Comment enregistrer une image d'aperçu avec des documents Word
Pour vous aider à identifier Microsoft Word documents ou modèles avant de les ouvrir, Word peut enregistrer une image d'aperçu avec un fichier de document.
Les instructions de cet article s'appliquent à Word pour Microsoft 365, Word 2019, Word 2016, Word 2013 et Word 2010.
Comment définir des images d'aperçu dans Microsoft Word
Dans Word 2016, 2013 et 2010, l'image enregistrée n'est plus appelée image d'aperçu, mais plutôt une vignette.
Dans Word, ouvrez le document que vous souhaitez enregistrer sous forme de vignette.
presse F12. Ou sélectionnez Déposer > Enregistrer sous > Parcourir.
-
Dans le Enregistrer sous boîte de dialogue, allez dans le dossier où vous voulez stocker le fichier, changez le nom du document, puis sélectionnez le Enregistrer la miniature case à cocher.
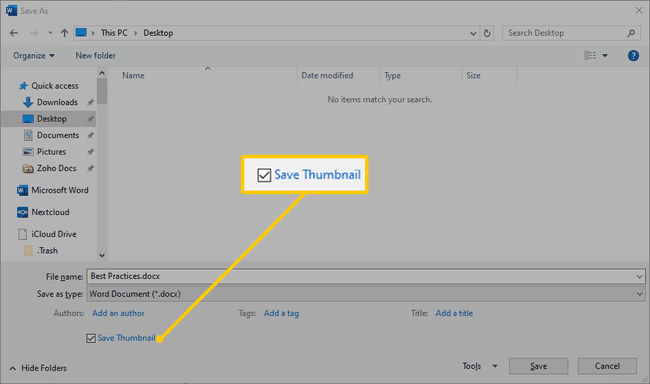
Sélectionner sauvegarder pour enregistrer le document avec une image d'aperçu.
Enregistrer tous les fichiers Word avec des vignettes
Cette fonctionnalité n'est plus présente dans Word 2019 ou Word pour Microsoft 365.
Si vous souhaitez que tous les documents que vous enregistrez dans Word incluent automatiquement un aperçu ou une image miniature, modifiez le paramètre par défaut.
Pour Word 2016, 2013 et 2010
Allez au Déposer languette.
Sélectionner Info.
Dans le Propriétés rubrique, sélectionnez Propriétés avancées.
Allez au Sommaire languette.
Sélectionnez le Enregistrer les vignettes pour tous les documents Word case à cocher.
Sélectionner d'accord.
