Comment faire un bord de papier déchiré dans Photoshop
Ce qu'il faut savoir
- Sélectionnez le Lasso outil. Cliquez et faites glisser un ovale dentelé sur le côté d'une image où vous voulez un effet de papier déchiré. Sélectionner Éditer > Dégager.
- Aller à Sélectionner > Désélectionner. Choisir Vue > Agrandir. Sélectionnez le Tache outil. Dans Paramètres du pinceau, définissez Taille à 1px et Dureté à 100%.
- Placez le curseur juste à l'intérieur du bord déchiré. Cliquez et faites-le glisser en dehors de l'image. Répétez de haut en bas le bord déchiré.
Cet article explique comment faire un bord de papier déchiré sur une image dans Photoshop. Ces informations s'appliquent à toutes les versions récentes d'Adobe Photoshop pour Windows et Mac.
Comment faire un effet de papier déchiré dans Photoshop
Création d'un effet de bord de papier déchiré dans Photoshop est un processus assez simple. Cependant, étant donné qu'il nécessite l'utilisation d'un petit brosser, cela peut prendre beaucoup de temps. Appliquez cette technique à n'importe quel élément d'image où vous souhaitez créer l'apparence d'un papier déchiré:
-
Dans Photoshop, ouvrez un fichier contenant une image à laquelle vous souhaitez ajouter un bord de papier déchiré. Sélectionnez le Lasso outil dans le Palette d'outils.
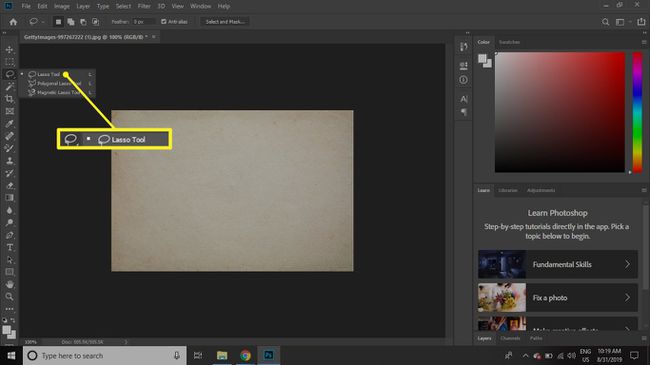
Si la lasso n'est pas visible, cliquez et maintenez la troisième icône en partant du haut et sélectionnez Lassooutil.
-
Cliquez et faites glisser pour dessiner un ovale dentelé autour d'un côté de l'image, avec un côté sur l'image représentant le bord déchiré et un côté s'étendant sur la toile.
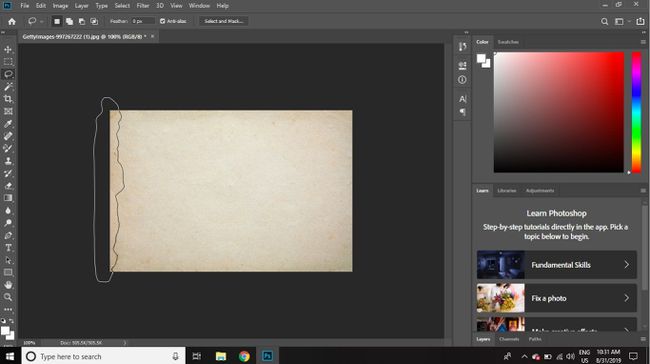
-
Relâchez le bouton de la souris pour terminer la sélection.
Assurez-vous que la sélection va de haut en bas et à l'extérieur de l'image.
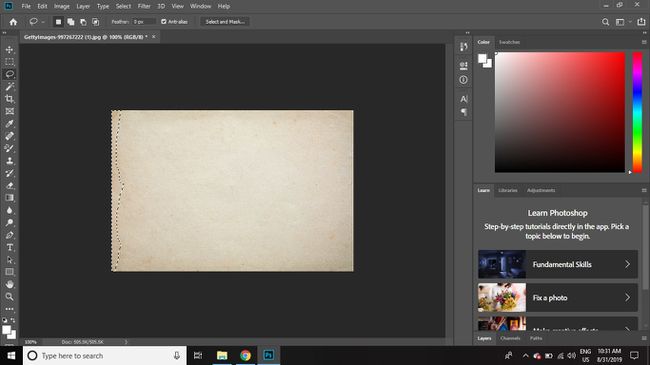
-
SélectionnerÉditer dans la barre de menu de Photoshop et choisissez Dégager dans le menu déroulant pour supprimer la sélection de l'image.
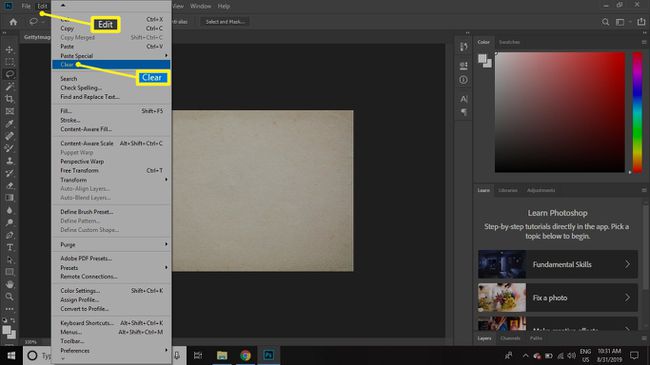
-
Répétez le processus de l'autre côté de l'image.
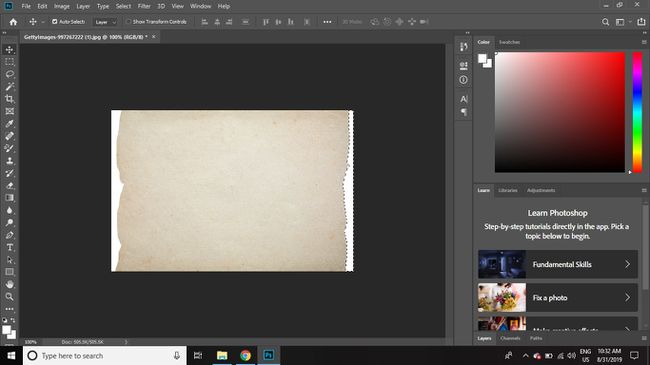
-
Aller à Sélectionner > Désélectionner pour supprimer la sélection.

-
Sélectionner Vue > Agrandir pour voir de près les bords.

-
Sélectionnez le Tache outil de la palette d'outils.
Si l'outil Smudge n'est pas visible, cliquez et maintenez le Se brouiller ou Affûter outil et sélectionnez Outil de maculage de la liste.
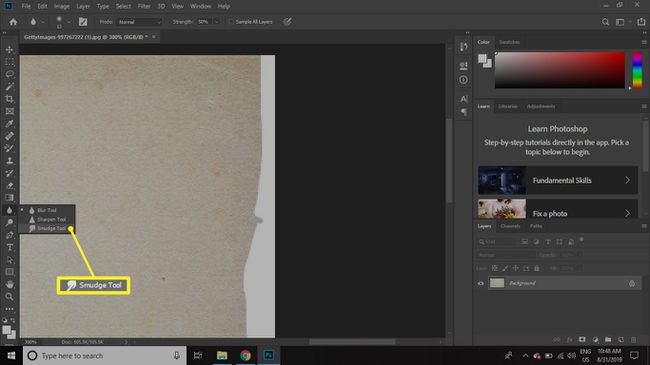
-
Sélectionnez le Paramètres du pinceau dans la barre d'outils supérieure et définissez le Taille à 1px et le Dureté à 100%.
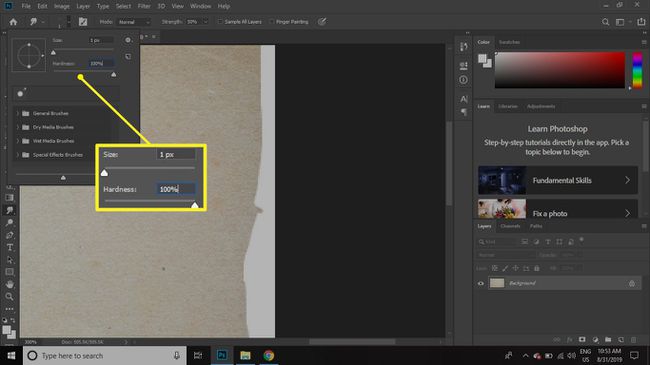
-
Placez votre curseur juste à l'intérieur de l'un des bords déchirés de l'image, puis cliquez et faites glisser à l'extérieur de l'image. Vous devriez voir une fine ligne tracée sur l'image qui s'estompe.
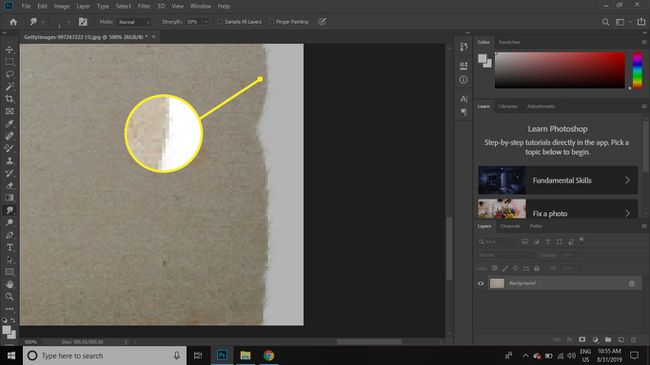
-
Continuez à peindre des lignes maculées comme celle-ci au hasard sur les bords de l'image. Cela peut ne pas sembler très impressionnant à cette taille, mais lorsque vous effectuez un zoom arrière, vous verrez qu'il produit un effet subtil similaire aux fibres de papier.
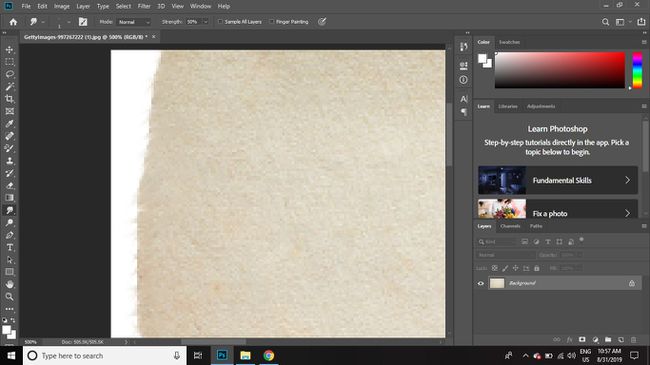
Lorsque vous êtes satisfait de l'effet, enregistrez votre image en tant que PSD fichier ou dans votre format préféré.
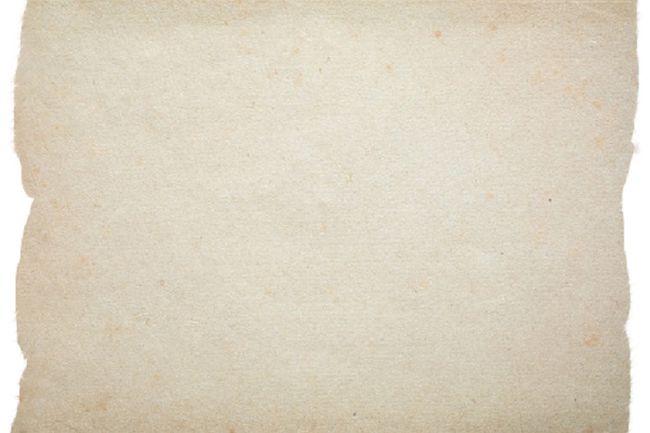
Vous pouvez ajouter une ombre à l'image pour lui donner de la profondeur et lui donner un aspect plus réaliste.
