Comment créer et utiliser un avatar Facebook
Ce qu'il faut savoir
- Pour créer, ouvrez l'application, appuyez sur Menu > Voir plus > Avatars, personnalisez le teint, la coiffure, la tenue de votre avatar, etc., puis touchez Terminé.
- Pour partager votre avatar, appuyez sur Paramètres > Avatars > Partager > Créer un article, sélectionnez une pose, touchez Prochain, saisissez un message et appuyez sur Poster.
Cet article explique comment créer et utiliser un avatar Facebook. Les instructions s'appliquent aux versions Android et iOS de l'application mobile Facebook.
Comment créer un avatar Facebook
Avatars Facebook, comme Bitmoji, sont des versions dessinées de vous-même à utiliser sur les réseaux sociaux. Après avoir créé votre Avatar, Facebook génère une variété d'expressions autocollants vous pouvez partager sur les publications Facebook, les commentaires Facebook, Messager messages, messages Instagram, messages texte et e-mail, et plus encore.
Lancez l'application Facebook et appuyez sur Menu (trois lignes). C'est en bas à droite dans l'application iPhone et en haut à droite dans l'application Android.
Robinet Voir plus.
-
Robinet Avatars.
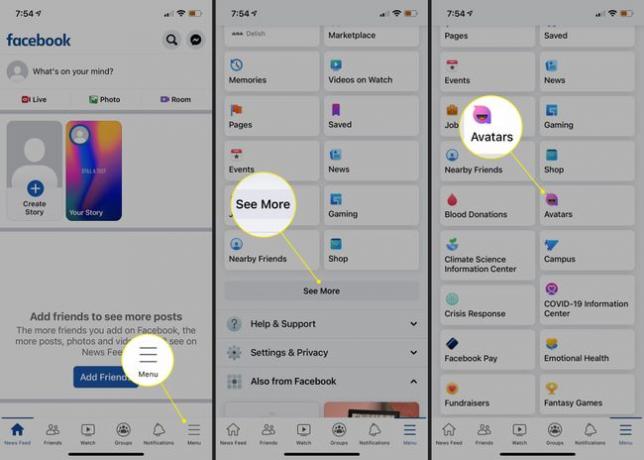
Sélectionnez le teint le plus proche du vôtre, puis touchez Prochain.
-
Il existe différentes manières de personnaliser votre avatar. Après avoir sélectionné un teint de peau, choisissez une coiffure.
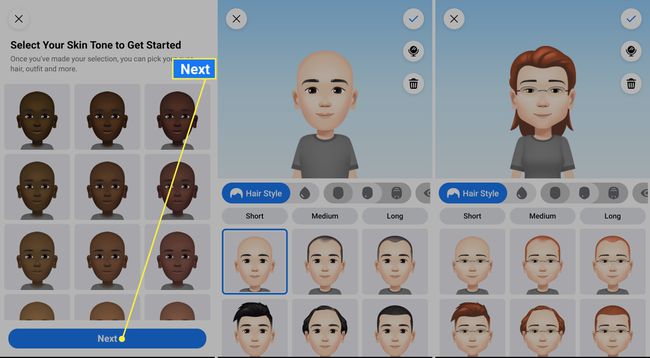
-
Choisissez ensuite la couleur des cheveux, la forme du visage et la forme des yeux.

-
Ensuite, une couleur des yeux, un maquillage des yeux et une forme de corps.

-
Choisissez une tenue et éventuellement un couvre-chef.

Vous pouvez également ajuster votre teint, les lignes de votre visage, la forme et la couleur des sourcils, ajouter des lunettes et choisir un nez, des lèvres et des poils du visage.
Robinet Terminé quand tu as fini. Facebook générera votre avatar.
Partagez votre avatar dans une publication ou en tant que photo de profil
Une fois que vous avez accédé aux avatars Facebook une fois, l'option Avatar apparaîtra plus en évidence dans votre menu. Voici comment partager votre avatar dans une nouvelle publication Facebook ou en faire votre photo de profil Facebook.
-
Ouvrez Facebook et appuyez sur Paramètres > Avatars. Votre avatar se chargera.
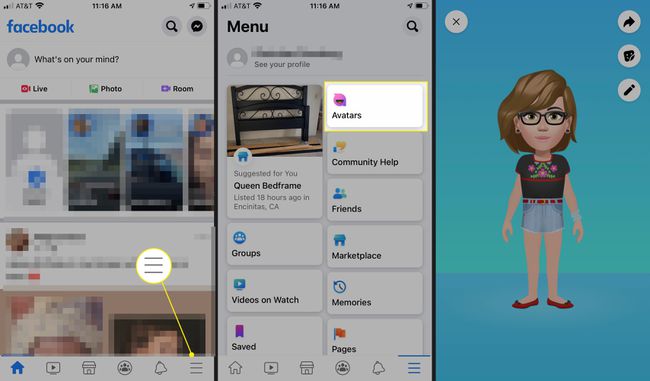
Robinet Partager (flèche), puis touchez Créer un article pour ajouter votre avatar à un nouveau message.
-
Sélectionnez une pose, puis touchez Prochain.
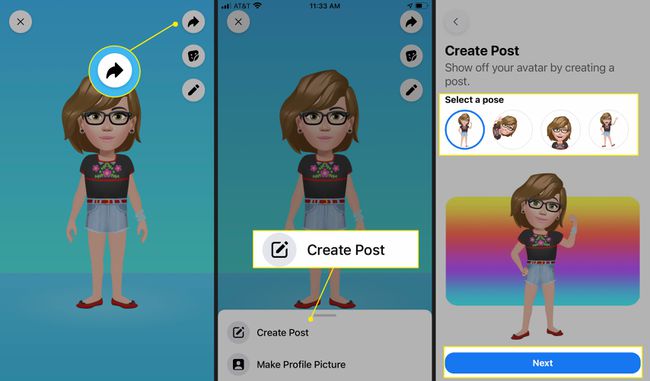
-
Saisissez votre message, sélectionnez une audience et appuyez sur Poster. Vous avez partagé votre avatar dans une nouvelle publication Facebook.
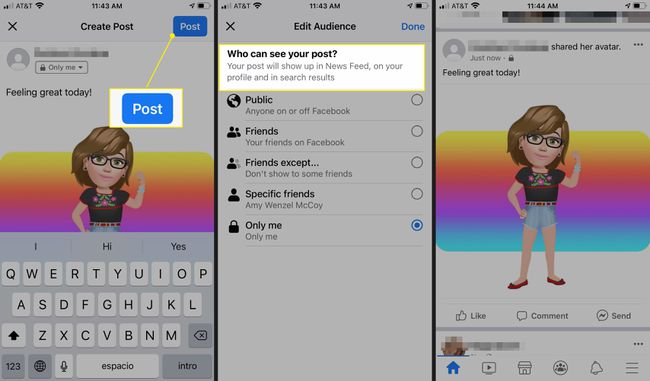
Pour faire de votre Avatar votre photo de profil, accédez à votre page Avatar, appuyez sur Partager, puis touchez Faire une photo de profil.
-
Sélectionnez la pose et la couleur d'arrière-plan, puis appuyez sur Prochain,
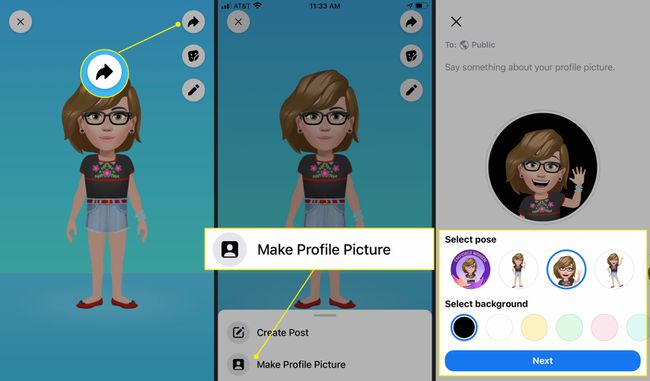
-
Sélectionnez le flèche vers le bas pour choisir une période de temps pour conserver votre avatar comme photo de profil, puis appuyez sur sauvegarder. Votre avatar est maintenant votre photo de profil.
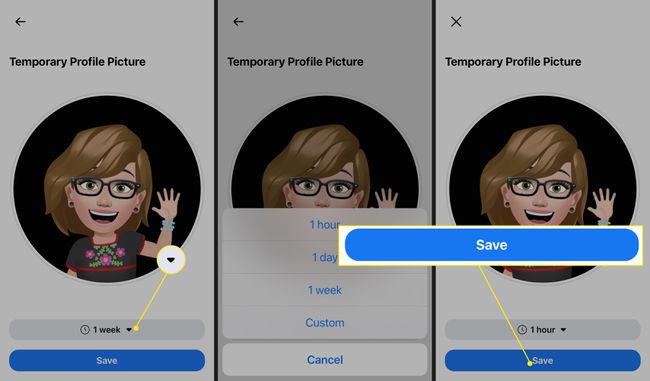
Afficher et envoyer vos autocollants d'avatar
Depuis votre page Avatar principale, vous pouvez également afficher et envoyer des autocollants Avatar via Messenger, ou copier un autocollant à utiliser sur une autre plate-forme.
-
Accédez à votre page Avatar et appuyez sur le Autocollants icône. Faites défiler pour voir tous vos autocollants disponibles.
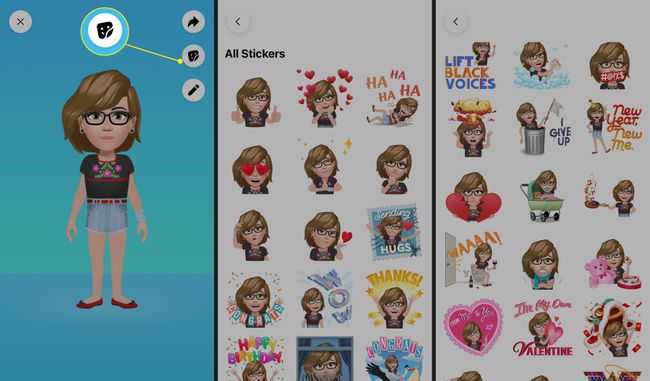
Pour envoyer un autocollant via Messenger, appuyez dessus, puis appuyez sur Envoyer dans Messenger.
-
Saisissez un message, puis sélectionnez un contact ou une conversation de groupe et appuyez sur Envoyer. Votre autocollant Avatar sera envoyé via Messenger.
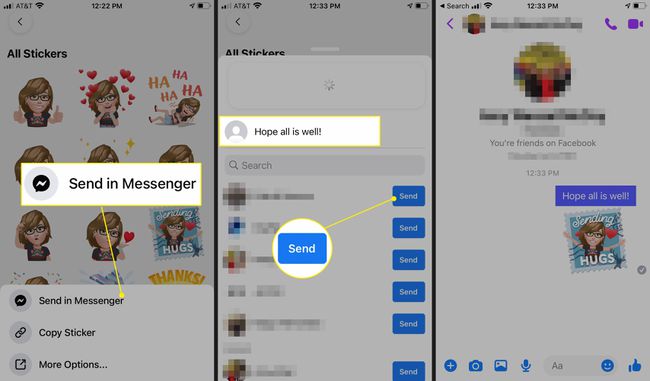
-
Pour copier un autocollant, appuyez sur l'autocollant, puis appuyez sur Copier l'autocollant. Collez-le dans un texte ou un e-mail, ou ailleurs, et envoyez-le comme d'habitude.

Plus de façons de partager votre avatar
Depuis votre page Avatar, il est également possible de partager un autocollant Avatar directement par SMS et e-mail (sans copier-coller), ainsi que de le partager sur Instagram, Twitter, Snapchat, etc.
-
Depuis votre page Avatar, appuyez sur le Autocollants l'icône, touchez un autocollant, puis touchez Plus d'options.

Robinet messages, Courrier, Instagram, Facebook, Snapchat, ou une autre option.
Dans cet exemple, nous avons sélectionné Instagram. Nous sommes dirigés vers Instagram, où nous sommes invités à écrire une légende. Appuyez ensuite sur OK > Partager pour partager l'autocollant Avatar sur Instagram.
-
Retour sous Plus d'options, faites défiler vers le bas pour découvrir d'autres façons d'utiliser votre autocollant Avatar, y compris Copie, Enregistrer l'image, Attribuer au contact, et plus.
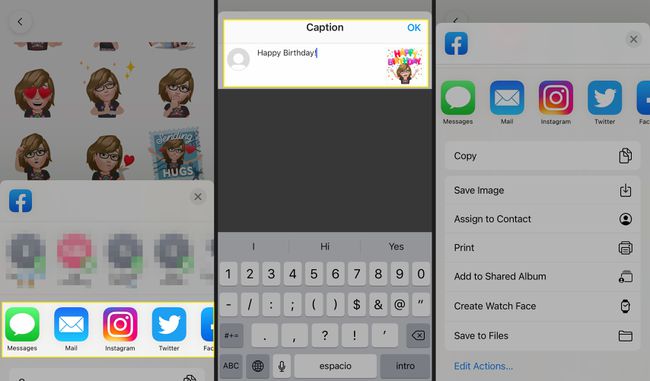
Publiez votre avatar Facebook dans un commentaire
Il est également facile de publier un autocollant Avatar dans un commentaire Facebook.
Recherchez une publication Facebook sur laquelle vous souhaitez publier un commentaire, puis appuyez sur Commenter.
Appuyez sur le Icône d'avatar dans la zone de commentaire, puis appuyez sur un autocollant.
-
Écrivez un commentaire, si vous le souhaitez, et appuyez sur Envoyer. Votre autocollant Avatar est inclus dans votre commentaire.
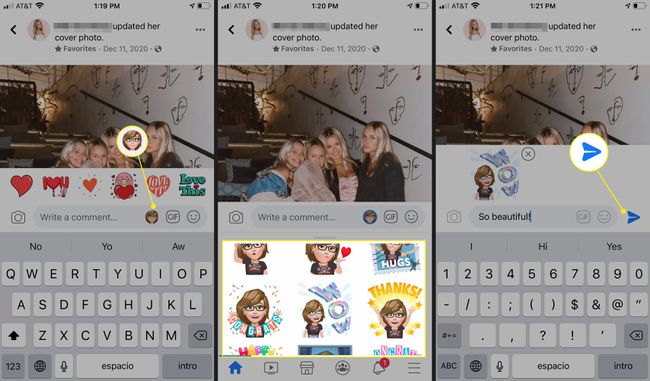
Utiliser un avatar pendant que vous êtes dans Messenger
Si vous envoyez un message dans Messenger, il est facile d'ajouter un autocollant d'avatar Facebook.
Dans Messenger, appuyez sur une conversation ou démarrez-en une nouvelle.
Tapez un message, si vous le souhaitez, puis appuyez sur le Emoji icône dans la boîte de message.
-
Sous Autocollants, appuyez sur un autocollant Avatar. Votre autocollant et message seront envoyés.

Modifiez votre Avatar à tout moment en vous rendant sur votre page Avatar via l'application Facebook et en appuyant sur Éditer (icône crayon). Ajustez les cheveux, les vêtements ou toute autre caractéristique, puis enregistrez votre nouveau look.
