Comment diffuser et mettre en miroir l'écran sur Roku
Ce qu'il faut savoir
- Pour diffuser: ouvrez l'application que vous souhaitez diffuser (Netflix, Hulu, etc.) et appuyez sur le bouton Jeter icône. Sélectionnez votre appareil Roku.
- Pour refléter l'écran de votre appareil à la place: appuyez sur Diffusion d'écran > votre appareil Roku.
- Sur les appareils Windows 10/Windows 8.1 avec prise en charge Miracast: accédez à Centre d'action > Relier > votre appareil Roku.
Que vous souhaitiez utiliser votre smartphone, ordinateur ou tablette pour contrôler votre Roku ou que vous souhaitiez refléter l'écran de votre appareil, les lecteurs multimédias Roku ont un certain nombre d'options pour vous. Cet article explique comment diffuser sur votre Roku à partir d'un autre appareil ou comment diffuser du contenu sur votre Roku via miroir de l'écran.
Comment diffuser sur Roku
Pour les applications et les canaux de diffusion pris en charge, les étapes pour diffuser du contenu sont simples.
Il n'y a pas de liste complète des services pris en charge pour la diffusion, mais Netflix et YouTube font partie de ceux qui permettent la diffusion via Roku.
- Tout d'abord, assurez-vous que la chaîne de diffusion que vous souhaitez diffuser est installée sur votre appareil Roku.
- En utilisant l'application correspondante sur votre mobile appareil, recherchez l'icône de diffusion (un petit rectangle avec trois lignes courbes dans le coin inférieur gauche).
- Sélectionnez l'icône de diffusion, puis recherchez et sélectionnez votre appareil Roku dans la liste des destinations de diffusion.
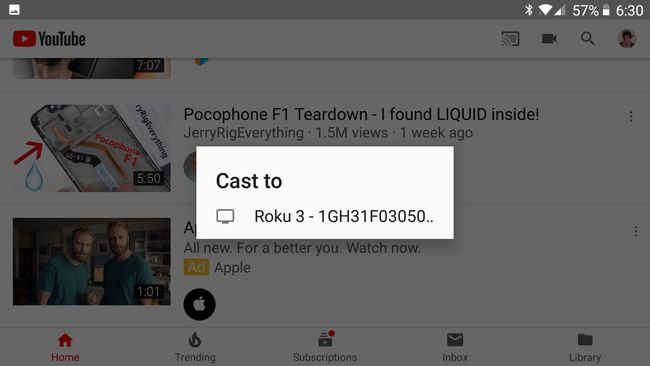
Si vous ne voyez pas votre Roku, assurez-vous que votre appareil mobile et Roku sont connectés au même réseau. Si vous ne voyez toujours pas votre Roku dans la liste des destinations de diffusion, le Roku ou la chaîne de diffusion en continu peut ne pas prendre en charge ce style de diffusion. Notes de Roku que certaines applications peuvent nécessiter que vous commenciez à lire le contenu sur votre appareil mobile avant de pouvoir diffuser sur l'appareil Roku.
Comment utiliser la mise en miroir d'écran Roku
Si les applications que vous avez choisies ne prennent pas en charge la diffusion normale ou si vous souhaitez afficher le contenu de votre ordinateur, vous avez la possibilité de mettre en miroir l'écran de votre Roku à l'aide d'appareils Android ou Windows.
Pour les connexions de mise en miroir d'écran Windows et Android, assurez-vous que tous vos appareils sont connectés au même réseau.
De nombreux appareils Android récents prennent en charge la mise en miroir d'écran, mais peuvent avoir leurs propres conditions pour la fonctionnalité. Roku explique que vous pouvez voir Smart View, Quick Connect, SmartShare, AllShare Cast, Affichage sans fil, Affichage miroir, HTC Connect, Screen Casting ou Cast as on option sur votre téléphone.
Une fois que vous avez identifié le type d'écran que votre appareil Android prend en charge, procédez comme suit:
- Sélectionnez la fonction de mise en miroir d'écran de votre appareil.
- Vous serez probablement invité à sélectionner une destination pour la duplication d'écran. Sélectionnez votre appareil Roku dans la liste.
- Après vous être connecté à votre Roku, le Roku peut vous inviter à autoriser la mise en miroir de l'écran. Approuvez la connexion et votre Roku commencera à afficher un duplicata de votre écran Android.
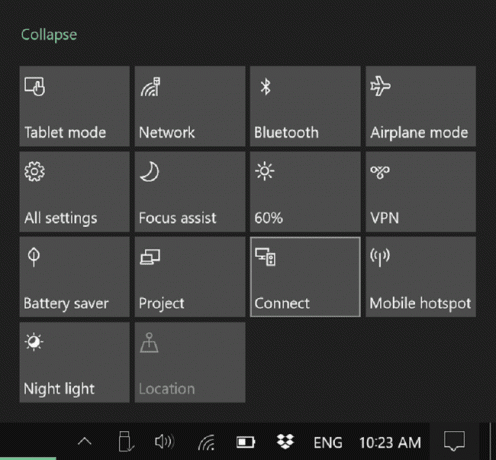
Sur les appareils Windows 8.1 et Windows 10 prenant en charge Miracast, vous devriez pouvoir dupliquer votre écran ou utiliser votre téléviseur comme deuxième écran pour votre ordinateur. Microsoft a des instructions détaillées pour les utilisateurs de Windows 8.1. Pour les utilisateurs de Windows 10, vous devez:
- Ouvrez le Centre d'action (par défaut, sélectionnez la zone de texte dans le coin inférieur droit de votre écran).
- Recherchez l'icône de menu intitulée Connecter et sélectionnez-la. Une liste des périphériques disponibles pour les connexions vous sera présentée et votre Roku devrait être répertorié s'il prend en charge la mise en miroir d'écran.
- Sélectionnez votre appareil Roku. Votre Roku peut vous demander d'accepter la connexion depuis votre appareil Windows.
Avec votre appareil Windows ou Android en miroir sur votre Roku, vous pourrez lire n'importe quel média que vous voulez et l'afficher sur votre Roku.
La mise en miroir à partir de votre iPhone est possible - consultez notre guide sur la façon de miroir de votre iPhone sur votre Roku, car le processus est un peu plus complexe.
Le site de Roku contient des instructions détaillées sur envoyer des médias à votre Roku sans mise en miroir.
Casting vs. Miroir de l'écran
Il convient de noter que, dans la mesure du possible, l'option de diffusion standard sera votre meilleur choix pour une vidéo et un son de qualité via votre téléviseur et votre appareil Roku.
La duplication d'écran et d'autres outils similaires reposent sur votre appareil principal pour gérer les médias, puis sur votre tout l'écran ou une partie de votre écran sera enregistré et envoyé avec un léger retard sur votre réseau au Roku. Dans le cas du streaming vidéo, cela revient à recevoir un produit bien emballé, à l'ouvrir, puis à refaire un pire travail de reconditionnement pour l'envoyer au téléviseur.
La coulée normale, en revanche, fonctionne différemment. Disons que vous diffusez une vidéo Netflix sur votre téléphone, mais décidez que vous souhaitez la diffuser sur votre Roku. Si votre téléphone et Roku prennent tous deux en charge la diffusion et que les deux ont l'application Netflix, la diffusion demandera à Roku de diffuser la vidéo Netflix. Alors que la vidéo était d'abord livrée directement sur votre téléphone, après la diffusion, elle est livrée directement au Roku. Ainsi, il n'y a pas d'étape intermédiaire pour réduire la qualité ou la bande passante du réseau, comme il y en aurait dans la mise en miroir d'écran.
