Comment utiliser l'historique des fichiers dans Windows 10
Depuis Windows 7, Microsoft a proposé un moyen pratique de sauvegarder vos données à un lecteur externe connecté à votre PC. Si vous savez utiliser l'historique des fichiers, vous pouvez rapidement récupérer des documents, des photos, de la musique, etc. supprimés. Il est même possible de restaurer un fichier tel qu'il était à un moment précis.
Les instructions de cet article s'appliquent aux ordinateurs exécutant Windows 10, Windows 8 et Windows 7.
À quoi sert l'historique des fichiers Windows?
L'historique des fichiers ne fait pas de sauvegarde complète de votre PC y compris les fichiers système. Au lieu de cela, il surveille les données de vos comptes d'utilisateurs, telles que vos documents, photos et dossiers vidéo. Lorsque vous enregistrez des modifications dans un document, par exemple, l'historique des fichiers met à jour le fichier sur votre disque externe. Vous pouvez choisir la fréquence à laquelle l'historique des fichiers vérifie les modifications ainsi que la durée de conservation des données.
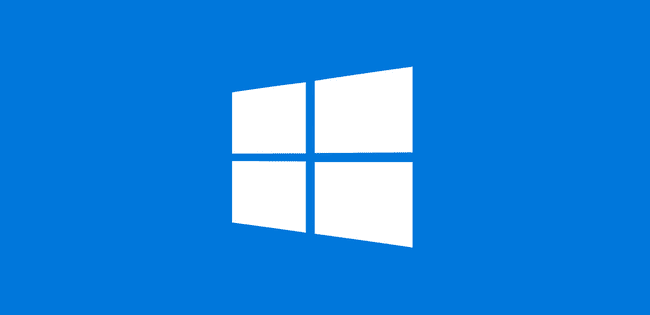
Comment utiliser l'historique des fichiers Windows
Pour commencer à sauvegarder vos fichiers Windows avec l'outil Historique des fichiers:
-
Assurez-vous d'avoir un disque dur externe connecté à votre ordinateur.
Un lecteur d'au moins 500 Go est recommandé afin que vous puissiez conserver plusieurs sauvegardes de vos fichiers et accéder à plusieurs versions antérieures d'éléments qui changent fréquemment.

Numbéos / Getty Images -
Ouvrez vos paramètres Windows et sélectionnez Mise à jour et sécurité.

-
Sélectionner Sauvegarde dans le panneau de navigation de gauche, puis sélectionnez Ajouter un lecteursous Sauvegarde à l'aide de l'historique des fichiers.

-
Choisissez le lecteur que vous souhaitez utiliser pour la sauvegarde.

Si tout ce que vous voulez faire est de créer une solution de sauvegarde et de ne plus jamais y penser, alors vous avez terminé. Gardez simplement votre lecteur externe connecté à votre PC, ou branchez-le de temps en temps, et vous obtiendrez une sauvegarde de tous vos fichiers personnels. Vous verrez maintenant un bouton de curseur actif intitulé Sauvegarder automatiquement mes fichiers sous Sauvegarde à l'aide de l'historique des fichiers.

Comment personnaliser l'historique des fichiers pour Windows 10
Pour personnaliser davantage ce que fait l'historique des fichiers:
-
Sélectionner Plus d'optionssous Sauvegarde à l'aide de l'historique des fichiers.

-
Choisissez la fréquence à laquelle vous souhaitez que l'historique des fichiers enregistre une nouvelle copie de vos fichiers. La valeur par défaut est toutes les heures, mais vous pouvez le configurer pour qu'il se produise toutes les 10 minutes ou une fois par jour.
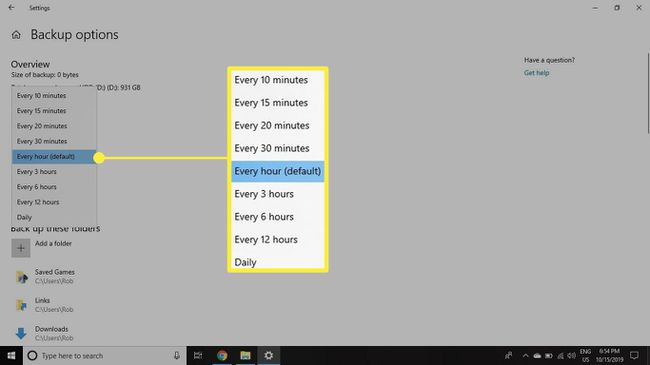
-
Choisissez la durée pendant laquelle vous souhaitez conserver vos sauvegardes de l'historique des fichiers. Le paramètre par défaut est de les conserver pour toujours, mais si vous souhaitez économiser de l'espace sur votre disque dur externe, vous pouvez supprimer vos sauvegardes tous les mois, tous les deux ans ou lorsque de l'espace est nécessaire pour faire de la place à de nouvelles sauvegardes.

-
Faites défiler vers le bas pour voir une liste de tous les dossiers sauvegardés par l'historique des fichiers. Si vous souhaitez supprimer l'un de ces dossiers, cliquez dessus une fois.
Pour ajouter un dossier, sélectionnez Ajouter un dossierau dessous de Sauvegardez ces dossiers.

-
Si jamais vous souhaitez arrêter d'utiliser l'historique des fichiers, faites défiler jusqu'en bas de l'écran des options de sauvegarde et sélectionnez Arrêter d'utiliser le lecteur sous Sauvegarde sur un autre lecteur.
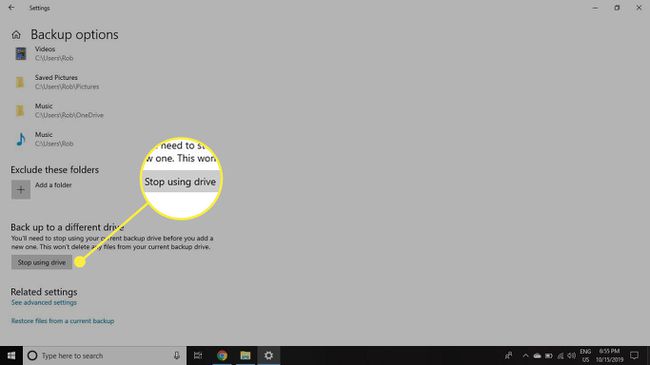
Comment restaurer des fichiers avec l'historique des fichiers
Pour restaurer des fichiers, entrez Restaurez vos fichiers dans la zone de recherche Windows et sélectionnez Restaurez vos fichiers avec l'historique des fichiers. Lorsque vous sélectionnez le fichier souhaité, vous pouvez faire défiler une chronologie pour choisir la version du fichier à restaurer.

