Utiliser le test matériel Apple pour diagnostiquer les problèmes
Apple Hardware Test a été remplacé par Apple Diagnostics. Apple Diagnostics est un nouveau service qui fonctionne différemment du Apple Hardware Test. Selon votre Mac, il existe différentes instructions pour utiliser Apple Diagnostics, alors assurez-vous de consulter le Page d'assistance Apple.
Vous pouvez utiliser Apple Hardware Test (AHT) pour diagnostiquer les problèmes avec le matériel de votre Mac. Cela peut inclure des problèmes avec un L'écran du Mac, graphiques, processeur, mémoire et stockage. Vous pouvez utiliser Apple Hardware Test pour éliminer la plupart des problèmes matériels lors du dépannage de problèmes avec un Mac.
Les pannes matérielles réelles sont rares, mais elles surviennent de temps en temps. Une panne matérielle courante est mémoire vive (RAM). Le test matériel Apple peut vérifier la RAM de votre Mac et vous informer en cas de problème. Certains modèles de Mac vous permettent de mettre à niveau la RAM vous-même, mais en général, plus votre Mac est récent, moins cette fonctionnalité sera probablement prise en charge.
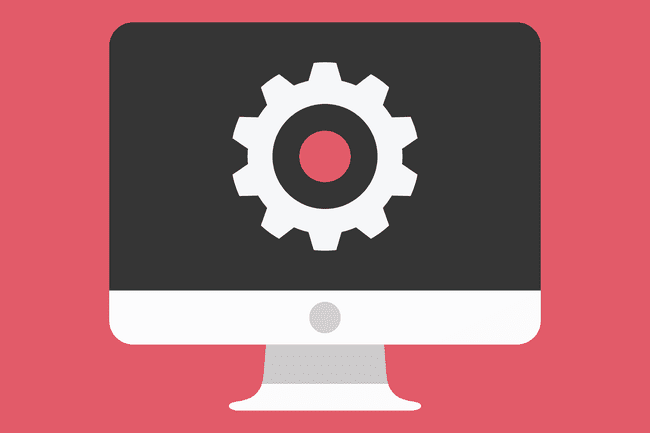
Jane Kelly / Shutterstock
Tests matériels Apple sur les nouveaux Mac
Tous les Mac ne peuvent pas utiliser l'AHT basé sur Internet. Certains doivent utiliser une version locale qui est soit installée sur le lecteur de démarrage du Mac, soit incluse sur le DVD d'installation d'OS X.
Les Mac fabriqués après 2013 doivent utiliser une version plus récente du test matériel, appelée Apple Diagnostics. Vous trouverez des instructions pour tester les nouveaux Mac à l'aide d'Apple Diagnostics sur Utilisation des diagnostics Apple pour dépanner le matériel de votre Mac.
Mac pouvant utiliser la version Internet d'AHT
| MacBook Air 11 pouces | MacBook Air 3 | Fin 2010 à 2012 MacBook Air 13 pouces |
| MacBook Air 3 | MacBook Pro 13 pouces de fin 2010 à 2012 | MacBook Pro 8 |
| Début 2011 à 2012 MacBook Pro 15 pouces | MacBook Pro 6 | Mi-2010 à 2012 MacBook Pro 17 pouces |
| Mi-2010 à 2012 MacBook | MacBook 7 | Mi-2010 Mac Mini |
| Mac mini 4 | Mi-2010 à 2012 iMac 21,5 pouces | iMac 11 |
| Mi-2010 à 2012 iMac 27 pouces |
Noter: Les modèles mi-2010 et début 2011 peuvent nécessiter un Micrologiciel EFI mettre à jour avant de pouvoir utiliser Apple Hardware Test sur Internet. Vous pouvez vérifier si votre Mac a besoin de la mise à jour EFI en procédant comme suit:
- Du menu pomme, sélectionnez À propos de ce Mac.
- Dans la fenêtre qui s'ouvre, cliquez sur le Plus d'informations bouton.
- Si tu cours OS X Lion ou plus tard, cliquez sur le Rapport système bouton; Sinon, passez à l'étape suivante.
- Dans la fenêtre qui s'ouvre, assurez-vous Matériel est mis en surbrillance dans le volet de gauche.
- Dans le volet de droite, notez le numéro de version de la ROM de démarrage, ainsi que le numéro de version SMC (le cas échéant).
- Avec les numéros de version en main, allez à la Site Web de mise à jour du micrologiciel Apple EFI et SMC et comparez votre version avec la dernière disponible. Si votre Mac a une version plus ancienne, vous pouvez télécharger la dernière version en utilisant les liens sur la page Web ci-dessus.
- Lorsque vous avez fini d'utiliser Apple Hardware Test, quittez le test en cliquant sur le bouton Redémarrage ou Fermer bouton.
Utilisez le test de matériel Apple sur Internet
Maintenant que vous savez que votre Mac est capable d'utiliser l'AHT sur Internet, il est temps d'effectuer le test. Pour ce faire, vous avez besoin d'une connexion filaire ou Wi-Fi à Internet.
- Assurez-vous que votre Mac est éteint.
- Si vous testez un Mac portable, connectez-le à une source d'alimentation secteur. Ne pas exécuter le test matériel en utilisant uniquement la batterie de votre Mac.
- Appuyez sur le bouton d'alimentation pour démarrer le processus de mise sous tension.
- Maintenez immédiatement le Option et ré clés.
- Continuez à tenir le Option et ré touches jusqu'à ce que vous voyiez un Démarrage de la récupération Internet message sur l'écran de votre Mac. Une fois que vous voyez le message, vous pouvez relâcher le Option et ré clés.
- Après un court instant, l'écran vous demande de choisir un réseau. Utilisez le menu déroulant pour sélectionner parmi les connexions réseau disponibles.
- Si vous avez choisi une connexion réseau sans fil, saisissez le mot de passe, puis appuyez sur Entrer ou Revenir, ou cliquez sur la coche à l'écran.
- Une fois que vous vous êtes connecté à votre réseau, vous verrez un message indiquant « Démarrage de la récupération Internet », ce qui peut prendre un certain temps.
- Pendant ce temps, Apple Hardware Test est téléchargé sur votre Mac. Une fois le téléchargement terminé, vous verrez l'option de sélectionner une langue.
- Utilisez le curseur de la souris ou le Flèche haut/bas pour mettre en surbrillance une langue à utiliser, puis cliquez sur le bouton dans le coin inférieur droit (celui avec la flèche orientée vers la droite).
- Le test de matériel Apple vérifie quel matériel est installé sur votre Mac. Ce processus peut prendre un peu de temps. Une fois terminé, le Test le bouton est mis en surbrillance.
- Avant d'appuyer sur le Test, vous pouvez vérifier quel matériel le test a trouvé en cliquant sur le bouton Profil matériel languette. C'est une bonne idée de jeter un coup d'œil rapide à cela, juste pour vous assurer que tous les principaux composants de votre Mac s'affichent correctement. Vérifiez que la quantité de mémoire correcte est signalée, ainsi que le processeur et les graphiques corrects. Si quelque chose ne va pas, vérifiez quelle devrait être la configuration de votre Mac. Vous pouvez le faire en vérifiant le Site d'assistance Apple pour les spécifications du Mac que vous utilisez. Si les informations de configuration ne correspondent pas, il se peut que votre appareil soit défaillant.
- Si les informations de configuration semblent correctes, vous pouvez procéder au test.
- Clique le Test du matériel languette.
- L'Apple Hardware Test prend en charge deux types de tests: un test standard et un test étendu. Le test étendu est une bonne option si vous suspectez un problème avec la RAM ou la vidéo/les graphiques. En général, cependant, commencer par le test standard plus court est une bonne idée.
- Clique le Test bouton.
- Le test du matériel démarre, affichant une barre d'état et les messages d'erreur qui en résultent. Le test peut prendre un peu de temps, alors soyez patient. Vous pouvez entendre les ventilateurs de votre Mac monter et descendre; ceci est normal pendant le processus de test.
- Une fois le test terminé, la barre d'état disparaît. Les Résultats de test zone de la fenêtre affiche soit un message « Aucun problème trouvé » ou une liste de problèmes. Si vous voyez une erreur dans les résultats du test, consultez la section des codes d'erreur ci-dessous pour obtenir une liste des codes d'erreur courants et leur signification.
- Si aucun problème n'a été détecté, vous pouvez toujours exécuter le test étendu, qui est plus efficace pour détecter les problèmes de mémoire et de graphiques. Pour ce faire, cochez la case Effectuer des tests étendus (cela prend beaucoup plus de temps), puis cliquez sur la Test bouton.
- Lorsque vous avez fini d'utiliser Apple Hardware Test, quittez le test en cliquant sur le bouton Redémarrage ou Fermer bouton.
Mettre fin à un test de matériel Apple en cours
Vous pouvez arrêter tout test en cours en cliquant sur le bouton Arrêter les tests bouton.
Codes d'erreur des tests de matériel Apple
Les codes d'erreur générés par le test de matériel Apple ont tendance à être au mieux cryptiques et sont destinés aux techniciens de service Apple. Cependant, de nombreux codes d'erreur sont devenus bien connus et la liste suivante devrait être utile:
| Code d'erreur | La description |
|---|---|
| 4AIR | Carte sans fil AirPort |
| 4ETH | Ethernet |
| 4disque dur | Disque dur (inclut le SSD) |
| 4IRP | Carte logique |
| 4MEM | Module mémoire (RAM) |
| 4MHD | Disque externe |
| 4MLB | Contrôleur de carte logique |
| 4MOT | Ventilateurs |
| 4PRC | Processeur |
| 4SNS | Capteur défaillant |
| 4YDC | Carte vidéo/graphique |
La plupart des codes d'erreur ci-dessus indiquent une défaillance du composant associé et peuvent nécessiter l'aide d'un technicien pour déterminer la cause et le coût d'une réparation. Avant d'envoyer votre Mac dans un magasin, essayez réinitialiser la PRAM aussi bien que réinitialiser le SMC. Cela peut être utile pour certaines erreurs, y compris les problèmes de carte logique et de ventilateur.
Effectuer un dépannage supplémentaire
Vous pouvez effectuer un dépannage supplémentaire pour les problèmes de RAM, de disque dur et de disque externe. Dans le cas d'un lecteur, qu'il soit interne ou externe, vous pouvez le réparer en utilisant Utilitaire de disque (qui est inclus avec OS X), ou une application tierce, telle que Conduire le génie.
Si votre Mac dispose de modules RAM réparables par l'utilisateur, nettoyez et réinstallez les modules. Retirez la RAM, utilisez une gomme à crayon propre pour nettoyer les contacts des modules RAM, puis réinstallez la RAM. Une fois la RAM réinstallée, exécutez à nouveau Apple Hardware Test, en utilisant l'option de test étendu. Si vous avez toujours des problèmes de mémoire, vous devrez peut-être remplacer la RAM.
