Comment ajouter des sons de démarrage à votre Mac
Ce qu'il faut savoir
- Créez un wrapper d'application autour d'une commande Terminal pour dire une phrase ou lire un fichier son.
- Ajoutez-le en tant qu'élément de démarrage.
- Avec cette méthode, vous pouvez ajouter de la musique, de la parole ou un effet sonore comme son de démarrage.
Vous pouvez personnaliser votre Mac en modifiant le son émis lorsque vous le démarrez. Voici comment procéder sur un Mac exécutant OS X 10.4 (Tiger) ou une version ultérieure.

Créer des sons de démarrage pour votre Mac
Le script shell que nous utilisons dépend de si nous voulons que le Mac prononce un texte spécifique en utilisant l'une des voix intégrées disponibles ou lise un fichier audio contenant de la musique, de la parole ou des effets sonores. Nous allons vous montrer comment utiliser les deux méthodes. La première étape consiste à créer un wrapper d'application à partir d'Automator.
Utiliser Automator pour créer un wrapper d'application
Que vous souhaitiez utiliser un texte personnalisé avec une voix intégrée ou lire un fichier audio, vous devez d'abord créer un wrapper d'application à l'aide d'Automator.
Aller à Applications et lancer Automate. Ou, tapez Automate dans la recherche Spotlight.
-
Sélectionner Application comme type de modèle à utiliser, puis sélectionnez Choisir.

-
Près du coin supérieur gauche de la fenêtre, assurez-vous Actions est mis en évidence.

-
Du Actions bibliothèque, sélectionnez Utilitaires.

-
Sélectionnez et faites glisser Exécuter le script shell au volet de flux de travail.

Parler du texte avec les voix intégrées du Mac
Nous utiliserons la commande say pour créer notre application de texte parlé personnalisée. Dans cet exemple, nous demanderons au Mac de dire "Bonjour, bienvenue, tu m'as manqué" au démarrage en utilisant la voix Fred intégrée.
-
Copiez la commande ci-dessous et saisissez-la dans la zone Exécuter le script Shell:
Dites -v fred "Bonjour, bienvenue, tu m'as manqué"
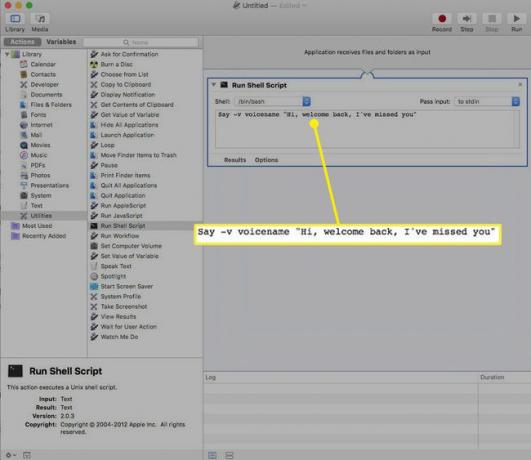
Nous mettons le texte entre guillemets car il contient des signes de ponctuation, et tout ce qui est entre guillemets est traité comme du texte et non comme une autre commande. Même si votre texte ne contient aucune ponctuation, c'est une bonne idée de l'entourer de guillemets doubles.
-
Sélectionner Courir en haut à droite de l'écran pour tester l'application.

-
Vous entendrez votre message prononcé avec la voix Fred et vous verrez des coches vertes dans le journal ci-dessous indiquant que le script et le flux de travail sont terminés.
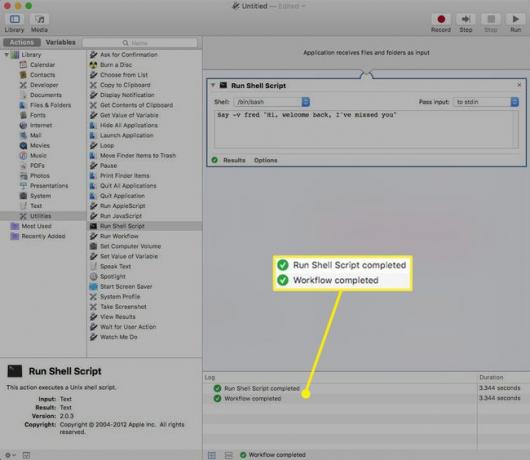
Lorsque vous avez vérifié que votre script fonctionne correctement, accédez à la Déposer menu et sélectionnez sauvegarder.
-
Nommez le fichier et enregistrez-le sur votre Mac. Notez l'endroit où vous avez enregistré le fichier.

Comment lire un fichier audio
Si vous préférez utiliser un fichier audio contenant de la musique, de la parole ou des effets sonores pour votre son de démarrage, vous utiliserez la commande afplay. La commande afplay demande au Terminal de lire le fichier son après la commande.
La commande afplay peut lire la plupart des formats de fichiers audio, tels que MP3, WAV, AIFF, ou CAA fichiers, mais il ne sera pas lu fichiers iTunes protégés.
Recherchez le fichier d'effets sonores que vous souhaitez utiliser et notez son nom de chemin.
-
Utilisez cette commande dans la zone Exécuter le script Shell, en remplaçant « chemin d'accès à l'enregistrement sonore » par l'emplacement correct du son sur votre ordinateur:
Chemin d'afplay vers l'enregistrement sonore
-
Dans cet exemple, nous utilisons un ZapSplat effet sonore océan récemment téléchargé:
Afplay /Utilisateurs/gretchen/Téléchargements/zapsplat_nature_ocean_wave_large_single_crash_on_beach_47861.mp3
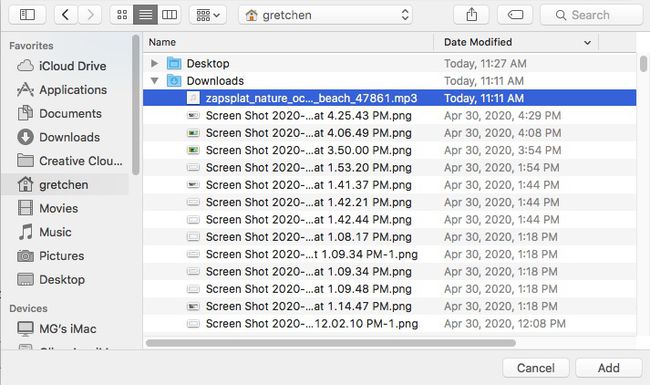
Si vous rencontrez des difficultés pour déterminer le chemin d'accès exact de votre effet sonore, ouvrez une fenêtre de terminal et faites-y glisser le fichier audio. Le chemin s'affichera et vous pourrez ensuite le copier et le coller dans votre script.
Sélectionner Courir en haut à droite de l'écran pour tester l'application.
Vous entendrez votre effet sonore et vous verrez des coches vertes dans le journal ci-dessous indiquant que le script et le flux de travail sont terminés.
Lorsque vous avez vérifié que votre script fonctionne correctement, accédez à la Déposer menu et sélectionnez sauvegarder.
-
Nommez le fichier et enregistrez-le sur votre Mac. Notez l'endroit où vous avez enregistré le fichier.

Comment ajouter l'application en tant qu'élément de démarrage
Maintenant que vous avez créé une application avec du texte personnalisé parlé ou un fichier audio, il est temps de l'ajouter en tant qu'élément de démarrage.
-
Du Pomme menu, sélectionnez Préférences de système. (Ou tapez Préférences de système dans la recherche Spotlight).

-
Sélectionnez le Groupes d'utilisateurs icône (ou Comptes dans les anciennes versions d'OS X).

-
Sélectionnez votre Nom d'utilisateur puis sélectionnez le ConnexionArticles languette.
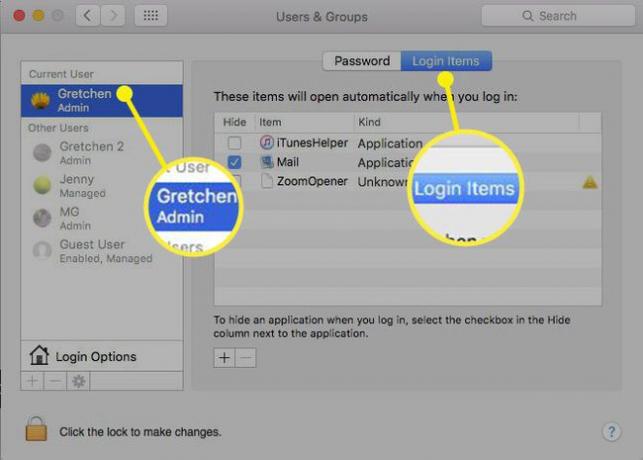
-
Sélectionnez le signe plus (+) sous le Éléments de connexion fenêtre pour ouvrir un écran de navigation standard du Finder.
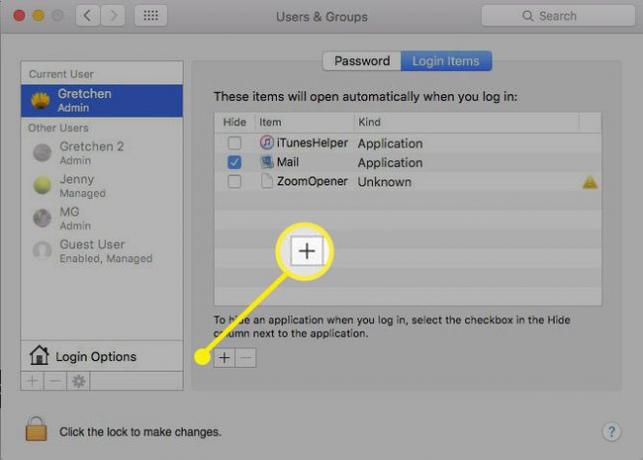
-
Accédez à votre application audio nouvellement créée et sélectionnez-la.

-
Sélectionnez le Ajouter bouton.

-
Votre fichier son fait maintenant partie du Éléments de connexion liste. La prochaine fois que vous démarrerez votre Mac, vous entendrez votre nouveau son de démarrage.

