Utilisez Activity Monitor pour suivre l'utilisation de la mémoire Mac
Il peut être difficile de comprendre l'utilisation de la mémoire de votre Mac. L'utilitaire Activity Monitor peut vous aider, en particulier lorsqu'il est temps de déterminer si vous devez mettre à niveau le RAM.
Activity Monitor a fait partie de tous macOS et la plupart des systèmes d'exploitation OS X pour Mac, mais son format actuel a été introduit dans OS X Mavericks (10.9). Cet article contient des informations qui s'appliquent à Activity Monitor dans macOS 10.15 à OS X Mavericks (10.9), ainsi que des informations pour les versions antérieures d'OS X.
Moniteur d'activité Mac
Le moniteur d'activité est un utilitaire système gratuit disponible sur tous les Mac. Il comprend des onglets pour cinq zones qui illustrent comment les applications et autres processus affectent votre ordinateur. Les onglets sont:
- CPU: Affiche les effets des processus sur CPU activité
- Mémoire: Surveille l'utilisation de la mémoire, y compris la mémoire physique RAM
- Énergie: Indique la quantité d'énergie utilisée par chaque application
- Disque: Affiche la quantité de données lues et écrites sur le disque
- Utilisation du réseau: indique quels processus envoient ou reçoivent des données sur votre réseau
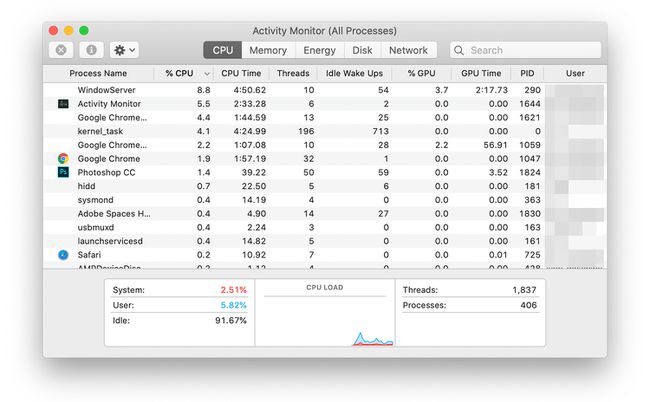
L'onglet Mémoire du Moniteur d'activité est l'endroit où vous surveillez et gérez l'utilisation de la mémoire sur votre Mac.
Graphique de la mémoire du moniteur d'activité (OS X Mavericks et versions ultérieures)
Lorsque Apple a publié OS X Mavericks, il a introduit le graphique de pression de la mémoire dans Activity Monitor, ainsi que mémoire compressée, un changement significatif dans la façon dont le système d'exploitation gère la mémoire. La compression de mémoire tire le meilleur parti de la RAM disponible en compressant les données stockées dans la RAM au lieu de la pagination de la mémoire vers la mémoire virtuelle, un processus qui peut considérablement ralentir les performances d'un Mac.
En plus de l'utilisation de la mémoire compressée, Mavericks a apporté des modifications à Activity Monitor et à la manière dont il présente les informations sur l'utilisation de la mémoire. Au lieu d'utiliser le camembert qui apparaissait dans les versions antérieures d'OS X pour montrer comment la mémoire est divisée, Apple a introduit le graphique Pression de la mémoire comme moyen d'exprimer la quantité de mémoire que votre Mac compresse pour fournir de l'espace libre à d'autres Activités.
Tableau de pression de mémoire
Le graphique Pression de la mémoire apparaît en bas de l'onglet Mémoire dans la fenêtre Moniteur d'activité. Il indique la quantité de compression appliquée à la RAM, ainsi que lorsque la pagination sur disque se produit lorsque la compression n'est pas suffisante pour répondre à la demande des applications d'allouer de la mémoire.
Le graphique de la pression mémoire s'affiche en trois couleurs:
- Vert: indique qu'il n'y a pas de compression
- Jaune: s'affiche lorsque la compression se produit
- Rouge: la compression a atteint ses limites et la pagination vers la mémoire virtuelle a commencé
En plus de la couleur qui indique ce qui se passe dans le système de gestion de la mémoire, la hauteur des barres reflète l'étendue de la compression ou de la pagination en cours.
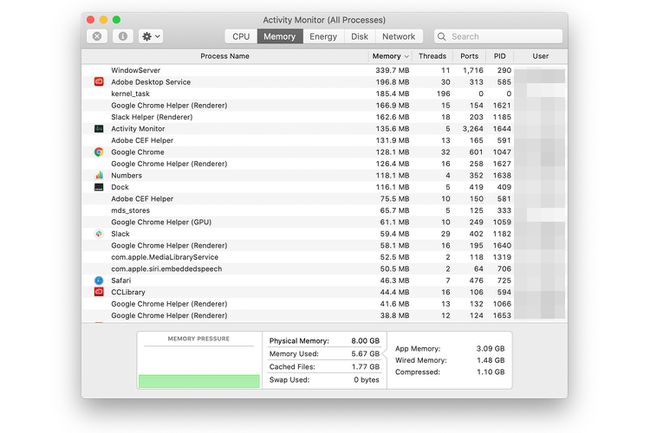
Idéalement, le graphique Pression de la mémoire doit rester en vert, indiquant qu'aucune compression n'est en cours et que vous disposez de suffisamment de RAM disponible pour les tâches à effectuer. Lorsque le graphique commence à s'afficher en jaune, cela indique que les fichiers mis en cache qui ne sont plus actifs mais ont toujours leur les données stockées dans la RAM sont compressées pour créer suffisamment de RAM libre à attribuer aux applications demandant une allocation de RAM.
La compression de la mémoire nécessite une surcharge du processeur, mais ce petit impact sur les performances est mineur et n'est généralement pas perceptible pour l'utilisateur.
Lorsque le graphique de la pression de la mémoire commence à s'afficher en rouge, il n'y a plus assez de RAM inactive à compresser et l'échange sur disque (mémoire virtuelle) est en cours. L'échange de données hors de la RAM est une tâche beaucoup plus exigeante en termes de processus et est généralement perceptible dans l'ensemble. ralentir dans les performances de votre Mac.
Comment savoir quand vous avez besoin de RAM
Le graphique de la pression de la mémoire permet de savoir facilement en un coup d'œil si votre Mac a besoin de RAM supplémentaire.
- Si le graphique est vert la plupart du temps, votre Mac n'a pas besoin de RAM supplémentaire.
- Si votre graphique est un mélange jaune et vert, votre Mac utilise au mieux la RAM disponible sans avoir à paginer les données sur le lecteur. Vous voyez les avantages de la compression de la mémoire et de la capacité du Mac à utiliser la RAM de manière économique pour vous éviter d'avoir à ajouter plus de RAM. Si le graphique est généralement jaune et rarement vert, vous aurez peut-être besoin de RAM dans un proche avenir.
- Si le graphique est dans le rouge fréquemment ou pendant une période prolongée, votre Mac bénéficierait de plus de RAM. S'il ne culmine en rouge que lorsque vous ouvrez une application, mais reste en jaune ou en vert, vous avez probablement n'avez pas besoin de plus de RAM, bien que vous souhaitiez peut-être réduire le nombre d'applications que vous gardez ouvertes en même temps temps.
Bien que l'icône Activity Monitor Dock puisse être configurée pour afficher certaines statistiques dans le Dock, la mémoire compressée n'en fait pas partie. Vous devez ouvrir la fenêtre de l'application pour afficher le graphique de la pression de la mémoire.
Tableau de mémoire du moniteur d'activité (OS X Mountain Lion et versions antérieures)
Les versions antérieures d'OS X avant OS X Mountain Lion utilisaient un style plus ancien de gestion de la mémoire qui n'utilisait pas la compression de la mémoire. Au lieu de cela, il essaie de libérer de la mémoire qu'il a précédemment allouée aux applications, puis, si nécessaire, de paginer la mémoire sur votre lecteur en tant que mémoire virtuelle.
Graphique circulaire du moniteur d'activité
Le graphique circulaire du moniteur d'activité montre quatre types d'utilisation de la mémoire: libre (vert), câblé (rouge), actif (jaune) et inactif (bleu). Pour comprendre l'utilisation de la mémoire, vous devez savoir quel est chaque type de mémoire et comment il affecte la mémoire disponible.
- Libérer. Il s'agit de la RAM de votre Mac qu'il n'utilise pas actuellement et qui peut être affectée à tout processus ou application nécessitant tout ou partie de la mémoire disponible.
- Filaire. Votre Mac attribue de la mémoire filaire à ses besoins internes et aux besoins essentiels des applications et processus que vous exécutez. La mémoire filaire représente la quantité minimale de RAM dont votre Mac a besoin à tout moment pour continuer à fonctionner. Vous pouvez considérer cela comme une mémoire interdite pour tout le reste.
- Actif. La mémoire actuellement utilisée par les applications et les processus sur votre Mac, autre que les processus système spéciaux affectés à la mémoire filaire, est la mémoire active. Vous pouvez voir l'empreinte mémoire active augmenter au fur et à mesure que vous lancez des applications ou lorsque les applications en cours d'exécution ont besoin de plus de mémoire pour effectuer une tâche.
- Inactif. La mémoire inactive n'est plus requise par une application, mais le Mac n'a pas encore été libéré dans le pool de mémoire libre.
Comprendre la mémoire inactive
La plupart des types de mémoire sont simples. Celui qui fait trébucher les gens est la mémoire inactive. Les individus voient souvent une grande quantité de bleu dans le diagramme circulaire de la mémoire et pensent que leur Mac a des problèmes de mémoire. Cela les amène à penser à ajouter de la RAM pour booster leur performances de l'ordinateur, mais en réalité, la mémoire inactive rend un service précieux qui rend votre Mac plus rapide.
Qu'est-ce que la mémoire inactive?
Lorsque vous quittez une application, OS X ne libère pas toute la mémoire utilisée par l'application. Au lieu de cela, il enregistre l'état de démarrage de l'application dans la section Mémoire inactive. Si vous relancez la même application, OS X sait qu'il n'a pas besoin de charger l'application depuis votre disque dur car elle est déjà stockée dans la mémoire inactive. En conséquence, OS X redéfinit la section de la mémoire inactive qui contient l'application en tant que mémoire active, ce qui rend la relance d'une application un processus rapide.
Comment fonctionne la mémoire inactive?
La mémoire inactive ne reste pas inactive pour toujours. OS X pourrait commencer à utiliser cette mémoire lorsque vous relancez une application. Il utilise également la mémoire inactive s'il n'y a pas assez de mémoire libre pour les besoins d'une application.
La séquence des événements ressemble à ceci:
- Lorsque vous lancez une application, OS X vérifie si elle est stockée dans la mémoire inactive. Si c'est le cas, cette mémoire est réaffectée en tant qu'Active et l'application se lance.
- Si l'application n'est pas dans la mémoire inactive, OS X crée une partie appropriée de la mémoire libre pour l'application.
- S'il n'y a pas assez de mémoire libre, OS X libère de la mémoire inactive pour répondre aux besoins de l'application. La libération de la mémoire inactive supprime une ou plusieurs des applications mises en cache du pool de mémoire inactive, forçant un temps de lancement plus long pour ces applications.
Alors, de combien de RAM avez-vous besoin?
La réponse à cette question est généralement le reflet de la quantité de RAM dont votre version d'OS X a besoin, du type d'applications que vous utilisez et du nombre d'applications que vous exécutez simultanément. Cependant, il y a d'autres considérations. Dans un monde idéal, ce serait bien si vous n'aviez pas à piller souvent la RAM inactive. Cela offre les meilleures performances lors du lancement d'applications à plusieurs reprises tout en conservant suffisamment de mémoire libre pour répondre aux besoins de toutes les applications en cours d'exécution. Par exemple, chaque fois que vous ouvrez une image ou créez un nouveau document, l'application associée a besoin de mémoire libre supplémentaire.
Pour vous aider à décider si vous avez besoin de plus de RAM, utilisez Activity Monitor pour surveiller votre utilisation de la RAM. Si la mémoire libre tombe au point où la mémoire inactive est libérée, vous souhaiterez peut-être ajouter plus de RAM pour maintenir des performances maximales.
Vous pouvez également consulter la valeur Page outs en bas de la fenêtre principale du moniteur d'activité. Ce nombre indique combien de fois votre Mac a manqué de mémoire disponible et a utilisé votre disque dur comme RAM virtuelle. Ce nombre doit être inférieur à 1000 pendant une journée complète d'utilisation de votre Mac.
Vous n'avez pas besoin d'ajouter plus de RAM si votre Mac fonctionne selon vos attentes et vos besoins.
