Comment connecter un Chromebook au Wi-Fi
Ce qu'il faut savoir
- Sélectionnez le réseau Wi-Fi dans le coin inférieur droit, puis sélectionnez Wifi. Sélectionnez un réseau, puis choisissez Configurer. Entrer un mot de passe.
- Si vous utilisez fréquemment le réseau, sélectionnez Préférez ce réseau et Se connecter automatiquement à ce réseau.
- Maintenant que tout est configuré, choisissez Relier. L'état du réseau devrait changer pour indiquer « Connecté ».
Les Chromebooks sont mobiles et polyvalents, ils sont donc couramment utilisés sur Wifi réseaux dans les bibliothèques, les cafés et autres réseaux publics. C'est pourquoi il est important de savoir comment connecter facilement un Chromebook au Wi-Fi. Les Chromebooks sont livrés avec des cartes réseau Wi-Fi intégrées et Chrome OS facilite la visualisation et la connexion aux réseaux Wi-Fi près de chez vous.
Comment afficher les réseaux Wi-Fi disponibles
La première étape pour se connecter à un réseau Wi-Fi avec votre Chromebook consiste à voir quels réseaux ouverts ou protégés par mot de passe existent à proximité.
-
Pour afficher les réseaux Wi-Fi, sélectionnez le réseau Wi-Fi dans le coin inférieur droit de l'écran de votre Chromebook. Dans la fenêtre contextuelle, sélectionnez le Wifi icône.
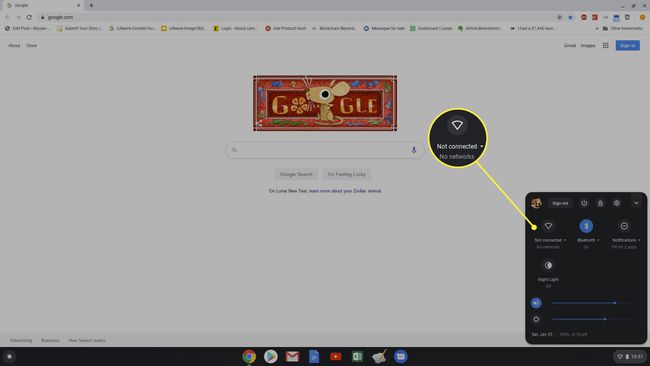
Si vous avez déjà configuré votre Chromebook pour se connecter automatiquement à un réseau, vous verrez un état Connecté ici. Sinon, l'état indiquera "Non connecté".
-
Cela ouvre un Réseau fenêtre avec une liste de tous les réseaux disponibles. Si vous êtes déjà connecté à l'un d'eux, vous verrez "connecté" en dessous.
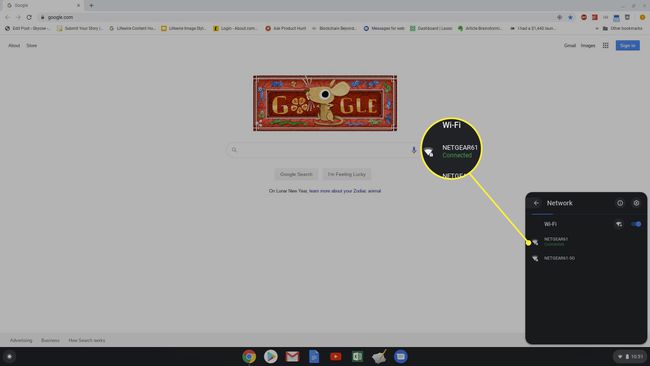
Vous pouvez sélectionner l'un des réseaux Wi-Fi affichés pour commencer le processus de connexion.
Comment se connecter aux réseaux Wi-Fi avec Chromebook
Lorsque vous sélectionnez l'un des réseaux répertoriés, vous voyez des options pour vous y connecter. La même fenêtre peut être utilisée pour se connecter soit à réseaux Wi-Fi ouverts sans mot de passe, ou un réseau sécurisé qui en nécessite un.
-
Si le réseau Wi-Fi que vous avez sélectionné est un réseau ouvert, sélectionnez simplement Relier. Une fois que vous l'avez fait, vous voyez la mise à jour de statut pour indiquer que vous êtes connecté.
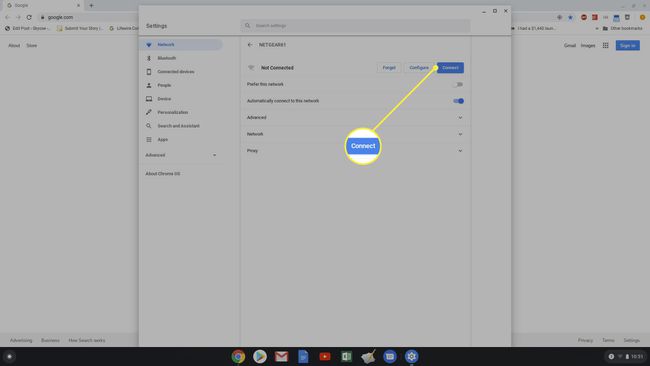
-
Si le réseau Wi-Fi que vous avez sélectionné est un réseau sécurisé, sélectionnez Configurer. Cela ouvre une fenêtre de configuration réseau avec le nom du réseau, le type de sécurité du réseau et un champ dans lequel vous pouvez saisir le mot de passe du réseau.
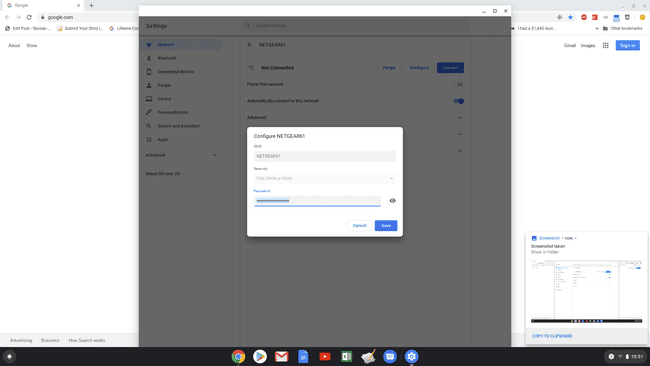
-
Si le réseau auquel vous vous connectez est votre réseau Wi-Fi domestique ou tout autre réseau auquel vous vous connectez fréquemment, assurez-vous d'activer Préférez ce réseau, et Se connecter automatiquement à ce réseau. Cela garantit que le réseau est considéré comme votre réseau préféré et que votre Chromebook s'y connecte automatiquement chaque fois que vous êtes à proximité.
Si vous utilisez Chrome OS 89 ou une version ultérieure, il est plus facile de connecter un Chromebook au Wi-Fi. Vous pouvez vous connecter à réseaux de confiance automatiquement si vous vous y êtes déjà connecté à partir d'autres appareils avec le même Google Compte. Vous n'avez pas besoin de saisir à nouveau vos informations d'identification.
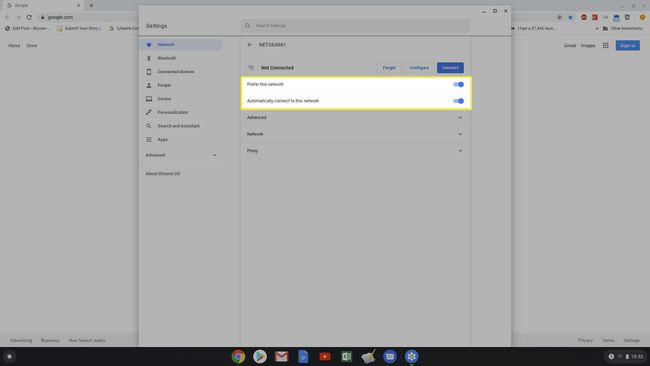
-
Avec le mot de passe et les options automatiques sélectionnés, sélectionnez Relier et l'état du réseau Wi-Fi passe à « connecté ».
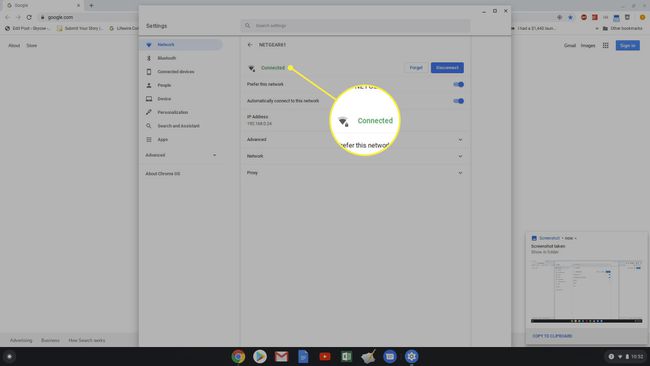
Autres options de connexion Wi-Fi Chromebook
Si les réseaux Wi-Fi ne sont pas standard, par exemple en utilisant des DNS serveurs ou réseaux cachés, vous devrez peut-être suivre des étapes supplémentaires pour connecter un Chromebook à ce réseau Wi-Fi.
-
Si vous vous connectez à un réseau Wi-Fi d'entreprise où l'entreprise utilise Serveur dns noms, vous devez modifier ce paramètre avant de pouvoir vous connecter. Ouvrez les paramètres du Chromebook en utilisant le même processus que ci-dessus, sélectionnez Réseau, sélectionnez la liste déroulante Réseau. Sous Serveurs de noms, sélectionnez Serveurs de noms personnalisés, puis saisissez les serveurs DNS personnalisés qui vous sont fournis par votre service informatique.
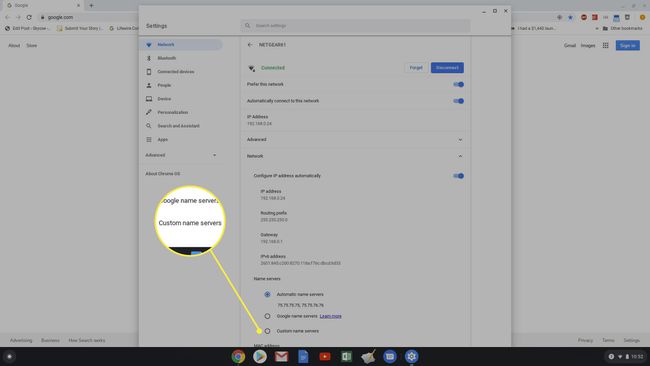
-
Si le réseau Wi-Fi auquel vous essayez de vous connecter avec votre Chromebook est un réseau caché, obtenez le nom du réseau auprès de l'administrateur réseau. Ensuite, allez dans les paramètres réseau, sélectionnez le Ajouter une connexion liste déroulante, puis sélectionnez Ajouter le Wi-Fi.
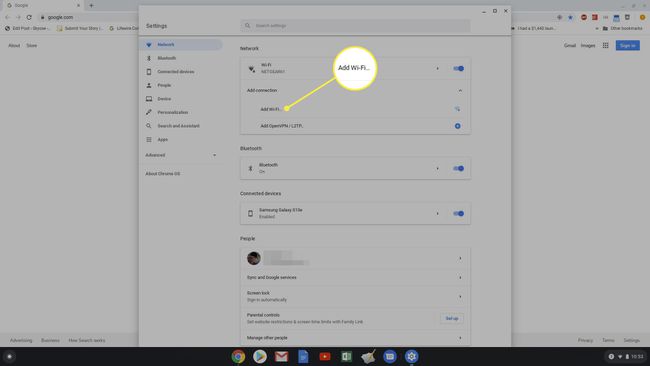
-
Dans la fenêtre contextuelle Rejoindre le réseau Wi-Fi, saisissez le nom du réseau dans le champ SSID champ, le type de sécurité réseau dans le champ Sécurité et le mot de passe (fourni par l'administrateur réseau) dans le champ Mot de passe. Sélectionner Relier pour se connecter à ce réseau caché.
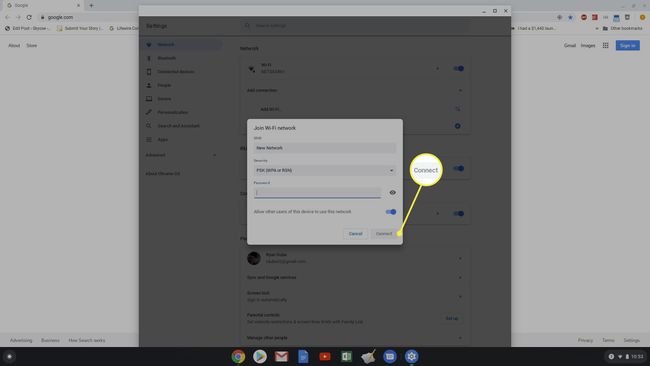
Vous remarquerez également sur l'écran du réseau qu'il existe une option pour se connecter à un VPN. Il ne s'agit pas d'un réseau Wi-Fi, mais les Chromebooks sont parfaitement capables de connexion à n'importe quel réseau VPN.
