Comment trouver des mots de passe enregistrés sur Mac
Ce qu'il faut savoir
- Porte-clés iCloud: accédez à Applications > Utilitaires > Accès au trousseau > recherchez le mot de passe > double-cliquez dessus.
- Vérifier la Montrer le mot de passe case > entrez le mot de passe de votre ordinateur > cliquez d'accord (ou Permettre ou Toujours autoriser).
- Dans Chrome: Chrome menu > Préférences > Remplissage automatique > Mots de passe > cliquez sur l'icône en forme d'œil > entrez le mot de passe de votre ordinateur > d'accord.
Cet article explique comment trouver des mots de passe enregistrés sur un Mac. L'enregistrement des mots de passe est utile, surtout si vous utilisez mots de passe très longs et très sûrs, mais parfois vous les oublierez. Dans ce cas, suivez ces instructions pour afficher les mots de passe enregistrés sur votre Mac.
Comment afficher les mots de passe enregistrés sur mon Mac?
Keychain Access est préinstallé sur tous les Mac et est l'outil d'Apple pour enregistrer les mots de passe. Il enregistre les noms d'utilisateur et les mots de passe pour Safari, les réseaux Wi-Fi et les applications. C'est Keychain Access qui remplit automatiquement les informations de votre compte lorsque vous devez vous connecter.
Étant donné que Keychain Access stocke tous vos mots de passe, c'est également l'endroit où vous affichez les mots de passe enregistrés sur votre Mac. Nous supposerons que vous avez déjà des mots de passe dans Keychain Access, alors suivez ces étapes pour les rechercher.
-
Ouvrir un nouveau Chercheur fenêtre et allez à Applications > Utilitaires.
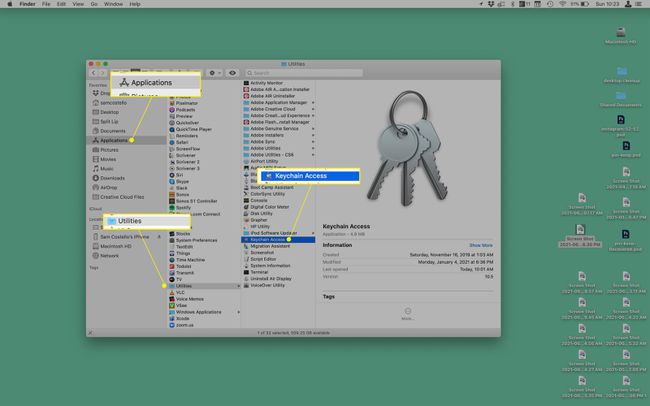
Ouvert Accès au trousseau.
-
Dans la barre de recherche dans le coin supérieur droit, recherchez le mot de passe que vous recherchez. Il est préférable de rechercher le nom du site Web ou de l'application dont vous souhaitez voir le mot de passe.
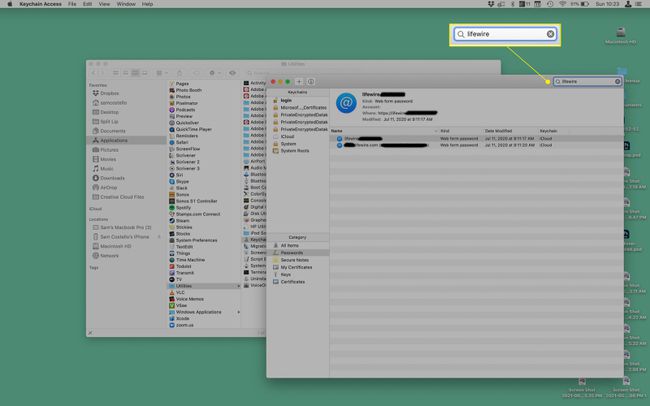
Lorsque vous trouvez le mot de passe, visualisez-le avec un double-clic.
-
Cochez la case à côté de Montrer le mot de passe.
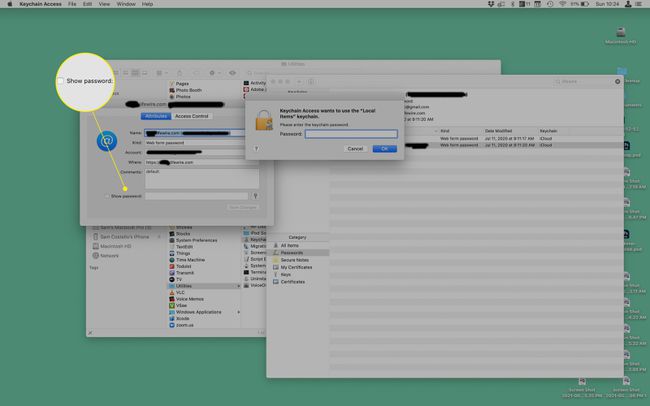
-
Dans la fenêtre contextuelle, saisissez le mot de passe que vous utilisez lorsque vous vous connectez à votre ordinateur et cliquez sur Permettre pour un accès unique (ou Toujours autoriser pour un accès à plus long terme).
Pour certains mots de passe, cliquez simplement sur d'accord au lieu.
-
Le mot de passe apparaît dans le Mot de passe en bas de la fenêtre contextuelle.

L'accès au trousseau n'est pas le seul gestionnaire de mots de passe là-bas. D'autres (1Password est peut-être le plus connu) fonctionnent essentiellement de la même manière. Les étapes exactes diffèrent en fonction du programme que vous utilisez, mais vous pouvez également rechercher des mots de passe dans ces programmes.
Comment synchroniser les mots de passe enregistrés avec le trousseau iCloud

Vous aimez l'idée d'enregistrer vos mots de passe et de les remplir automatiquement lorsque vous en avez besoin? Non seulement vous pouvez le faire sur un Mac, mais cela fonctionne également sur iPhone et iPad. Cette caractéristique s'appelle Porte-clés iCloud et cela fonctionne comme les autres parties d'iCloud: le contenu est synchronisé avec tous les appareils connectés au même compte iCloud. Ainsi, si vous configurez le trousseau iCloud sur tous vos appareils, ils auront tous les mêmes mots de passe. Pour ce faire, suivez ces étapes.
- Sur Mac:Aller à Pomme menu > Préférences de système > identifiant Apple > iCloud > cochez la case à côté de Porte-clés.
- Sur iPhone ou iPad: Aller à Paramètres > [votre nom] > iCloud > Porte-clés > déplacer le Porte-clés iCloud curseur sur marche/vert.
Comment afficher les mots de passe enregistrés dans Chrome?
Chrome est le navigateur préféré de nombreuses personnes, mais il ne fonctionne pas avec Keychain (par défaut, au moins; il y a un extension de navigateur pour rendre le trousseau compatible avec Chrome). Au lieu de cela, Chrome enregistre lui-même les mots de passe. Voici comment rechercher des mots de passe dans Chrome sur un Mac.
-
Ouvrez Chrome > Chrome menu > Préférences > Remplissage automatique > Mots de passe.

-
Faites défiler jusqu'au Mots de passe enregistrés section.
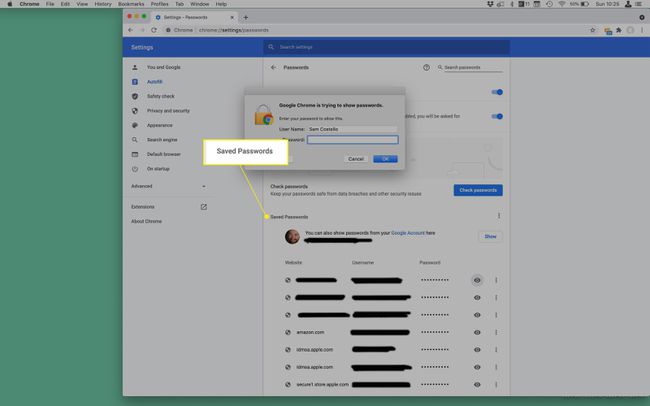
Clique le œil à côté du compte dont vous souhaitez consulter le mot de passe.
Dans la fenêtre contextuelle, entrez le mot de passe que vous utilisez pour vous connecter à l'ordinateur et cliquez sur d'accord.
-
Le mot de passe apparaît dans le Mot de passe colonne.
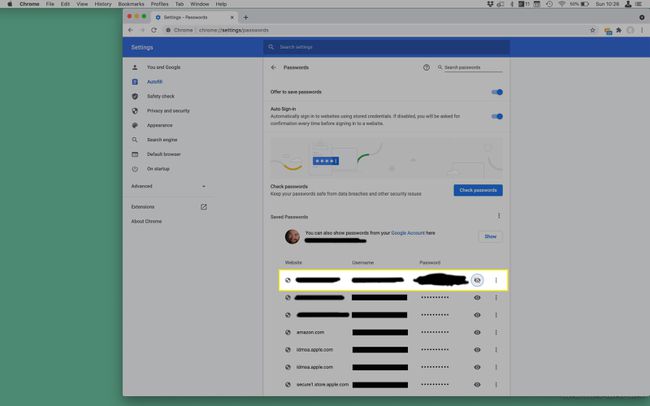
Pour masquer à nouveau le mot de passe, cliquez sur l'icône en forme d'œil.
FAQ
-
Comment trouver mon nom d'utilisateur et mon mot de passe Mac ?
Si vous avez oublié votre nom d'utilisateur Mac et en avez besoin pour vous connecter, redémarrez votre Mac tout en appuyant sur le bouton bouton d'alimentation + Commande + S. Lorsque vous voyez l'invite de commande, entrez ls /Utilisateurs dans la boîte. Vous verrez une liste des noms d'utilisateur actifs sur le Mac. Si vous avez oublié votre mot de passe de connexion Mac et devez le réinitialiser, redémarrez votre Mac, puis sélectionnez votre compte utilisateur. Sélectionnez le point d'interrogation dans la zone de mot de passe, puis sélectionnez le La Flèche à côté de Réinitialisez-le à l'aide de votre identifiant Apple. Saisissez votre identifiant Apple et votre mot de passe, puis suivez les instructions pour définir un nouveau mot de passe de connexion.
-
Comment trouver mon mot de passe Wi-Fi sur un Mac ?
Vous pouvez trouver votre mot de passe Wi-Fi enregistré sur votre Mac via le trousseau. Lancez Keychain Access, puis accédez à Système > Mots de passe. Localisez le nom de votre réseau, cliquez sur Montrer le mot de passe, puis suivez les invites d'authentification. Vous pouvez également trouver votre mot de passe Wi-Fi à l'aide de Terminal. Lancez Terminal, puis tapez sécurité find-generic-password -ga WIFI NAME | grep "mot de passe :" dans la boîte. Suivez les invites d'authentification, puis vous verrez votre mot de passe.
