Comment contrôler l'apparence 2D ou 3D du Dock du Mac
Le Dock du Mac a subi des révisions au fil du temps. Il a commencé sa vie comme un Dock 2D de base qui était plat et légèrement translucide, puis s'est transformé en un look 3D avec Leopard. Avec OS X Yosemite, le Dock est revenu à un aspect 2D. Si vous êtes devenu fan du look 3D et que vous souhaitez en faire l'expérience dans OS X Yosemite ou plus tard, ou si vous avez un OS avec le look 3D et que vous voulez l'apparence 2D, il est possible de basculer entre les deux looks Dock.
Voici un aperçu de l'évolution du Dock et de la façon de basculer entre une apparence 2D et 3D à l'aide de Terminal ou de l'utilitaire tiers cDock.
Les informations contenues dans cet article s'appliquent à OS X Leopard et aux versions ultérieures d'OS X et de macOS, comme indiqué.

Flickr
L'évolution du quai
OS X Cheetah a introduit le Dock, créant le look distinctif du bureau Mac. Il s'agissait d'un dock 2D de base avec les éléments d'interface Aqua pinstripe d'origine introduits dans la première version d'OS X. Le Dock s'est un peu transformé en Puma, Jaguar, Panther et Tiger, mais est resté en 2D.
Avec l'avènement d'OS X Leopard, le Dock a subi un changement radical avec un aspect réfléchissant en trois dimensions. Les icônes du Dock semblaient se tenir debout sur un rebord. Le look 3D s'est poursuivi à travers Snow Leopard, Lion, Mountain Lion et Mavericks. Cependant, avec OS X Yosemite est venu le retour du Dock plat et bidimensionnel, qui est resté dans les versions suivantes.
Utilisez Terminal pour appliquer un effet 2D au Dock
Utiliser le terminal avec OS X Leopard, Snow Leopard, Lion, Mountain Lion et Mavericks Docks qui arborent actuellement un look 3D.
Du Utilitaires dossier, lancement Terminal ou tapez Terminal dans recherche de projecteurs.
-
Entrez la ligne de commande suivante dans Terminal. Copiez et collez la commande ou saisissez-la exactement comme indiqué sur une seule ligne de texte.
les valeurs par défaut écrivent com.apple.dock no-glass -boolean OUI
presse Revenir.
-
Entrez le texte suivant dans Terminal. Si vous saisissez le texte plutôt que de le copier et le coller, assurez-vous de respecter la casse du texte.
Killall Dock
presse Revenir.
Le Dock disparaît un instant puis réapparaît.
-
Entrez le texte suivant dans Terminal.
sortir
presse Revenir.Terminal termine la session en cours.
Quittez l'application Terminal. Votre Dock devrait maintenant revenir à un aspect 2D.
Utilisez le terminal pour revenir à un effet Dock 3D
Utilisez cette astuce Terminal avec OS X Leopard, Snow Leopard, Lion, Mountain Lion et Mavericks Docks qui arborent actuellement un look 2D.
Du Utilitaires dossier, lancement Terminal ou tapez Terminal dans la recherche Spotlight.
-
Entrez la ligne de commande suivante dans Terminal. Copiez et collez la commande ou saisissez-la exactement comme indiqué sur une seule ligne de texte.
les valeurs par défaut écrivent com.apple.dock no-glass -boolean NO
presse Revenir.
-
Entrez le texte suivant dans Terminal. Si vous saisissez le texte plutôt que de le copier et le coller, assurez-vous de respecter la casse du texte.
Killall Dock
presse Revenir.
Le Dock disparaît un instant puis réapparaît.
-
Entrez le texte suivant dans Terminal.
sortir
presse Revenir. Le terminal met fin à la session en cours.
Quittez l'application Terminal. Votre Dock devrait maintenant revenir à un aspect 3D.
Utilisez cDock pour modifier l'aspect du Dock 2D ou 3D
Une application tierce appelée cDock modifie l'aspect 2D ou 3D de votre Dock et fournit d'autres personnalisations, notamment des contrôles de transparence, des indicateurs personnalisés, des ombres d'icônes, des reflets, etc.
Si vous avez OS X Yosemite, l'installation et l'utilisation de cDock est un processus simple. Pour OS X El Capitan via macOS Big Sur, l'installation de cDock nécessite une étape supplémentaire qui consiste à désactiver votre SIP (System Integrity Protection). Cette mesure de sécurité empêche les logiciels potentiellement malveillants de modifier les ressources protégées sur votre Mac. Bien que cDock ne soit en aucun cas malveillant, le système de sécurité SIP empêche les méthodes de modification du Dock de cDock.
La désactivation du système SIP n'est pas recommandée uniquement pour effectuer des modifications cosmétiques du Dock. Si vous choisissez de poursuivre le processus, cDock inclut des instructions sur la façon de désactiver SIP.
Comment utiliser cDock
Voici comment modifier l'apparence de votre Dock à l'aide de cDock:
-
Téléchargez cDock. La version la plus récente est cDock 4, qui est compatible avec les Mac exécutant macOS Mojave (10.14) ou supérieur. Les versions antérieures sont disponibles sur le site Web de cDock pour les systèmes d'exploitation plus anciens.
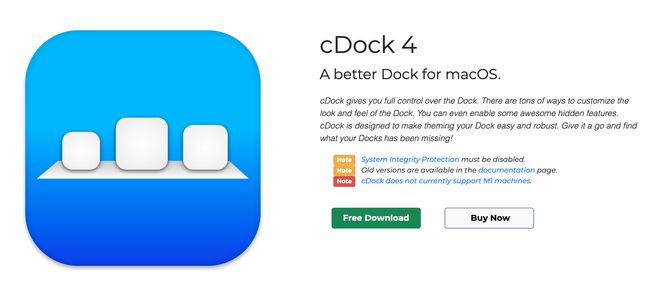
Ouvrez le fichier Zip téléchargé.
Ouvrez cDock.
Autoriser cDock à se déplacer vers le Applications dossier.
-
Si vous utilisez une version ultérieure à Yosemite, désactiver la protection de l'intégrité du système.
Apple ne recommande pas de désactiver la protection de l'intégrité du système. Faites-le à vos risques et périls.
cDock installe ses composants système.
-
Réactivez la protection de l'intégrité du système. Pour ce faire, démarrez votre Mac en utilisant la partition de récupération. Lancez Terminal et entrez cette commande:
csrutil activer
presse Revenir, quittez Terminal et redémarrez votre Mac.
Utilisez les menus du cDock pour modifier l'apparence du Dock, notamment pour passer à un Dock 3D.
L'application cDock n'est actuellement pas compatible avec les Mac M1.
