Comment installer PIP sur un Mac
En Python, utiliser des packages Python publiés par d'autres développeurs dans votre propre projet est une chose qui vous facilitera la vie. Le Python Package Index, ou PyPI, est un énorme référentiel de code que vous pouvez utiliser. Découvrez comment démarrer avec PyPI et son programme d'installation, PIP (Package Installer for Python).
Ces instructions devraient fonctionner sur n'importe quelle version de macOS prise en charge par le programme d'installation Python actuel, qui inclut la v10.6+ (Snow Leopard) pour le programme d'installation 32 bits et v10.9 (Mavericks) pour la version 64 bits uniquement du programme d'installation actuel (v3.7 au moment de l'écriture). Avec la prochaine version, le programme d'installation 32 bits sera supprimé, donc si vous utilisez un Mac d'ancienne génération, vous serez limité à Python 3.7 jusqu'à ce que vous mettiez à niveau votre machine.

Comment installer PIP sur macOS
PIP est le programme d'installation du package par défaut et a récemment été ajouté à la distribution principale de Python. Cela signifie que pour installer PIP, nous devons installer Python.
macOS est livré avec Python v2.7 pré-installé, mais vous devriez plutôt utiliser la nouvelle version v3.7. La seule raison de continuer à utiliser la v2.7 est de prendre en charge les anciennes applications existantes. Heureusement, si vous venez de commencer, vous n'avez aucun de ces éléments.
L'installation de Python est une affaire standard basée sur .PKG. Pour le faire fonctionner, procédez comme suit:
-
Tout d'abord, dirigez-vous vers le site Python et prenez la dernière version. À moins que vous n'utilisiez une machine plus ancienne et que vous deviez utiliser une version précédente de macOS pour une raison quelconque, téléchargez le programme d'installation 64 bits déposer.
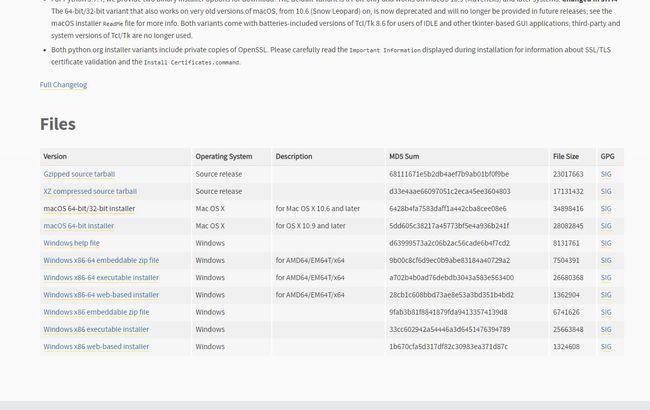
Il s'agit du format macOS standard .PKG, vous pouvez donc simplement cliquer sur le fichier d'installation pour lancer les choses.
-
Le premier écran fournira des informations sur l'installation, cliquez sur Continuer pour avancer.

-
Cliquez sur Continuer sur la page suivante également, qui vous permet de savoir que le projet cessera de prendre en charge les programmes d'installation 32 bits à partir de la v3.8.

-
L'écran suivant vous demande d'accepter la licence pour Python. Cliquez sur Continuer, puis clique Se mettre d'accord.
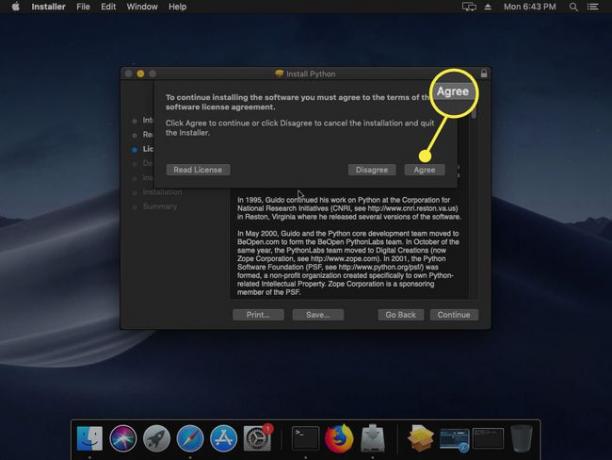
-
Vous devrez sélectionner une destination pour l'installation sur l'écran suivant. Vous pouvez cliquer Installer pour le placer sur votre lecteur principal, ou cliquez sur Personnaliser si vous avez autre chose en tête. Vous devrez également saisir votre mot de passe pour continuer.

-
Maintenant, le programme d'installation commencera à copier les fichiers.
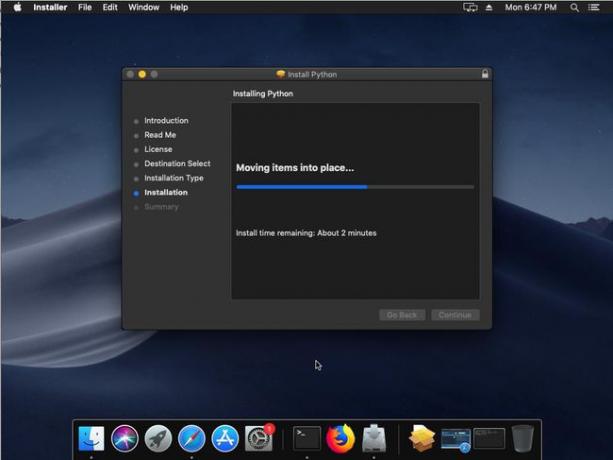
Une fois l'installation terminée, le dossier de l'application s'ouvrira dans le Finder.
Examen de l'installation de Python sur macOS
L'installation contient quelques éléments, comme suit:
- Deux fichiers .RTF: Une fois contient la Licence; l'autre le fichier ReadMe.
- Deux fichiers .COMMAND: Ceux-ci sont là pour aider à effectuer certaines configurations. Le fichier Install Certificates.command configurera certains certificats SSL et Update Shell Le fichier Profile.command vous aidera si vous rencontrez des problèmes avec Python 3 et constatez que vous êtes toujours dirigé vers Python 2.
- Application IDLE: Un environnement de développement intégré spécifiquement pour Python.
- Lanceur Python: vous aide à configurer certains paramètres liés au lancement de scripts Python.
Comment confirmer que Python fonctionne sur macOS
Avant de pouvoir utiliser Python, il est préférable de confirmer que votre installation Python fonctionne correctement.
-
Essayez la commande suivante dans Terminal:
python --version
Python 3.7.4 -
Si vous souhaitez confirmer davantage les choses, essayez d'exécuter un simple script Python. Entrez (ou collez) le code suivant dans un fichier texte vide et nommez-le "hello-world.py":
imprimer ("Bonjour le monde !") -
Maintenant, à l'invite de commande, exécutez la commande suivante:
python \chemin\vers\hello-world.py
Bonjour le monde!
Comment utiliser le PIP de Python sur macOS
Nous savons maintenant que Python fonctionne et nous pouvons passer à l'utilisation de PIP.
Heureusement, il n'y a rien à faire ici: PIP est installé directement sur les nouvelles versions de Python. Cela dit, vous devriez vous familiariser avec.
-
L'utilisation de la commande suivante dans Terminal vous donnera un aperçu de ce qu'est PIP:
pip --help
-
La première chose que vous voudrez probablement faire est de rechercher un package que vous pouvez utiliser, et la recherche pip est ce dont vous avez besoin pour cela. Il recherchera le Index des packages Python (PyPI) pour votre terme de recherche.
Supposons que nous voulions créer notre application Python pour enregistrer les mots de passe. macOS dispose déjà d'un excellent mécanisme pour cela: le trousseau. La commande suivante affichera une liste de tous les packages dans PyPI avec le mot-clé "keychain":
porte-clés de recherche de pip
-
Dans les résultats, il y a un package appelé porte-clés macos, c'est exactement ce que nous recherchons. Ainsi, au lieu de coder des éléments tels que les entrées de mot de passe, le cryptage et la connexion aux événements système, nous pouvons simplement le télécharger et l'intégrer à nos besoins. Vous pouvez installer un package avec la commande suivante:
pip installer macos-keychain

-
Malheureusement, la mise à jour de tous les packages installés n'est pas aussi simple que la mise à jour des distributions Linux. Vous devez le faire pour chaque paquet lorsque vous voyez qu'il est obsolète. Utilisez la commande suivante:
pip install macos-keychain --upgrade
-
Enfin, supprimer un package est aussi simple que:
pip désinstaller macos-keychain
