Comment changer les arrière-plans Twitter
Ce qu'il faut savoir
- Changez l'arrière-plan en mode nuit via Suite > Paramètres et confidentialité > Accessibilité, affichage et langues > Affichage > Faible ou Couvre-feu.
- Mettez à jour votre image de profil via Profil > Editer le profil > cliquez sur l'icône photo > sélectionnez l'image > Ouvert > faire des ajustements > Appliquer > sauvegarder
- Vous pouvez modifier ces paramètres sur le site Web de bureau ou mobile ou l'application.
Cet article explique comment modifier votre arrière-plan Twitter personnel et comment modifier l'image d'arrière-plan de votre profil Twitter.
Comment changer votre arrière-plan Twitter personnel
Si vous êtes un utilisateur passionné de Twitter et trouver le fond blanc imposant, il est possible de passer à un fond plus sombre qui se prête bien à une utilisation nocturne. Voici comment passer à un fond noir Twitter chaque fois que cela vous convient.
Noter:
Ces étapes s'appliquent à la version de bureau de Twitter mais sont très similaires sur le site Web mobile.
-
Aller à https://twitter.com/
Conseil:
Vous devrez peut-être vous connecter à votre compte Twitter.
-
Cliquez sur Suite.
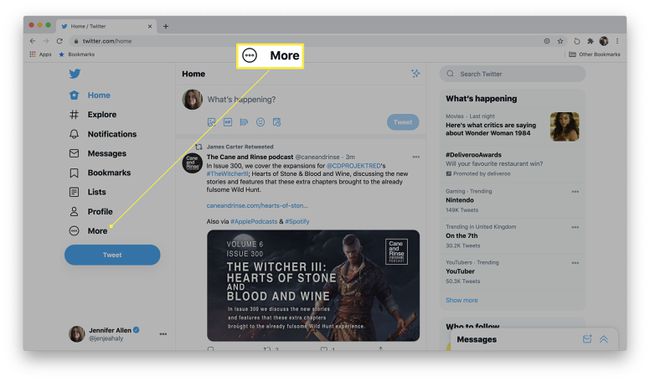
-
Cliquez sur Paramètres et confidentialité.

-
Cliquez sur Accessibilité, affichage et langues.
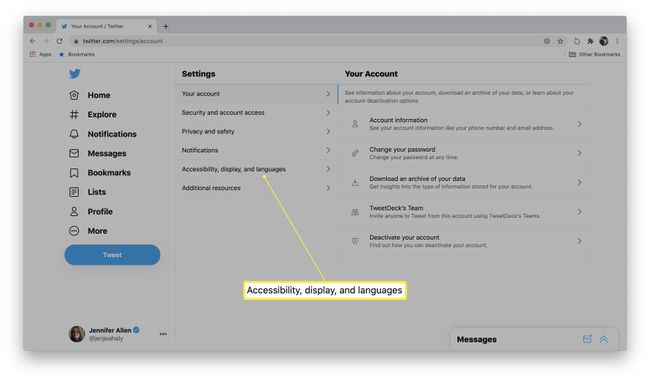
-
Cliquez sur Affichage.

-
Cliquez sur Faible ou Couvre-feu.
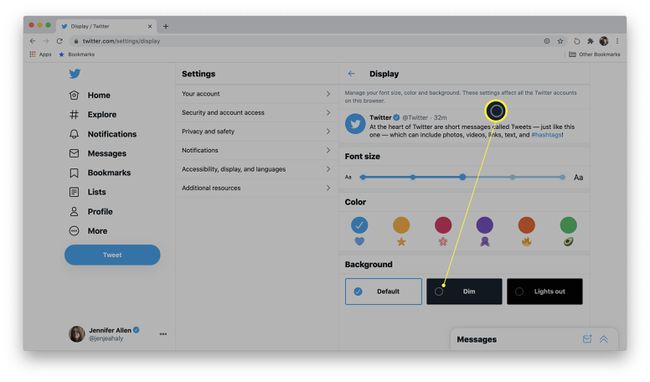
Conseil:
Lights out est plus sombre que Dim, donc les deux options sont utiles en fonction de vos besoins.
-
L'arrière-plan a maintenant été modifié sur ce navigateur.
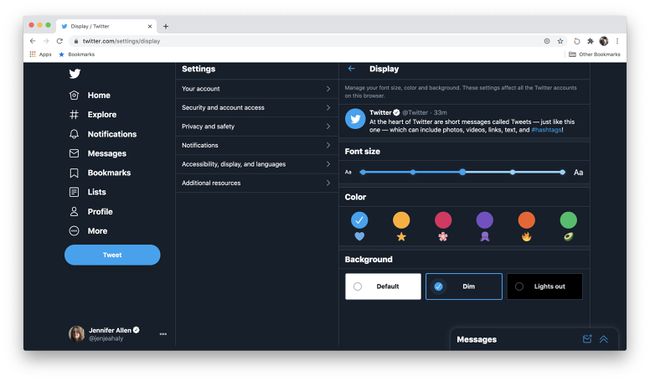
Noter:
Vous devez apporter ces modifications sur chaque navigateur Web que vous utilisez pour qu'elles soient appliquées.
Comment changer l'image de fond de votre profil Twitter
Un autre arrière-plan Twitter que vous pouvez modifier est l'image d'arrière-plan de votre profil Twitter. Si vous avez découvert de jolis arrière-plans Twitter que vous souhaitez utiliser pour exprimer votre personnalité, voici comment modifier l'image d'arrière-plan en quelques étapes simples.
Noter:
Ces étapes s'appliquent à la version de bureau de Twitter, mais le site mobile est très similaire.
Aller à https://twitter.com/
-
Cliquez sur Profil.
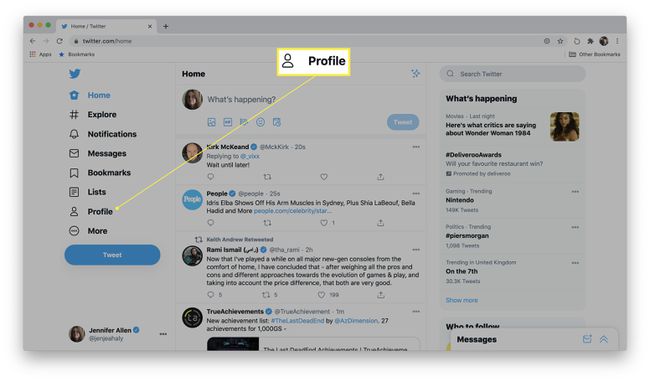
-
Cliquez sur Editer le profil.

-
Cliquez sur l'icône photo dans l'en-tête de votre profil.
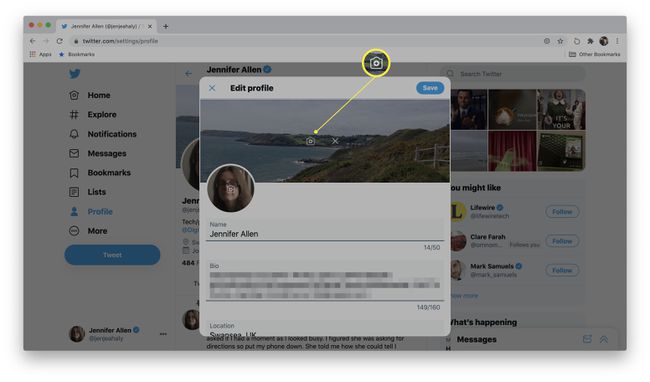
Trouvez l'image que vous souhaitez télécharger.
-
Cliquez sur Ouvert.

Utilisez les commandes pour régler la partie de l'image que vous souhaitez afficher.
-
Cliquez sur Appliquer lorsque vous avez fini de régler l'image.
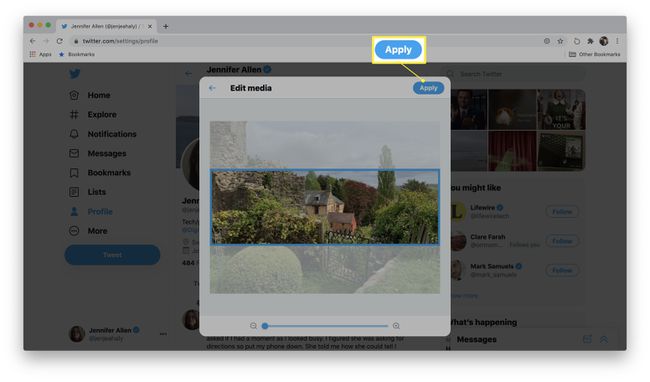
-
Cliquez sur sauvegarder pour enregistrer les modifications.

Raisons de changer votre arrière-plan Twitter
Vous vous demandez pourquoi vous pourriez vouloir changer votre arrière-plan Twitter? Voici un bref aperçu des raisons courantes pour lesquelles les gens le font.
- Pour soulager la fatigue oculaire. Lorsqu'il s'agit de voir quoi que ce soit dans l'obscurité, il est de loin préférable et meilleur pour vos yeux d'utiliser un fond sombre pour naviguer. C'est une bonne idée de passer en mode nuit si vous êtes un fervent utilisateur de Twitter la nuit.
- Pour ajouter de la personnalité à votre compte. Si vous souhaitez mettre en évidence quelque chose à propos de votre personnage sur votre profil, changer votre image d'en-tête est un excellent moyen de tout dire.
- Pour ajouter une image de marque. Si vous utilisez Twitter dans un contexte professionnel, vous pouvez créer une image d'en-tête qui montre les capacités que vous proposez, ce que votre entreprise offre ou répertorie différentes coordonnées.
- Pour ajouter une touche saisonnière. Vous aimez changer votre nom Twitter en quelque chose de saisonnier pour les vacances ou Halloween? Vous pouvez modifier votre arrière-plan pour qu'il corresponde à ce thème avec la possibilité de le modifier autant de fois que vous le souhaitez tout au long de l'année.
