Comment vérifier l'utilisation de la mémoire Microsoft Edge
Ce qu'il faut savoir
- Ouvrez le Gestionnaire des tâches de Windows avec un raccourci clavier Ctrl + Maj + Echap et vérifiez l'utilisation de la mémoire pour Edge.
- Utiliser le raccourci clavier Maj + Échap pour ouvrir le Gestionnaire des tâches du navigateur dans Edge.
- Sélectionner Processus final pour fermer tout onglet ou processus affichant une utilisation élevée de la mémoire.
Cet article explique comment ouvrir le gestionnaire des tâches du navigateur dans Microsoft Edge et rechercher les processus malveillants. Mais d'abord, utilisez le Gestionnaire des tâches de Windows pour voir si Edge est la cause d'une utilisation élevée de la mémoire ou de tout autre programme provoquant le ralentissement de votre ordinateur.
Utilisez le Gestionnaire des tâches de Windows pour vérifier l'utilisation de la mémoire Microsoft Edge
Le Gestionnaire des tâches de Windows vous informe sur les différents processus exécutés simultanément sur votre PC. Vous pouvez savoir immédiatement si le navigateur Edge utilise les ressources ou un autre programme. Utilisez d'abord le Gestionnaire des tâches de Windows, puis le Gestionnaire des tâches du navigateur dans Edge lors d'événements d'utilisation élevée de la mémoire.
Ouvert Gestionnaire des tâches avec raccourci clavier Ctrl + Maj + Echap. Vous pouvez également saisir « Gestionnaire des tâches » dans la barre de recherche Windows et sélectionner le résultat.
-
Sur le Processus onglet, le Mémoire La colonne répertorie tous les processus actifs et la quantité de mémoire qu'ils utilisent. Appuyez sur l'en-tête de colonne pour l'organiser par ordre décroissant ou croissant.
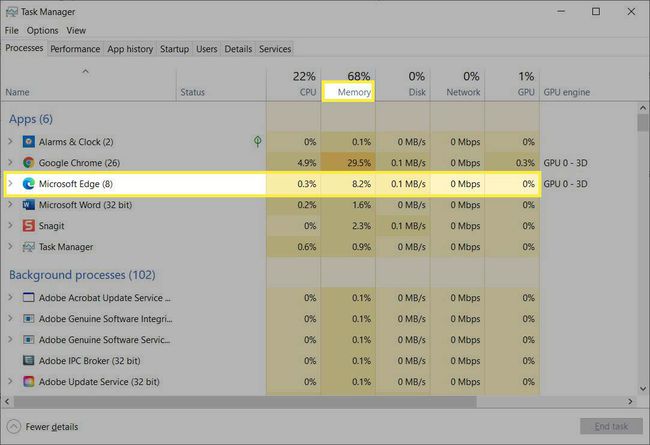
-
Si la colonne Mémoire n'est pas visible dans la vue réduite du Gestionnaire des tâches, sélectionnez Plus de détails en bas de la fenêtre du Gestionnaire des tâches pour développer la vue.

Vérifiez l'utilisation de la mémoire de chaque processus actif et voyez si Microsoft Edge consomme un pourcentage plus élevé.
Lorsque Edge est le problème, le propre gestionnaire de tâches du navigateur peut aider à repérer le processus qui consomme la plus grande partie de la mémoire.
Utilisez le Gestionnaire des tâches du navigateur Microsoft Edge pour vérifier l'utilisation de la mémoire
Tous les navigateurs Chromium ont des gestionnaires de tâches. Microsoft Edge n'est pas différent. Le gestionnaire des tâches du navigateur peut vous aider à localiser tout onglet, extension ou processus d'arrière-plan qui monopolise la mémoire, le processeur ou la bande passante du réseau. Le Browser Task Manager permet de contrôler facilement les différents processus s'exécutant en arrière-plan et de les tuer si nécessaire.
Lancez Microsoft Edge.
-
Sélectionnez le bouton points de suspension (trois points) dans le coin supérieur droit du navigateur Edge. Dans le menu déroulant, sélectionnez Plus d'outils > Gestionnaire des tâches du navigateur.

Pour utiliser un raccourci clavier, appuyez sur Maj + Échap pour ouvrir le Gestionnaire des tâches du navigateur.
-
Le gestionnaire de tâches affiche chaque processus en cours sur le navigateur. Edge affiche les données en temps réel pour quatre types de processus dans quatre colonnes. Cliquez sur n'importe quel en-tête de colonne pour trier les processus en fonction de leur utilisation des ressources.
- Mémoire: Il s'agit de la quantité de mémoire que chaque processus ou onglet utilise en kilo-octets.
- CPU: Cela montre le pourcentage de votre puissance de traitement totale qu'un onglet ou un processus tire du processeur du PC.
- Réseau: Cela montre la quantité de bande passante réseau utilisée par l'onglet ou le processus en octets ou en kilo-octets par seconde. Tout onglet avec de la vidéo ou de l'audio en cours d'exécution obtiendra une part plus importante.
- ID de processus : Cela montre l'ID de processus de l'onglet ou du processus. Chaque onglet de navigateur, extensions, moteurs de rendu s'exécutent en tant que processus distincts. Ils sont séparés les uns des autres et vous pouvez identifier le processus par leur PID et résoudre tout problème dans l'un des onglets.

-
Pour voir plus de données sur n'importe quel processus de navigateur, cliquez avec le bouton droit n'importe où sur l'en-tête de colonne. Sélectionnez le processus dans la liste. Par exemple, la consommation de mémoire GPU sera élevée lorsque Edge utilise l'unité de traitement graphique pour accélérer le rendu des pages Web.

-
Pour fermer tout processus ou onglet indésirable qui monopolise des ressources, localisez la tâche spécifique dans la liste et sélectionnez Processus final.

Utilisation de la mémoire recommandée pour différents processus dans Edge
Microsoft Edge décrit l'utilisation optimale de la mémoire de différents processus dans un article de blog. Voici leurs recommandations avec des explications sur les métriques que le navigateur utilise pour comparer les performances:
- Processus du navigateur : 400 Mo.
- Processus de rendu : 500 Mo.
- Processus de sous-trame : 75 Mo.
- Processus GPU: 1,75 Go
- Processus utilitaire : 30 Mo
- Processus d'extension et processus de plug-in : 15-0 Mo
Vous pouvez résoudre la plupart des problèmes d'utilisation élevée de la mémoire en fermant l'onglet incriminé. Fermez l'onglet qui ronge la mémoire ou désinstallez l'extension. Ouvrez à nouveau le gestionnaire de tâches du navigateur pour voir si l'utilisation de la mémoire s'est stabilisée. Si c'est le cas, le problème venait de l'onglet fermé ou de l'extension désinstallée.
