Comment effacer le cache Internet dans tous les principaux navigateurs
Ce qu'il faut savoir
- Vider le cache peut résoudre certains problèmes de navigation, libérer de l'espace et supprimer les versions enregistrées des pages visitées pour des raisons de confidentialité.
- La plupart des navigateurs vous permettent de vider le cache rapidement via Ctrl+Maj+Suppr (Windows) ou Commande+Maj+Suppr (Mac).
- Sinon, essayez celui de votre navigateur Paramètres, Intimité, ou Avancée option.
Qu'est-ce que le cache exactement?
Le cache de votre navigateur, prononcé espèces, est une collection de pages Web stockées sur votre disque dur ou dans le stockage de votre téléphone/tablette. Le cache comprend le texte, les images et la plupart des autres médias contenus sur les pages Web que vous avez visitées.
Avoir une copie locale d'une page Web permet un chargement rapide lors de votre prochaine visite, car votre ordinateur ou appareil mobile n'a pas besoin de le télécharger à nouveau sur Internet. Au fil du temps, cependant, le cache peut occuper une grande partie du stockage de votre ordinateur.

Pourquoi devez-vous vider le cache?
Vous n'avez pas besoin de vider le cache dans le cadre de la maintenance régulière de l'ordinateur ou du smartphone. Cependant, il existe de bonnes raisons de vider le cache:
- Vider votre cache force votre navigateur à récupérer la dernière copie disponible sur le site Web, ce qui devrait se produire automatiquement, mais ce n'est parfois pas le cas.
- Vous rencontrez des problèmes tels que 404 erreurs ou 502 erreurs (entre autres) qui peuvent indiquer que le cache de votre navigateur est corrompu.
- Les logiciels malveillants sont une autre raison de supprimer le cache du navigateur. Il peut être déposé dans le cache sans que vous le sachiez ou en même temps que l'installation du programme, donc vider tout le cache peut supprimer les fichiers malveillants. (Cela aide aussi d'avoir Logiciel antivirus.)
- Une autre raison de supprimer les données du cache du navigateur est de libérer de l'espace sur votre disque dur. Au fil du temps, le cache peut atteindre une taille énorme; l'effacer peut récupérer une partie de cet espace précédemment utilisé.
Quelle que soit la raison pour laquelle vous voulez le faire, vider le cache de votre navigateur est facile à faire dans tous les navigateurs populaires utilisés aujourd'hui.
Comme mentionné ci-dessus, le moyen le plus rapide d'afficher la section « effacement du cache » ou « données de navigation » dans votre navigateur est via Ctrl+Décalage+Suppr (Windows) ou Commander+Décalage+Effacer (Mac), mais consultez l'une des sections ci-dessous pour connaître les étapes exactes de la suppression du cache de votre navigateur.
Ce guide couvre Chrome, Internet Explorer, Firefox, Safari, Opera, Edge et Vivaldi, ainsi que leurs applications de navigateur mobile respectives.
Chrome: Effacer les données de navigation
En supposant que vous utilisiez un clavier, le moyen le plus rapide pour Effacer les données de navigation fenêtre dans Google Chrome est en utilisant le raccourci clavier Ctrl+Décalage+Suppr (Windows) ou Commander+Décalage+Effacer (Mac).
Si vous n'aimez pas les raccourcis clavier, voici comment vider le cache du navigateur Chrome sur votre ordinateur:
-
Sélectionnez le bouton de menu à trois points dans le coin supérieur droit de Chrome et sélectionnez Paramètres dans le menu déroulant.

-
Choisir Avancée au bas de la page.

-
Sélectionner Effacer les données de navigation.
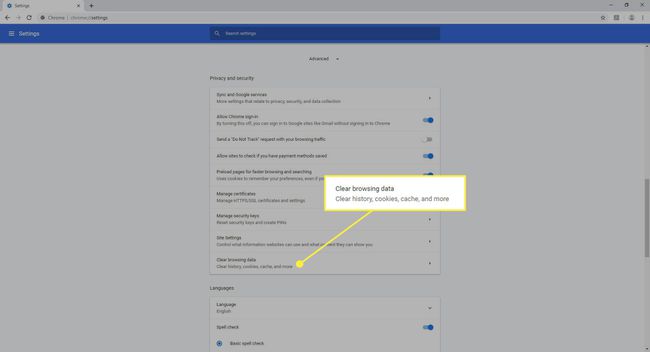
-
Cochez la case à côté de Images et fichiers mis en cache.
Choisissez aussi Tout le temps du Intervalle de tempsoption en haut pour vous assurer que vous obtenez tout.

-
Choisir Effacer les données.

Vous pouvez trouver plus détails sur l'effacement des données de navigation dans Chrome sur le site Web d'assistance de Google.
Vider le cache dans l'application mobile Chrome
Dans l'application mobile de Chrome:
Sur Android, ouvrez l'application Chrome et appuyez sur l'icône de menu à trois points en haut de l'écran. Les utilisateurs d'iOS peuvent trouver ce bouton en bas.
Robinet Paramètres dans le menu.
-
Robinet Intimité.

Choisir Effacer les données de navigation.
Robinet Images et fichiers mis en cache pour placer une coche à côté.
-
Sélectionner Effacer les données sur Android ou Effacer les données de navigation sur iOS, puis validez avec Dégager (Android) ou Effacer les données de navigation (iOS) dans la fenêtre contextuelle.

Internet Explorer: Supprimer l'historique de navigation
Dans Microsoft Internet Explorer, le navigateur installé sur la plupart des ordinateurs Windows, vous effacez le cache dans le Supprimer l'historique de navigation filtrer.
Comme pour les autres navigateurs populaires, le moyen le plus rapide d'accéder au Supprimer l'historique de navigation l'écran est via le Ctrl+Décalage+Suppr raccourci clavier.
Une autre option est:
-
Ouvrez le Outils qui se trouve dans le coin supérieur droit du navigateur et ressemble à un engrenage.

-
Sélectionner Supprimer l'historique de navigation sous Sécurité.

Cochez à côté de Fichiers Internet temporaires et fichiers de sites Web.
-
Sélectionner Effacer.

Voir notre guide sur la suppression du cache dans Internet Explorer pour plus d'informations.
Internet Explorer fait souvent référence au cache du navigateur en tant que fichiers Internet temporaires, mais ils sont identiques.
Firefox: Effacer l'historique récent
Dans le navigateur Firefox de Mozilla, vous effacez le cache du Effacer l'historique récent ou Effacer les données Région.
Les Ctrl+Décalage+Suppr (Windows) ou Commander+Décalage+Effacer Le raccourci clavier (Mac) est le moyen le plus rapide d'ouvrir l'écran Effacer l'historique récent, qui ressemble à ceci:
N'oubliez pas de choisir Tout du Plage de temps pour effacer options, en supposant que c'est votre intention.

Pour accéder à l'écran Effacer les données via les menus, procédez comme suit:
-
Dans le bouton de menu de Firefox (l'icône de hamburger à trois lignes), sélectionnez Options.

-
Choisir Confidentialité et sécurité à partir de la gauche.

-
Sélectionner Effacer les données dans le Cookies et données de site Région.
Si vous faites défiler un peu et choisissez Histoire claire, vous accéderez au même écran que le raccourci ci-dessus.

-
Dans l'écran Effacer les données qui s'ouvre, sélectionnez Contenu Web mis en cache.

-
Choisir Dégager.

Voir notre tutoriel complet sur la suppression du cache dans Firefox pour plus de détails.
Vider le cache dans l'application mobile Firefox
Pour supprimer le cache dans l'application mobile Firefox:
Appuyez sur l'icône du menu à trois lignes en haut (Android) ou en bas (iOS) de l'application et choisissez Paramètres dans le menu.
Sélectionner Effacer les données privées sur Android, ou Gestion de données sur iOS.
Activer le Cacher option.
-
Choisir EFFACER LES DONNÉES sur Android. Si vous utilisez un appareil iOS, sélectionnez Effacer les données privées puis validez avec d'accord.

Safari: Vider les caches
Dans le navigateur Safari d'Apple sur Mac, l'effacement du cache se fait via le Développer menu. Sélectionnez simplement Développer dans la barre de menu Safari puis choisissez Caches vides.
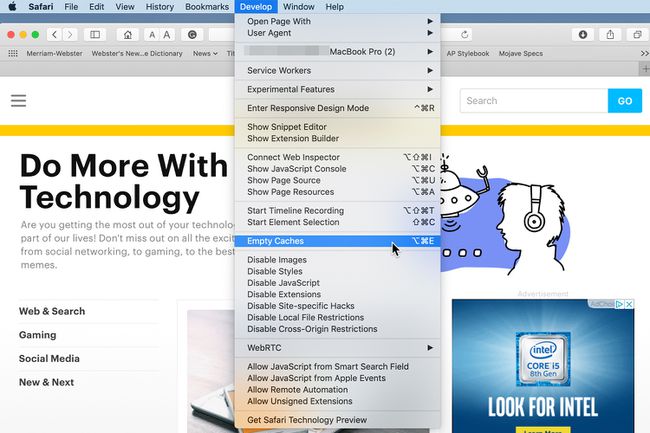
Vous pouvez également vider le cache dans Safari sur un Mac en utilisant le Option+Commander+E raccourci clavier.
Si vous ne voyez pas Développer sur votre barre de menu Safari, activez-le via Safari > Préférences > Avancée, suivi de la sélection Afficher le menu Développer dans la barre de menus.
Vider le cache dans l'application mobile Safari
L'effacement du cache du navigateur de Safari mobile sur votre iPhone ou iPad s'effectue dans une autre application.
Ouvrez le Paramètres application et appuyez sur Safari.
Faites défiler vers le bas et appuyez sur Effacer l'historique et les données du site Web.
-
Robinet Effacer l'historique et les données confirmer.

Opera: Effacer les données de navigation
Dans Opera, vider le cache se fait via le Effacer les données de navigation section qui fait partie de Paramètres.
Le moyen le plus rapide de faire apparaître le Effacer les données de navigation fenêtre est via le Ctrl+Décalage+Suppr (Windows) ou Commander+Décalage+Effacer Raccourci clavier (Mac).
Autrement:
-
Sélectionnez le Paramètres icône, qui ressemble à trois curseurs dans le coin supérieur droit du navigateur.

-
Faites défiler vers le bas et choisissez Effacer les données de navigation.

-
Opera sélectionne automatiquement tous les éléments que vous pouvez supprimer, y compris Images et fichiers mis en cache. Cliquez sur Effacer les données pour supprimer les informations.

Tu peux trouver des instructions détaillées sur la façon de vider le cache sur le site Web d'Opera.
Assurez-vous de choisir Tout le temps en haut pour tout effacer.
Vider le cache dans le navigateur Opera Touch Mobile
Vous pouvez également vider le cache de l'application mobile Opera Touch.
Utilisez le bouton Opera en bas de l'application pour sélectionner Paramètres.
Choisir Effacer les données de navigation sur Android, ou Effacer les données du navigateur sur iOS.
Robinet Images et fichiers mis en cache de placer un chèque à côté.
-
Choisir EFFACER LES DONNÉES sur Android, ou Dégager sur iOS.

Si vous utilisez l'application Opera, appuyez sur Paramètres dans le menu Opéra, allez à Effacer les données de navigation, choisir Avancée en bas suivi de Images et fichiers mis en cache, puis appuyez sur EFFACER LES DONNÉES.
Edge: Effacer les données de navigation
L'effacement du cache dans Microsoft Edge se fait via le Effacer les données de navigation menu.

Le chemin le plus rapide vers le Effacer les données de navigation le menu se fait via le Ctrl+Décalage+Suppr raccourci clavier.
Voici une autre option:
-
Ouvrez Microsoft Edge et sélectionnez le bouton de menu à trois points en haut de l'écran.

-
Sélectionner Paramètres.
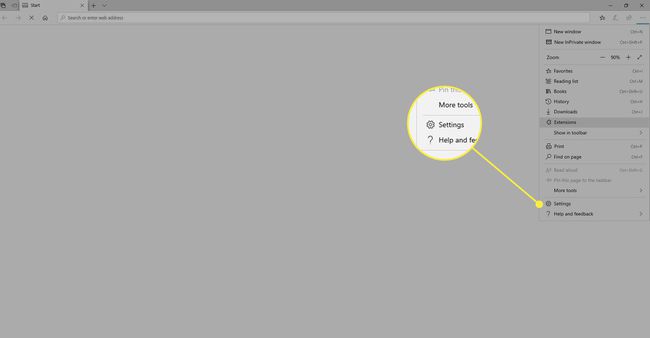
-
Aller à Confidentialité et services.
Si vous ne voyez pas ces options, ouvrez le menu à partir du bouton en haut à gauche de cet écran.

-
Sélectionner Choisissez ce qu'il faut effacer.

-
Sélectionnez les éléments que vous souhaitez supprimer, puis choisissez Clair maintenant.
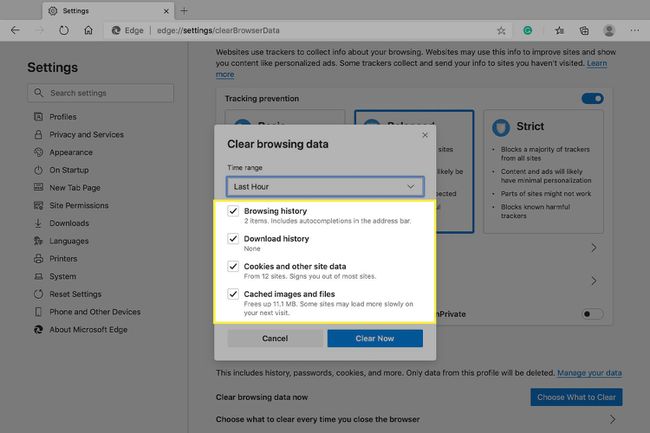
Voir comment vider le cache dans Microsoft Edge pour plus d'aide.
Vider le cache dans le navigateur mobile Edge
Pour supprimer les fichiers de cache de l'application mobile Edge:
Ouvrez l'application Edge et appuyez sur le bouton de menu à trois points en bas.
Choisir Paramètres.
-
Sélectionner Confidentialité et sécurité.

Robinet Effacer les données de navigation.
S'assurer Images et fichiers mis en cache est sélectionné sur Android, ou Cacher sur iOS. Cet écran vous permet également de supprimer d'autres éléments tels que les mots de passe enregistrés et les cookies.
-
Sur Android, appuyez sur Dégager puis validez avec DÉGAGER. Pour iOS, choisissez Effacer les données de navigation puis Dégager.

Vivaldi: Supprimer les données de navigation
Videz le cache de Vivaldi via le Supprimer les données de navigationRégion.
-
Depuis la barre de menu (sélectionnez le logo V en haut à gauche si vous ne le voyez pas), allez à Outils > Supprimer les données de navigation.

-
Sélectionner Cacher ainsi que toutes les autres catégories que vous souhaitez effacer.
Vous pouvez également utiliser cet écran pour modifier le Supprimer les données pour temps à autre chose comme Tout le temps pour vider tout le cache.
-
Choisir Effacer.

Comme avec la plupart des navigateurs, le Ctrl+Décalage+Suppr (Windows) ou Commander+Décalage+Effacer Le raccourci clavier (Mac) affiche également ce menu.
Vider le cache dans le navigateur mobile Vivaldi
L'application Vivaldi pour Android vous permet également de vider le cache:
Appuyez sur l'icône V en haut à droite de l'application, puis appuyez sur Paramètres.
Faites défiler vers le bas et sélectionnez Intimité.
Robinet Effacer les données de navigation.
S'assurer Images et fichiers mis en cache est sélectionné, et éventuellement ajuster le Intervalle de temps paramètre pour vider plus ou moins le cache.
-
Robinet Effacer les données pour effacer le cache.

En savoir plus sur la suppression des caches dans les navigateurs Web
La plupart des navigateurs ont au moins des paramètres de base de gestion du cache où, au minimum, vous pouvez choisir l'espace que vous souhaitez que le navigateur utilise pour son cache.
Certains navigateurs vous permettent de choisir d'effacer automatiquement le cache et d'autres données pouvant contenir des informations privées chaque fois que vous fermez la fenêtre du navigateur.
Dans la plupart des navigateurs, vous pouvez écraser le cache stocké d'une page Web sans supprimer tout le cache collecté par le navigateur. Essentiellement, cela efface et reconstitue le cache pour cette page spécifique uniquement. Dans la plupart des navigateurs et systèmes d'exploitation, vous pouvez contourner le cache en maintenant la touche Décalage ou Ctrl clé lorsque vous actualisez.
