Comment réinitialiser votre MacBook ou MacBook Pro
Si vous avez commencé à rencontrer des problèmes et des problèmes étranges avec votre MacBook ou Macbook Pro qu'aucun dépannage ne résoudra, il est peut-être temps de prendre un nouveau départ. Voici comment réinitialiser un MacBook Pro.
Sauvegardez vos données avant de réinitialiser votre MacBook Pro
Même si vous ne prévoyez plus jamais d'utiliser vos données, assurez-vous de les sauvegarder, juste au cas où. La dernière chose que tout le monde veut, c'est supprimer définitivement quelque chose d'important. Les utilisateurs de MacBook Pro doivent utiliser Machine à remonter le temps pour sauvegarder votre MacBook au cas où vous auriez besoin de restaurer vos informations.
-
Ouvert Machine à remonter le temps du Applications dossier sur votre Mac ou en cliquant sur son icône dans le Dock.
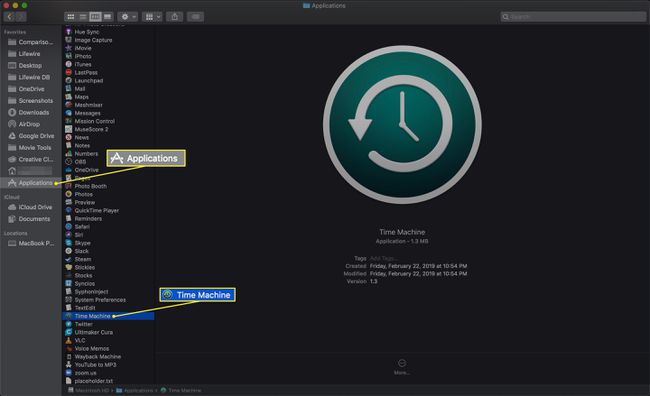
-
Connectez un disque dur externe à votre ordinateur et sélectionnez-le en cliquant sur Utiliser comme disque de sauvegarde.

Bien que vous puissiez utiliser iCloud pour sauvegarder vos données, vous ne pouvez pas sauvegarder le système d'exploitation ou vos applications dans le cloud. Time Machine sauvegarde tout.
-
Sélectionnez l'icône Time Machine dans la barre de menu et cliquez sur Sauvegarder maintenant dans le menu Time Machine.

Attendez la fin de la sauvegarde, puis déconnectez le lecteur externe.
Comment effacer le contenu et les paramètres dans macOS Monterey et versions ultérieures
Les Mac exécutant macOS Monterey (12.0) ou une version ultérieure peuvent utiliser un processus relativement rapide et simple pour préparer leur ordinateur portable en vue d'un don, d'une revente ou d'un échange. Dans Préférences Système, sélectionnez Effacer tout le contenu et les paramètres pour lancer la procédure. Comme la commande similaire dans un iPhone, cette option supprime toutes vos informations et les applications que vous avez téléchargées sans supprimer macOS lui-même. Parce que c'est moins impactant (mais toujours complet), c'est plus rapide que de faire un effacement complet du MacBook, ce qui nécessite de réinstaller le système d'exploitation par la suite.
Pour les versions antérieures de macOS, suivez le reste des instructions de cet article.
Comment réinitialiser les paramètres d'usine du MacBook Pro
Maintenant que vous avez sauvegardé toutes vos informations, vous pouvez commencer le processus de réinitialisation du MacBook Pro. Avant de réinitialiser votre ordinateur, assurez-vous d'avoir une connexion Internet solide afin de pouvoir télécharger la dernière version de macOS après la réinitialisation. Si possible, connectez votre ordinateur directement à votre routeur ou modem.
Vous devriez toujours réinitialiser votre MacBook Pro aux paramètres d'usine avant de le vendre ou de vous en débarrasser. Déposer un fichier dans la corbeille et le vider ne suffit pas, car il existe encore des moyens de restaurer le fichier plus tard. Une réinitialisation d'usine garantit que vos données sont effacées de la machine et ne peuvent pas être récupérées.
Éteignez votre MacBook.
-
Redémarrez l'ordinateur portable en mode de récupération. Il y a trois façons de le faire, et elles nécessitent chacune une combinaison de touches.
- La première est de maintenir Commander+R au démarrage du MacBook. Cette option ouvre la version standard du mode de récupération et vous permet d'installer la dernière version de macOS.
- La seconde est de maintenir Option+Commander+R. Cette commande vous donne la possibilité de mettre à niveau vers la dernière version de macOS compatible avec votre machine.
- La troisième façon est de maintenir Décalage+Option+Commander+R. Cette combinaison installe la version de macOS fournie avec votre ordinateur ou la version la plus proche disponible si ce système d'exploitation ne peut plus être téléchargé.
Quelle que soit la méthode que vous utilisez, maintenez les touches enfoncées jusqu'à ce que le logo Apple apparaisse.
Dans la fenêtre qui apparaît, cliquez sur Utilitaire de disque.
Dans la fenêtre Utilitaire de disque, cliquez sur Vue puis cliquez Afficher tous les appareils.
Choisissez le lecteur que vous souhaitez effacer. Il sera probablement intitulé "Macintosh HD".
Cliquez sur Effacer.
Quittez Utilitaire de disque et revenez à la fenêtre précédente.
-
Cliquez sur Réinstaller macOS.

-
Suivez les étapes que vous voyez à l'écran. Prévoyez suffisamment de temps pour que l'installation se termine.
Ce processus peut prendre plusieurs heures.
Une fois le système d'exploitation installé, le Mac redémarre. Entrez votre identifiant Apple et votre nom d'utilisateur lorsque vous y êtes invité.
Si vous réinitialisez votre MacBook Pro pour le vendre, appuyez sur Commander+Q pour arrêter la machine.
