Comment masquer et afficher des colonnes, des lignes et des cellules dans Excel
Ce qu'il faut savoir
- Masquer une colonne: sélectionnez une cellule dans la colonne à masquer, puis appuyez sur Ctrl+0. Pour afficher, sélectionnez une colonne adjacente et appuyez sur Ctrl+Décalage+0.
- Masquer une ligne: sélectionnez une cellule dans la ligne que vous souhaitez masquer, puis appuyez sur Ctrl+9. Pour afficher, sélectionnez une colonne adjacente et appuyez sur Ctrl+Décalage+9.
- Vous pouvez également utiliser le menu contextuel du clic droit et les options de format sur le Accueil onglet pour masquer ou afficher des lignes et des colonnes individuelles.
tu peux cacher Colonnes et des lignes dans Excel pour faire un nettoyeur feuille de travail sans supprimer les données dont vous pourriez avoir besoin plus tard, bien qu'il n'y ait aucun moyen de masquer des cellules individuelles. Dans ce guide, nous fournissons des instructions sur trois façons de masquer et d'afficher des colonnes dans Excel 2019, 2016, 2013, 2010, 2007 et Excel pour Microsoft 365.
Masquer les colonnes dans Excel à l'aide d'un raccourci clavier
La combinaison de touches du clavier pour masquer les colonnes est Ctrl+0.
Cliquez sur une cellule de la colonne que vous souhaitez masquer pour en faire la cellule active.
Appuyez et maintenez enfoncé le Ctrl touche du clavier.
-
Appuyez et relâchez le 0 clé sans relâcher la Ctrl clé. La colonne contenant la cellule active doit être masquée.
Pour masquer plusieurs colonnes à l'aide du raccourci clavier, mettez en surbrillance au moins une cellule dans chaque colonne à masquer, puis répétez étapes deux et trois dessus.
Masquer les colonnes à l'aide du menu contextuel
Les options disponibles dans le contexte (ou le menu contextuel) changent en fonction de l'objet sélectionné lorsque vous ouvrez le menu. Si la Cacher L'option, comme indiqué dans l'image ci-dessous, n'est pas disponible dans le menu contextuel, il est probable que vous n'ayez pas sélectionné la colonne entière avant de cliquer avec le bouton droit.

Masquer une seule colonne
Clique le en-tête de colonne de la colonne que vous souhaitez masquer pour sélectionner la colonne entière.
Cliquez avec le bouton droit sur la colonne sélectionnée pour ouvrir le menu contextuel.
-
Choisir Cacher. La colonne sélectionnée, la lettre de la colonne et toutes les données de la colonne seront masquées.
Masquer les colonnes adjacentes
Dans l'en-tête de colonne, cliquez et faites glisser avec le pointeur de la souris pour mettre en surbrillance les trois colonnes.
Faites un clic droit sur les colonnes sélectionnées.
Choisir Cacher. Les colonnes et lettres de colonnes sélectionnées seront masquées.
Lorsque vous masquez des colonnes et des lignes contenant des données, les données ne sont pas supprimées et vous pouvez toujours les référencer dans des formules et des graphiques. Caché formules contenant références de cellule sera mis à jour si les données des cellules référencées changent.
Masquer les colonnes séparées
Dans l'en-tête de colonne, cliquez sur la première colonne à masquer.
Appuyez et maintenez enfoncé le Ctrl touche du clavier.
Continuez à maintenir le Ctrl et cliquez une fois sur chaque colonne supplémentaire à masquer pour les sélectionner.
Relâchez le Ctrl clé.
Dans l'en-tête de colonne, faites un clic droit sur l'une des colonnes sélectionnées et choisissez Cacher. Les colonnes et lettres de colonnes sélectionnées seront masquées.
Lors du masquage de colonnes séparées, si le pointeur de la souris ne se trouve pas sur l'en-tête de colonne lorsque vous cliquez sur le bouton droit de la souris, l'option de masquage ne sera pas disponible.
Masquer et afficher les colonnes dans Excel à l'aide de la zone de nom
Cette méthode peut être utilisée pour afficher une seule colonne. Dans notre exemple, nous utiliserons colonne A.
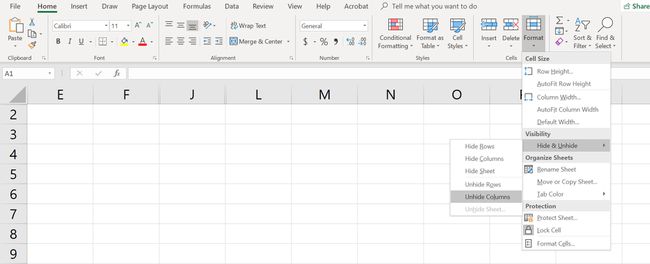
Tapez le référence de cellule A1 dans le Zone de nom.
appuie sur le Entrer touche du clavier pour sélectionner la colonne masquée.
Clique sur le Accueillanguette du ruban.
Clique sur le Formaticône sur le ruban pour ouvrir la liste déroulante.
Dans la section Visibilité du menu, choisissez Masquer et afficher > Masquer les colonnes ou Afficher la colonne.
Afficher les colonnes à l'aide d'un raccourci clavier
La combinaison de touches pour afficher les colonnes est Ctrl+Maj+0.
Tapez la référence de cellule A1 dans le Zone de nom.
appuie sur le Entrer touche du clavier pour sélectionner la colonne masquée.
Appuyez et maintenez enfoncé le Ctrl et le Décalage touches du clavier.
Appuyez et relâchez le 0 clé sans relâcher laCtrlet Décalage clés.
Pour afficher une ou plusieurs colonnes, mettez en surbrillance au moins une cellule dans les colonnes de chaque côté de la ou des colonnes masquées avec le pointeur de la souris.
Cliquez et faites glisser avec la souris pour mettre en surbrillance les colonnes A à G.
Appuyez et maintenez enfoncé le Ctrl et le Décalage touches du clavier.
-
Appuyez et relâchez le 0 clé sans relâcher la Ctrl et Décalage clés. La ou les colonnes masquées deviendront visibles.
Le raccourci clavier Ctrl+Maj+0 peut ne pas fonctionner selon la version de Windows que vous utilisez, pour des raisons non expliquées par Microsoft. Si ce raccourci ne fonctionne pas, utilisez une autre méthode de l'article.
Afficher les colonnes à l'aide du menu contextuel
Comme avec le touche de raccourci méthode ci-dessus, vous devez sélectionner au moins une colonne de chaque côté d'une ou plusieurs colonnes masquées pour les afficher. Par exemple, pour afficher les colonnes D, E et G:
Passez le pointeur de la souris sur la colonne C dans l'en-tête de colonne. Cliquez et faites glisser avec la souris pour mettre en surbrillance les colonnes C à H pour afficher toutes les colonnes à la fois.
Faites un clic droit sur les colonnes sélectionnées et choisissez Afficher. La ou les colonnes masquées deviendront visibles.
Masquer les lignes à l'aide des touches de raccourci
La combinaison de touches du clavier pour masquer les lignes est Ctrl+9:
Cliquez sur une cellule de la ligne que vous souhaitez masquer pour en faire la cellule active.
Appuyez et maintenez enfoncé le Ctrl touche du clavier.
Appuyez et relâchez le 9 clé sans relâcher la Ctrl clé. La ligne contenant la cellule active doit être masquée.
Pour masquer plusieurs lignes à l'aide du raccourci clavier, mettez en surbrillance au moins une cellule dans chaque ligne que vous souhaitez masquer, puis répétez les étapes deux et trois ci-dessus.
Masquer les lignes à l'aide du menu contextuel
Les options disponibles dans le menu contextuel (ou clic droit) changent en fonction de l'objet sélectionné lorsque vous l'ouvrez. Si la Cacher L'option, comme indiqué dans l'image ci-dessus, n'est pas disponible dans le menu contextuel, c'est parce que vous n'avez probablement pas sélectionné la ligne entière.
Masquer une seule ligne
Cliquez sur l'en-tête de la ligne à masquer pour sélectionner la ligne entière.
Cliquez avec le bouton droit sur la ligne sélectionnée pour ouvrir le menu contextuel.
Choisir Cacher. La ligne sélectionnée, la lettre de la ligne et toutes les données de la ligne seront masquées.
Masquer les lignes adjacentes
Dans l'en-tête de ligne, cliquez et faites glisser avec le pointeur de la souris pour mettre en surbrillance les trois lignes.
Faites un clic droit sur les lignes sélectionnées et choisissez Cacher. Les lignes sélectionnées seront masquées.
Masquer les lignes séparées
Dans l'en-tête de ligne, cliquez sur la première ligne à masquer.
Appuyez et maintenez enfoncé le Ctrl touche du clavier.
Continuez à maintenir le Ctrl et cliquez une fois sur chaque ligne supplémentaire à masquer pour les sélectionner.
Faites un clic droit sur l'une des lignes sélectionnées et choisissez Cacher. Les lignes sélectionnées seront masquées.
Masquer et afficher des lignes à l'aide de la zone de nom
Cette méthode peut être utilisée pour afficher une seule ligne. Dans notre exemple, nous utiliserons la ligne 1.
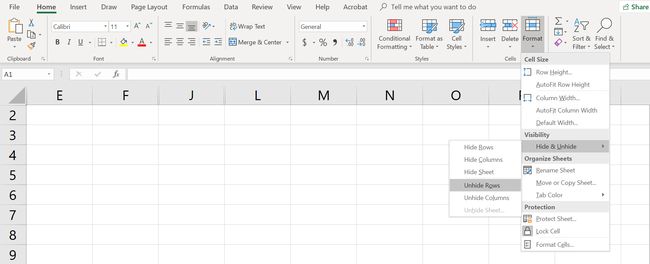
Tapez la référence de cellule A1 dans le NomBoîte.
appuie sur le Entrer touche du clavier pour sélectionner la ligne masquée.
Clique sur le Onglet Accueil du ruban.
Clique sur le Formaticône sur le ruban pour ouvrir le menu déroulant.
Dans la section Visibilité du menu, choisissez Masquer et afficher > Masquer les lignes ou Afficher la ligne.
Afficher les lignes à l'aide d'un raccourci clavier
La combinaison de touches pour afficher les lignes est Ctrl+Maj+9.
Afficher les lignes à l'aide des touches de raccourci et de la zone de nom
Tapez la référence de cellule A1 dans le NomBoîte.
Appuie sur le Entrer touche du clavier pour sélectionner la ligne masquée.
Appuyez et maintenez enfoncé le Ctrl et le Décalage touches du clavier.
Appuyez et maintenez enfoncé le Ctrl et le Décalage touches du clavier. La ligne 1 deviendra visible.
Afficher les lignes à l'aide d'un raccourci clavier
Pour afficher une ou plusieurs lignes, mettez en surbrillance au moins une cellule dans les lignes de chaque côté de la ou des lignes masquées avec le pointeur de la souris. Par exemple, vous souhaitez afficher les lignes 2, 4 et 6.
Pour afficher toutes les lignes, cliquez et faites glisser avec la souris pour mettre en surbrillance les lignes 1 à 7.
Appuyez et maintenez enfoncé le Ctrl et le Décalage touches du clavier.
Appuyez et relâchez le numéro 9 clé sans relâcher la Ctrl et Décalage clés. La ou les rangées masquées deviendront visibles.
Afficher les lignes à l'aide du menu contextuel
Comme avec la méthode des touches de raccourci ci-dessus, vous devez sélectionner au moins une ligne de chaque côté d'une ou plusieurs lignes masquées pour les afficher. Par exemple, pour afficher les lignes 3, 4 et 6:
Passez le pointeur de la souris sur la ligne 2 dans l'en-tête de ligne.
Cliquez et faites glisser avec la souris pour mettre en surbrillance les lignes 2 à 7 pour afficher toutes les lignes à la fois.
Faites un clic droit sur les lignes sélectionnées et choisissez Afficher. La ou les rangées masquées deviendront visibles.
