Comment supprimer Microsoft Edge
Ce qu'il faut savoir
- Taper C:\Program Files (x86)\Microsoft\Edge\Application dans l'explorateur de fichiers. Ouvrez le dossier le plus récent, puis le Installateur dossier.
- Aller à Déposer > Ouvrez Windows PowerShell > Ouvrez Windows PowerShell en tant qu'administrateur.
- Taper ou coller .\setup.exe -uninstall -system-level -verbose-logging -force-uninstall dans la fenêtre PowerShell.
Cet article explique comment supprimer Microsoft Edge à partir de votre PC Windows 10, même si l'option de désinstallation standard n'est pas disponible. Les instructions incluent l'utilisation de Windows 10 Outils administratifs ou PowerShell pour supprimer le navigateur, ou définir un autre navigateur par défaut comme solution de contournement.
Désinstaller Edge Chromium à l'aide de l'explorateur de fichiers
La recherche du dossier d'installation d'Edge est la clé pour le désinstaller avec cette méthode.
Dans un 2020 Mise à jour du système Windows
Ouvert Explorateur de fichiers.
-
Tapez ou copiez et collez C:\Program Files (x86)\Microsoft\Edge\Application dans la barre d'adresse de la fenêtre de l'explorateur de fichiers et appuyez sur Entrer.
-
Recherchez et ouvrez le dossier le plus récemment modifié avec un nom numérique, tel que le dossier affiché ici nommé 84.0.522.63.
-
Trouvez et ouvrez le Installateur dossier.
-
Aller à Déposer > Ouvrez Windows PowerShell > Ouvrez Windows PowerShell en tant qu'administrateur. Sélectionner Oui à l'invite Contrôle de compte d'utilisateur.
-
Taper ou coller .\setup.exe -uninstall -system-level -verbose-logging -force-uninstall dans la fenêtre PowerShell et appuyez sur Entrer.
Attendez que la commande s'exécute. Edge doit être supprimé de votre ordinateur.
Désinstaller Edge Chromium à l'aide de PowerShell
Si la première approche n'a pas fonctionné comme prévu, il existe une autre option à essayer.
-
Commencer à taper powershell dans la zone de recherche Windows. Lorsque Windows PowerShell apparaît dans les résultats de la recherche, sélectionnez Exécuter en tant qu'administrateur.
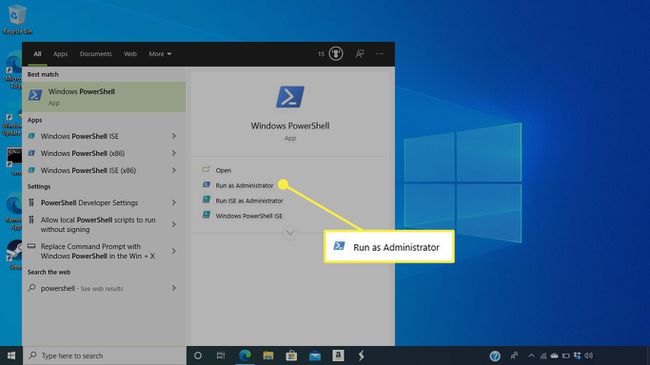
Sélectionner Oui à l'invite Contrôle de compte d'utilisateur. Windows PowerShell s'ouvre.
-
Tapez ou copiez et collez get-appxpackage *edge* et appuyez sur Entrer.
-
Trouve PackageNomComplet dans les lignes de données qui apparaissent. Sélectionnez et copiez le texte qui suit.
Taper supprimer-appxpackage en bas de la fenêtre PowerShell et collez le texte que vous avez copié à partir de la ligne PackageFullName. presse Entrer.
Attendez que la commande s'exécute. Edge Chromium doit être supprimé de votre ordinateur.
Définir un nouveau navigateur par défaut
Décidez quel navigateur vous souhaitez définir par défaut au lieu de Microsoft Edge, par exemple, Google Chrome, Mozilla Firefox ou Opera. Si vous n'avez pas ce navigateur, téléchargez-le et installez-le avant de continuer.
Pour définir un navigateur par défaut dans Windows 10:
-
Ouvrez le Début menu.
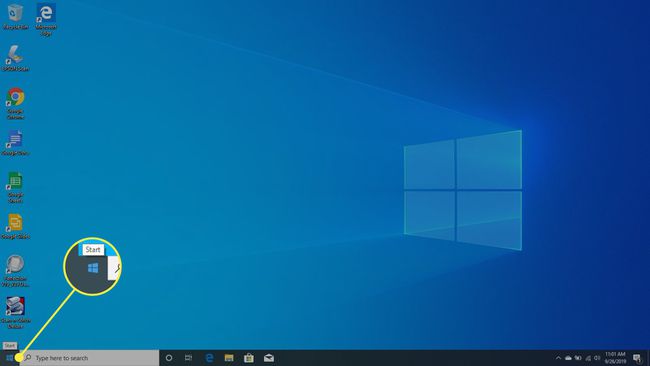
-
Sélectionnez le Paramètres icône.

-
Choisir applications.
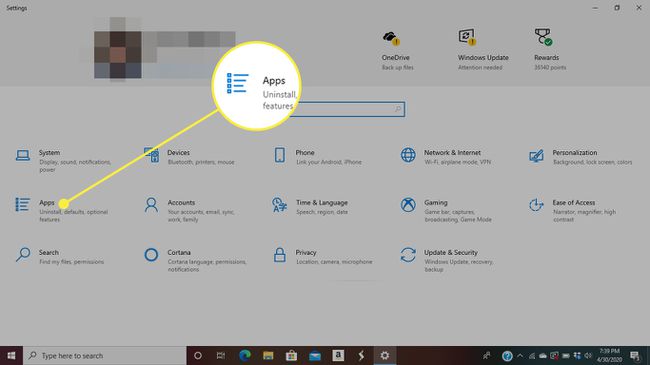
-
Aller à Applications par défaut.
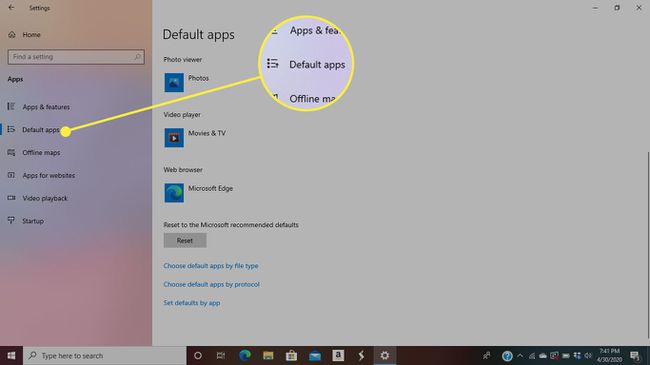
-
Sélectionnez le navigateur répertorié sous Navigateur Web.
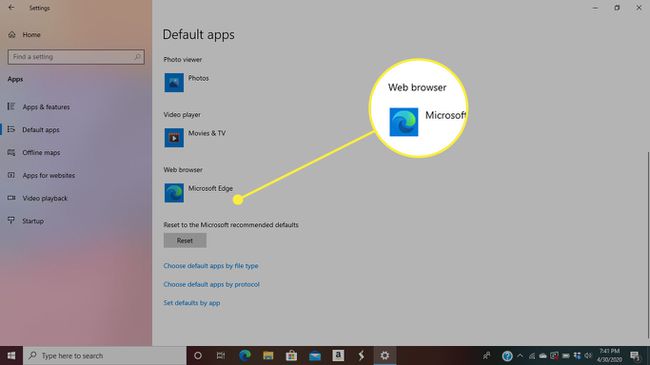
-
Dans le Choisissez une application liste, choisissez le navigateur par défaut souhaité.
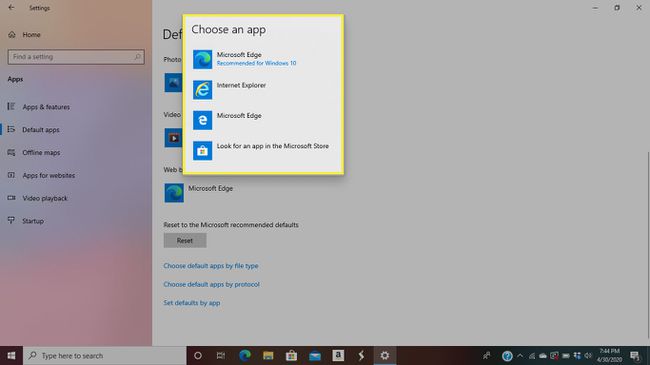
Fermer la Paramètres la fenêtre.
Supprimer l'icône Edge de la barre des tâches, du menu Démarrer ou du bureau
Si vous ne désinstallez pas Edge, vous pouvez toujours supprimer l'icône Microsoft Edge. Pour le retirer du barre des tâches, cliquez avec le bouton droit sur l'icône Microsoft Edge et sélectionnez Détacher de la barre des tâches.
Il y a une icône Edge dans le volet gauche du menu Démarrer. Bien que vous ne puissiez pas supprimer cette icône, vous pouvez supprimer l'icône Edge du groupe d'icônes du menu Démarrer, le cas échéant. Ceux-ci sont décalés vers la droite. Si vous y voyez une icône pour Edge, sélectionnez Début, faites un clic droit sur le Bord icône, puis choisissez Détacher du début.
S'il y a une icône pour Edge sur le bureau que vous souhaitez supprimer, cliquez dessus avec le bouton droit et sélectionnez Effacer.
