Comment obtenir Peacock sur une Smart TV
Cet article propose des conseils pour télécharger l'application Peacock sur votre appareil, savoir si votre téléviseur est pris en charge et utiliser Chromecast ou AirPlay si l'application n'est pas disponible pour votre téléviseur.
Comment télécharger l'application Peacock sur une Smart TV
L'accès à l'application Peacock TV est similaire au téléchargement de toute autre application sur votre téléviseur intelligent, généralement en recherchant l'application dans la boutique d'applications du système et en créant un compte. Si vous possédez un téléviseur intelligent Samsung ou si l'application n'est pas disponible sur votre appareil (tel que Fire TV), vous pouvez obtenir Peacock en utilisant un Roku, Chromecast ou tout autre appareil de diffusion en continu compatible.
Les captures d'écran ci-dessous proviennent d'un Roku, mais ces étapes de base s'appliquent également de manière plus générale au téléchargement de l'application Peacock sur des plates-formes de télévision compatibles.
-
Du Accueil menu, sélectionnez Chercher pour trouver le Application Paon du Magasin de chaînes Roku.

-
Choisissez le résultat de l'application et sélectionnez Ajouter une chaîne pour l'ajouter à votre bibliothèque de chaînes.

-
Une fois téléchargé, sélectionnez d'accord et ouvrez l'application en choisissant Aller à la chaîne ou en retournant au Accueil menu.
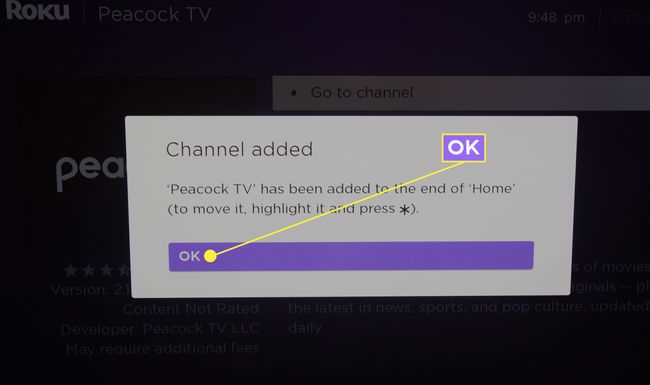
-
Après avoir ouvert l'application, appuyez sur Inscrivez-vous pour regarder gratuitement si vous n'avez pas de compte. Si vous êtes déjà abonné, sélectionnez le S'identifier bouton en haut à droite.
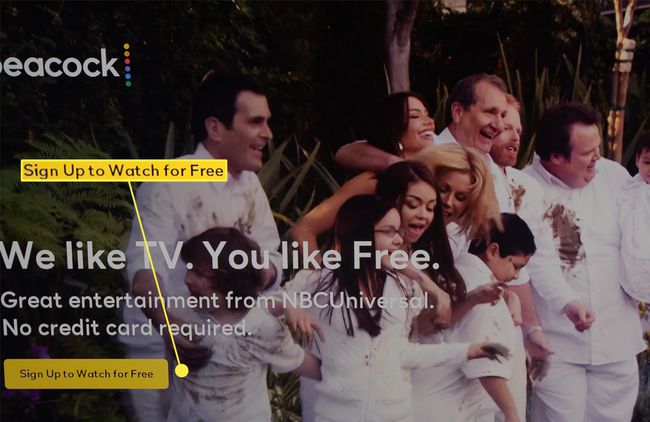
-
Entrez votre email et votre mot de passe et cliquez Commencer à regarder.

Alternativement, vous pouvez ajouter ce canal via le navigateur Web en visitant La chaîne de magasins de Roku. Rechercher paon et sélectionnez Ajouter Chanel et créez un compte ou connectez-vous si vous êtes déjà abonné à Peacock.
Comment utiliser Chromecast pour regarder du contenu Peacock sur votre Smart TV
Si vous préférez vous inscrire à Peacock sur un appareil mobile ou un ordinateur, ou si vous n'avez pas de téléviseur éligible, Chromecast propose une solution de contournement. Suivez ces étapes pour diffuser du contenu à partir d'un appareil mobile Chromecast ou compatible Chromecast et d'un téléviseur intelligent.
Sélectionnez le contenu de la paon application ou via le navigateur de votre appareil compatible Chromecast.
-
Sélectionnez le Icône Chromecast et choisissez votre téléviseur intelligent pour commencer à diffuser.

Tant que votre appareil compatible Chromecast est un modèle de première génération ou plus récent, y compris un téléviseur les modèles avec Chromecast intégré ou le Chromecast avec Google TV doivent prendre en charge la diffusion en continu vers un smart LA TÉLÉ.
Comment utiliser AirPlay pour diffuser Peacock TV
Une autre voie pour les téléviseurs intelligents compatibles est AirPlay diffusion à partir d'un Mac ou d'un appareil iOS.
Les Mac exécutant macOS Mojave (10.14.5) et les appareils iOS fonctionnant sous iOS 12.3 et versions ultérieures prennent en charge le streaming vidéo AirPlay.
Connectez-vous à votre compte Peacock ou ouvrez l'application sur votre appareil et mettez en file d'attente le contenu que vous souhaitez diffuser.
-
Sur un Mac, sélectionnez le AirPlay dans la barre de menu pour connecter votre appareil à un téléviseur intelligent compatible.
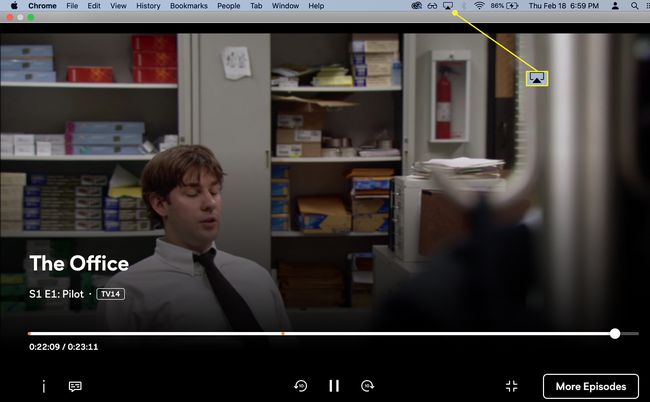
-
Appuyez sur Lecture et effectuez les ajustements nécessaires à l'affichage à partir du menu déroulant AirPlay sur votre Mac, qui est surligné en bleu lorsqu'il est allumé.
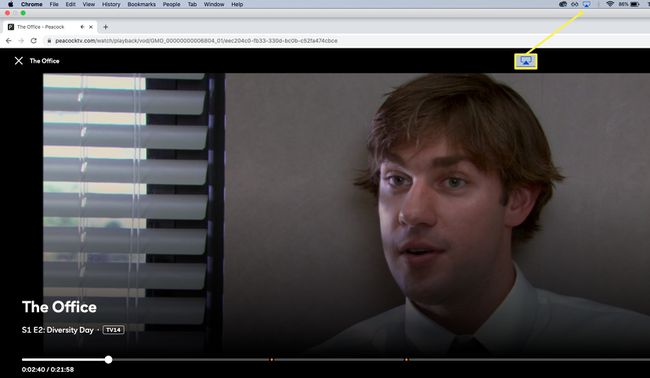
Comment savoir si Peacock prend en charge votre Smart TV
Tous les téléviseurs intelligents ne sont pas éligibles pour Peacock. Le site Web de Peacock contient une liste des appareils pris en charge. La liste des téléviseurs pris en charge comprend les catégories principales suivantes: Android TV, Apple TV et Roku Smart TV.
- Télévision Android: Les téléviseurs Android pris en charge tels que Sony Bravia et les décodeurs, y compris NVIDIA Shield fonctionnant sur Android 5.1 et plus récent, sont compatibles avec l'application Peacock.
- Apple TV: Apple TV de quatrième génération et plus récentes exécutant tvOS 13 ou supérieur.
- Roku TV: Les téléviseurs Roku sont pris en charge, tout comme une gamme d'appareils de diffusion en continu Roku, notamment Roku 2 4210X, Roku Streaming Stick, Roku Express et Express+, et Roku Premiere et Premiere+.
- Téléviseur intelligent LG: Modèles avec LG WebOS 3.5 et supérieur.
Plusieurs consoles de jeux et de streaming telles que NVIDIA SHIELD, Xbox et PlayStation sont également prises en charge. Visitez le site Web de Peacock TV pour plus de détails.
