Comment partager un PowerPoint sur Zoom
Ce qu'il faut savoir
- N'importe qui peut partager un PowerPoint lors d'un appel Zoom, mais peut avoir besoin de l'autorisation de l'organisateur de l'appel.
- Pour voir les notes, vous aurez besoin d'un deuxième écran pour diviser la vue ou avoir vos notes sur un appareil séparé.
Dans cet article, nous verrons comment partager un PowerPoint, ou n'importe quelle présentation, sur Zoom. Pour des présentations plus simples, vous pouvez le faire en quelques clics, mais pour des présentations plus complexes, vous voudrez peut-être plus d'outils.
Comment partager un PowerPoint dans une réunion Zoom?
Pour une présentation où vous n'avez pas besoin de voir vos notes, le partage d'un PowerPoint est un processus rapide.
Ouvrez votre présentation et fermez toutes les fenêtres dont vous n'avez pas besoin. Cela limitera l'encombrement et les distractions.
-
Connectez-vous à votre appel Zoom et lorsque vous êtes prêt à présenter, cliquez sur Partager l'écran au fond. Choisissez votre présentation dans le menu.
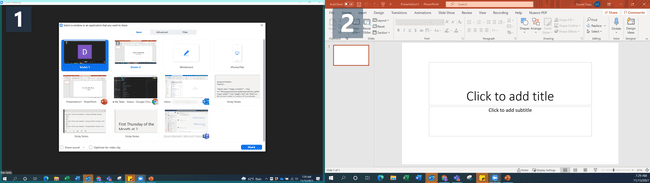
Fil de vie
Lorsque vous utilisez un seul écran, vous devez toujours choisir le programme spécifique que vous souhaitez partager. Cela protégera vos données personnelles et empêchera les pop-ups et autres interruptions.
Allez au Diaporama onglet dans PowerPoint et cliquez sur Depuis le début. Pour une présentation plus fluide, faites-le avant que quelqu'un d'autre ne se joigne à l'appel, dans la mesure du possible.
-
Utilisez les commandes dans le coin inférieur gauche ou les commandes du clavier pour parcourir votre présentation comme d'habitude.
Assurez-vous de cliquer sur la fenêtre Présentation si vous comptez utiliser les commandes du clavier. PowerPoint ne reconnaîtra pas les entrées du clavier à moins que vous n'ayez délibérément cliqué sur la fenêtre.
Comment partager un PowerPoint avec Zoom et toujours voir les notes?
La meilleure façon de voir vos notes est de utiliser un deuxième moniteur et utilisez les outils de présentation du présentateur de PowerPoint. Cela place vos notes et vos commandes sur un écran, visible uniquement par vous, et votre présentation sur l'autre.
-
Ouvrez votre PowerPoint et accédez à Présentation du présentateur pour voir vos notes. Cela ouvrira deux fenêtres: la présentation et le panneau de configuration.
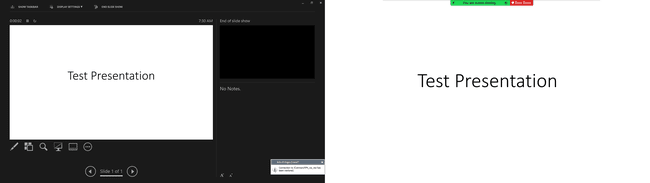
Fil de vie
Faites glisser le panneau de configuration vers votre écran principal et la fenêtre de présentation vers votre deuxième écran. Vous pourrez voir et contrôler votre présentation tout en regardant directement dans votre webcam, si vous l'utilisez, et vous n'aurez pas à tenir votre cou en biais pour utiliser les commandes.
-
Connectez-vous à l'appel Zoom et cliquez sur Partager l'écran au fond. Choisissez votre fenêtre de présentation.
Si vous devez présenter d'autres documents ou supports en plus de votre présentation, ouvrez-les et réduisez-les sur votre écran et partagez votre deuxième moniteur à la place. Cela vous permet d'afficher rapidement ces matériaux sans perturber votre flux.
Conseils pour une meilleure présentation Zoom
Si vous n'êtes pas l'organisateur de l'appel, contactez-le et demandez quelles autorisations ont été configurées et si vous devez être autorisé à partager votre écran.
Pour les présentations avec plusieurs personnes partageant la même présentation, réservez un appel la veille et entraînez-vous à « transmettre » le contrôle des diapositives dans Zoom. Alternativement, la personne qui partage son écran doit être prête à passer à la diapositive suivante lorsqu'elle est sollicitée. Tout le monde devrait également avoir une copie à jour de la présentation afin que si quelqu'un abandonne la réunion, la présentation peut continuer.
En gardant à l'esprit la loi de Murphy, avoir vos notes dans un ou deux endroits supplémentaires est une bonne idée. Pensez à utiliser votre téléphone et une copie imprimée pour vous assurer que si tout se passe mal, vous pouvez compter sur l'une des deux sources supplémentaires pour vos notes.
