Que faire lorsque Chromium ne se désinstalle pas dans Windows 10
Chromium de Google constitue la base de nombreux navigateurs Web modernes, de Chrome lui-même à Vivaldi, Opera et Courageux. Mais Chromium peut également être utilisé comme un navigateur autonome comme les autres. Parce qu'il ne se comporte pas toujours comme un navigateur, cependant, certains utilisateurs ont rencontré des problèmes et constatent que Chromium ne se désinstalle pas comme les navigateurs normaux.
Si c'est vous, ne vous inquiétez pas. Alors que les logiciels malveillants et d'autres problèmes peuvent faire en sorte que Chromium ne se désinstalle pas dans Windows 10, il n'est pas impossible à supprimer. Avec quelques conseils, astuces et outils, vous pouvez supprimer Chromium pour de bon.
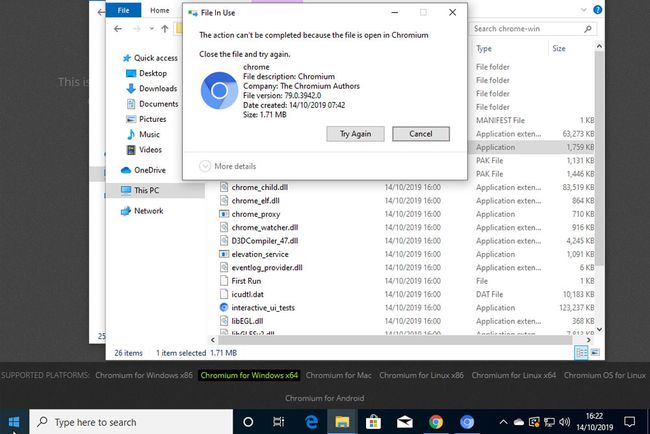
Avez-vous besoin de désinstaller Chromium?
Si Chromium se comporte normalement ou ne vous pose aucun problème, vous n'avez pas besoin de le désinstaller. Il peut coexister avec d'autres navigateurs Chromium, comme Chrome, parfaitement et si vous ne l'utilisez pas, il ne fera pas grand-chose.
Cela dit, certaines versions de Chromium ne se mettront pas à jour automatiquement comme la plupart des navigateurs commerciaux le feront, donc Chromium peut être un point potentiel d'infection par des logiciels malveillants. Il est également possible de télécharger des versions buggées qui ont été délibérément détournées. Et comme pour toute application, la corruption ou une forme de panne lors d'une installation ou d'une désinstallation peut rendre difficile la suppression de Chromium comme vous le feriez normalement.
Dans ces cas, se débarrasser de Chrome peut être une bonne idée.
Comment désinstaller Chrome
Avant de vous plonger dans les méthodes plus pratiques de désinstallation ou de suppression de Chromium de votre Windows 10 PC, il est important d'essayer la méthode de désinstallation la plus courante, car cela fonctionnera généralement sans attelage.
Le processus implique le menu des paramètres de Windows 10, qui si vous le connaissez, vous n'aurez pas besoin de beaucoup d'instructions. Mais si vous souhaitez un peu d'aide avec le processus, nous avons une section dans notre guide Chromium pour comment désinstaller Chrome.
Comment supprimer manuellement les fichiers de chrome
La prochaine étape de votre quête pour débarrasser complètement votre système de Chromium consiste à vous familiariser avec et à supprimer manuellement toutes les mentions de celui-ci. Selon que votre installation de Chromium est simplement corrompue ou qu'elle a activement tenté de contrecarrer la désinstallation en raison de malware, votre réussite peut varier, mais si vous suivez ces étapes, vous devriez pouvoir supprimer toutes les mentions de Chrome à partir de votre PC Windows 10, auquel cas il ne devrait pas pouvoir fonctionner ou endommager votre système dans aucun manière.
Nous devons localiser le dossier où se trouvent les principaux fichiers Chromium. Si Chromium est en cours d'exécution, nous pouvons utiliser Gestionnaire des tâches. S'il ne fonctionne pas, passez à Étape 3. Ouvert Gestionnaire des tâches en cliquant avec le bouton droit (ou appuyez et maintenez) sur la barre des tâches et en sélectionnant Gestionnaire des tâches.
-
Sélectionner Plus de détails si vous affichez la version de base du Gestionnaire des tâches, recherchez le processus Chromium. Lorsque vous le trouvez, sélectionnez la flèche à côté de son logo pour le développer. Sélectionnez ensuite Lieu de fichier ouvert et passez à Étape 4.
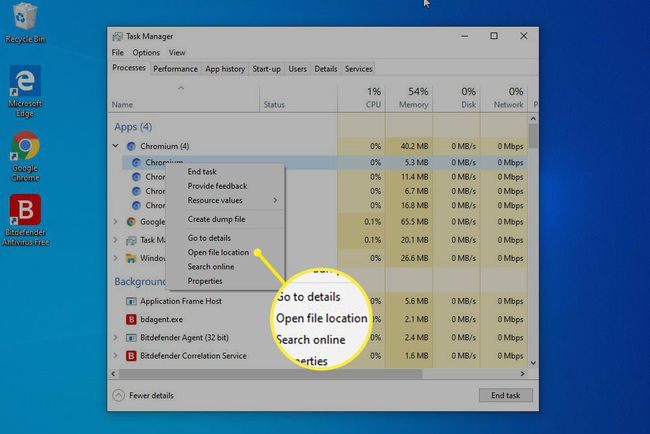
-
Rechercher Ce PC dans la barre de recherche Windows et sélectionnez le résultat correspondant. Sélectionnez ensuite la barre de recherche en haut à droite et saisissez Chrome. Lorsque Windows trouve le dossier Chromium, ouvrez-le en double-cliquant ou en appuyant sur.
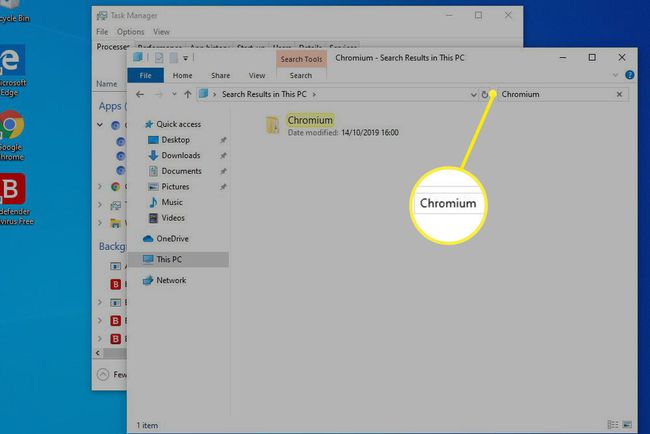
-
Maintenant que vous avez localisé le dossier d'installation de Chromium, vous devez fermer tous les processus actifs de celui-ci. Retour au Gestionnaire des tâches fenêtre, cliquez avec le bouton droit (ou appuyez et maintenez) sur chaque processus Chromium, et sélectionnez Tâche finale.
Si vous constatez que de nouveaux processus Chromium continuent de s'ouvrir sans que vous le fassiez, ou pour toute autre raison, Chromium refuse de se fermer, vous devrez démarrer votre système en mode sans échec. Pour plus d'informations à ce sujet, consultez notre guide de Mode sans échec de Windows.
Une fois tous les processus terminés, revenez au dossier d'installation de Chromium et supprimez tous les fichiers qu'il contient. Vous pouvez sélectionner un fichier, puis appuyez sur Ctrl+A pour les sélectionner tous, ou utilisez la barre d'adresse de Windows 10 pour remonter d'un niveau de dossier, puis sélectionnez le dossier global. Dans les deux cas, appuyez sur Effacer pour les supprimer. Si on vous demande l'approbation de l'administrateur, donnez-la.
-
Ensuite, vous devez supprimer le dossier Chromium appdata. Pour ce faire, dirigez-vous vers C :>Utilisateurs>[Votre nom de compte]>Données d'application>Local. Sélectionnez le Chrome dossier, puis appuyez sur Effacer. Si vous devez donner une approbation administrative, faites-le.
Si vous ne voyez pas le dossier AppData, il se peut que vous l'ayez masqué. Pour l'activer, appuyez sur Ctrl+R pour lancer la commande Exécuter. Tapez ensuite Dossiers Control.exe et appuyez sur Entrer. Dans la nouvelle fenêtre qui apparaît, sélectionnez le Vue balise, puis assurez-vous que Afficher les fichiers, dossiers et lecteurs cachés, est activé. Puis appuyez Appliquer.
Utilisez des analyses anti-malware pour vous débarrasser de Chrome
Une fois que vous avez supprimé manuellement tous les éléments de Chromium que vous pouvez trouver, ou même si vous ne l'avez pas encore fait et que cela vous inquiète toujours, exécutez un anti-malware la numérisation est une excellente idée. Si votre installation de Chromium a été corrompue par un logiciel malveillant, une analyse à partir d'un logiciel antivirus le nettoiera généralement ou, au pire, le mettra en quarantaine afin qu'il ne puisse plus faire de mal.
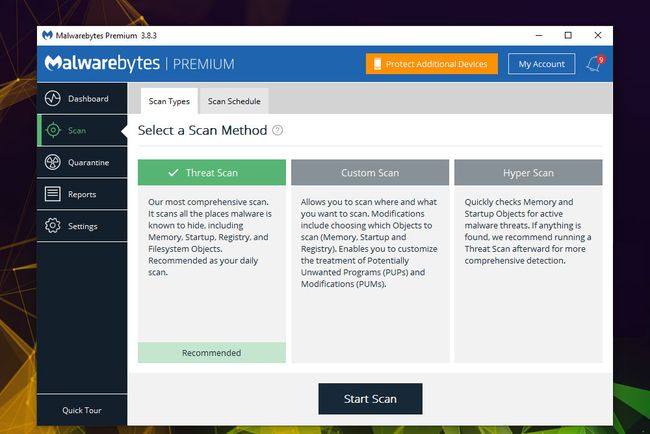
Si vous avez déjà installé un antivirus, lancer une analyse avec cela pourrait faire l'affaire. Ce devrait être votre premier port d'escale. Cela dit, si Chromium est infecté, il est possible que le logiciel malveillant ait déjà échappé à votre logiciel antivirus, vous pouvez donc utiliser une alternative.
Il existe un certain nombre d'excellents outils anti-malware, dont beaucoup sont gratuits, mais notre outil d'analyse préféré, également connu sous le nom de solution anti-malware de remédiation, est Malwarebytes. Son outil de numérisation est entièrement gratuit.
Téléchargez Malwarebytes depuis le site officiel et installez-le comme vous le feriez pour n'importe quelle autre application.
Une fois installé, démarrez-le et exécutez une analyse complète du système. Selon le matériel de votre système et son degré d'infection, ce processus peut prendre entre quelques secondes et plusieurs minutes, mais une fois terminé, vous saurez si votre système est/a été infecté.
-
Suivez les invites à l'écran pour supprimer ou mettre en quarantaine tous les fichiers infectés.
Si vous voulez être particulièrement minutieux, vous pouvez exécuter les analyses de Malwarebytes depuis le mode sans échec, car cela empêcher tout processus Chromium infecté par un logiciel malveillant d'esquiver délibérément l'analyse ou de se copier pour éviter effacement.
Une fois que vous avez terminé l'analyse anti-malware, vous pouvez essayer de supprimer manuellement toute mention de Chromium si vous ne l'avez pas déjà fait. Tout ce qui reste ne sera pas nocif, mais si vous voulez vous débarrasser de toute mention de chrome, c'est toujours le meilleur moyen. Pour obtenir des conseils sur la façon de procéder, reportez-vous à la section ci-dessus.
