Les meilleurs raccourcis Mac en 2021
En apprenant plusieurs Mac des raccourcis qui vous aident avec tout, des documents aux pages Web en passant par le propre système d'exploitation du Mac, vous gagnerez beaucoup de temps à long terme.
Raccourcis clavier Mac: rédiger des articles et travailler avec des documents
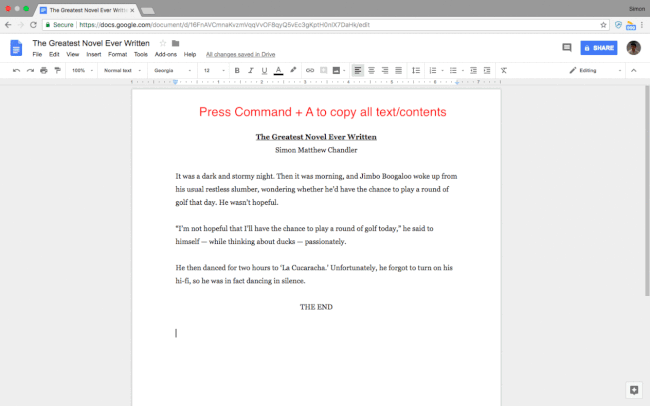
La rédaction de documents peut prendre beaucoup de temps. Cependant, il existe (une vaste) gamme de raccourcis et de commandes Mac qui facilitent un peu la vie de tout essayiste en herbe.
Voici comment couper, copier et coller:
- Commande + C: copie tout contenu mis en surbrillance dans le presse-papiers du Mac
- Commande + V: colle le contenu du Presse-papiers
- Commande + Maj + V: colle sans formatage
- Commande + X: coupe (c'est-à-dire efface) tout contenu mis en évidence et le copie dans le presse-papiers du Mac
- Commande + A: sélectionne tous les éléments ou contenus d'une page
Voici des raccourcis Mac qui traitent plus spécifiquement du formatage ou de l'édition de votre texte, bien que tous ne fonctionnent pas avec toutes les applications de traitement de texte.
- Commande + B: lettrage gras
- Commande + I: italique
- Commande + U: souligner
- Option + Supprimer: supprimer le mot à gauche du curseur
- Fn + Supprimer: supprimer en avant
- Contrôle + K: supprime tout le texte entre le curseur et la fin du paragraphe ou de la ligne
- Commande + Contrôle + Barre d'espace: ouvre la fenêtre Character Viewer (qui vous permet de choisir et de taper des emojis)
- Commande + K: ajouter un lien hypertexte au texte en surbrillance
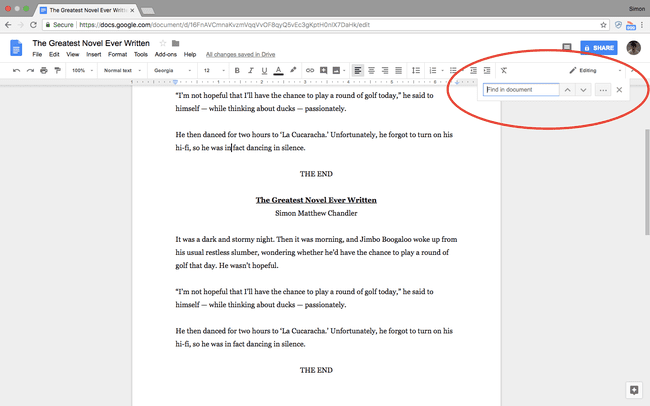
À la recherche de mots particuliers dans votre document ou de définitions ou de fautes d'orthographe? Voici les commandes Mac dont vous avez besoin.
Remarque: certains de ces raccourcis sont différents pour Google Docs et Microsoft Word, qui ont parfois leurs propres combinaisons de touches spécifiques (indiquées ci-dessous lorsqu'elles sont disponibles).
- Commande + F: recherchez des mots précis dans votre document
- Commande + point-virgule (;): trouver les mots mal orthographiés. Remarque: dans Google Docs, vous devez appuyer sur Commande + apostrophe ('). Dans Word, vous appuyez sur Alt + F7 (bien que les touches F doivent avoir été préalablement activées comme touches de fonction en allant dans Préférences Système > Clavier)
- Commande + Contrôle + D: affiche la définition du mot surligné. Remarque: dans Google Docs, vous devez appuyer sur Commande + Maj + Y
- Commande + Maj + deux-points (:): ouvre la fenêtre Orthographe et grammaire. Remarque: ce raccourci n'est pas disponible dans Google Docs, alors que pour Word, vous devez appuyer sur F7
Voici plusieurs raccourcis clavier Mac liés à l'annulation d'actions et au passage à des parties particulières de votre travail:
- Commande + Z: annuler l'action précédente
- Commande + Maj + Z: refaire l'action précédemment annulée
- Fn + Gauche/DroiteFlèche: sauter au début/à la fin du document
- Commande + Flèche haut/bas: déplacer le curseur au début/à la fin du document. Remarque: non disponible sur Microsoft Word
- Commande + Flèche Gauche/Droite: déplacer le curseur au début/à la fin de la ligne
Et enfin, si vous avez terminé une session d'écriture, voici trois raccourcis Apple qui traitent de l'enregistrement, de l'impression et de l'ouverture de nouveaux documents:
- Commande + S: enregistrez votre document (faites-le souvent même en écrivant)
- Commande + O: ouvrir un document enregistré sur votre Mac
- Commande + P: imprimez votre document
Raccourcis clavier Mac: navigation dans les pages Web et les applications
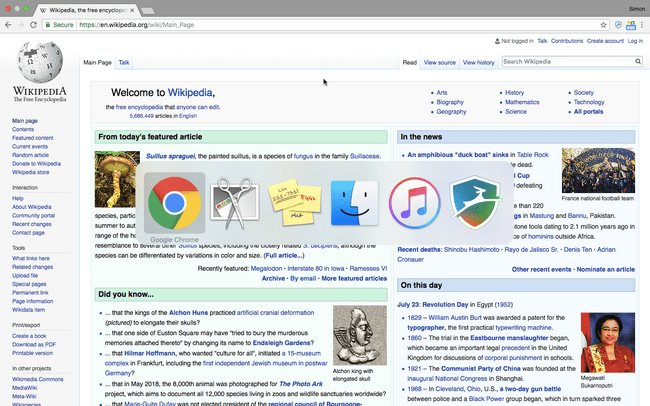
Rédiger des articles et des rapports est une chose, mais aucune liste des meilleurs raccourcis Mac ne serait complète sans détailler les commandes pouvant être utilisées pour naviguer entre les pages Web et les applications. Ce sont les types de raccourcis qui s'avèrent utiles lors de la recherche et de la lecture nécessaires à la rédaction d'un article, ou lors de l'ouverture d'applications supplémentaires pour vous aider à terminer votre travail.
Il convient de noter que ces raccourcis fonctionnent avec tous les principaux navigateurs (par exemple Chrome, Safari, Firefox).
- Commande + T: ouvrez un nouvel onglet sur votre navigateur
- Commande + Maj + T: rouvrez le dernier onglet que vous avez fermé (idéal si vous fermez accidentellement un onglet)
- Commande + N: ouvrir une nouvelle fenêtre
- Commande + W: fermer la fenêtre courante
- Commande + Maj + W: fermez toutes les fenêtres de l'application que vous utilisez (par exemple, si vous utilisez un navigateur Web, ce raccourci fermera chaque fenêtre)
- Commande + M: minimise la fenêtre courante
Raccourcis clavier Mac: gestion des fichiers et des dossiers
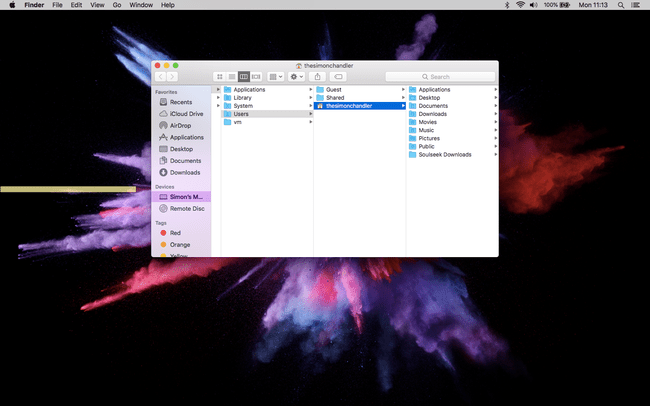
Si vous enregistrez de nombreux essais et documents sur votre Mac, vous souhaiterez peut-être les enregistrer dans des dossiers particuliers, afin de les rendre plus faciles à trouver. Voici un lot de raccourcis Mac liés aux dossiers:
- Commande + Maj + N: créer un nouveau dossier dans l'application Finder
- Commande + Maj + D: ouvrez le dossier Desktop (lorsque vous êtes dans le Finder)
- Commande + Option + L: ouvrir le dossier Téléchargements (dans le Finder)
- Commande + Maj + O: ouvrir le dossier Documents (dans le Finder)
- Commande + Maj + G: ouvre la fenêtre Aller au dossier (dans le Finder), qui vous permet de trouver un dossier spécifique en tapant son nom
- Commande + Maj + H: ouvre le dossier d'accueil de l'utilisateur (lorsqu'il est dans le Finder)
- Commande + Maj + F: ouvrir Tous mes fichiers
Raccourcis clavier Mac: Raccourcis système pratiques
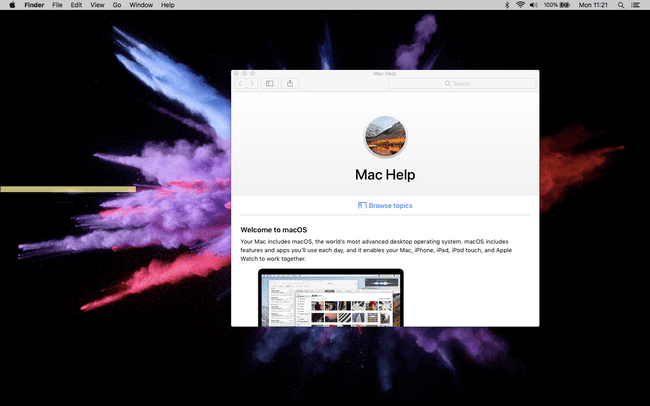
Bien qu'aucune des commandes Mac ci-dessous ne concerne spécifiquement la rédaction de documents ou la gestion de votre travail, elles permettent toutes de gagner du temps d'une manière ou d'une autre:
- Commande + Maj + Point d'interrogation (?): ouvre le menu Aide de l'application que vous utilisez
- Option + Maj + Volume haut/bas: régler le volume par petits incréments
- Commande + Maj+ Supprimer: videz la corbeille de votre Mac. presse Option + Maj + Commande + Supprimer pour vider la corbeille sans avoir à valider
- Commande + Maj + 3: faites une capture d'écran de tout votre écran. presse Commande + Maj + 4 pour prendre une capture d'écran partielle
- Commande + clic sur le tapis de souris: clic-droit
- Commande + Option + Échap: affiche un menu pour vous aider à forcer une application à quitter
- Commande + Tabulation: ouvrez le sélecteur d'applications. Maintenez la commande enfoncée et appuyez plusieurs fois sur Tab pour faire défiler les applications. Relâchez les deux boutons pour confirmer la sélection
- Commande + barre d'espace: ouvrir la barre de recherche Spotlight
