Astuces pour le clavier de l'iPad et raccourcis clavier intelligents
La grande chose à propos de la iPad À l'écran clavier c'est qu'il est tellement plus facile à taper que le clavier de l'iPhone. Bien qu'un clavier physique sans fil soit toujours préférable pour les documents plus longs, il est assez simple de taper un long e-mail sur l'iPad. Mais pour ceux qui veulent vraiment tirer le meilleur parti de leurs appareils, voici quelques raccourcis clavier qui peuvent vous permettre de taper plus rapidement et d'accéder plus rapidement à certaines touches spéciales.
Ce guide s'applique à iOS 12+.
Raccourcis clavier à l'écran de l'iPad
Peut-être que le meilleur moyen d'accélérer la frappe sur le clavier à l'écran est d'apprendre toutes les différentes petites astuces et raccourcis qui peuvent accélérer l'ensemble du processus.
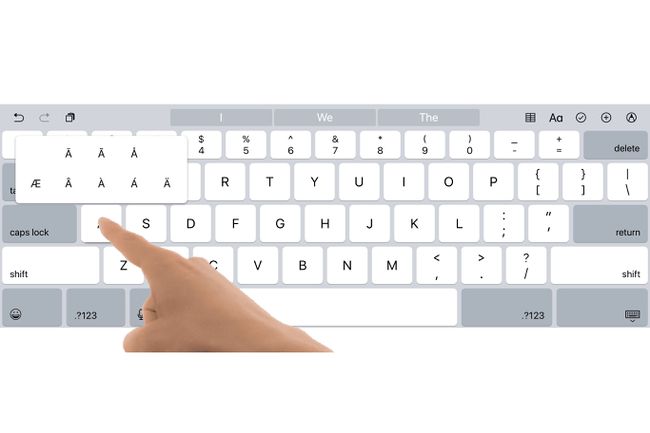
Finir les phrases plus rapidement
Vous pouvez appuyer deux fois de suite sur la barre d'espace à la fin d'une phrase et l'iPad affichera un point, un espace et activera la touche majuscule pour que vous soyez prêt pour la phrase suivante.
Passer l'apostrophe
Nul besoin d'apostrophe dans vos contractions lorsque vous disposez d'un correcteur orthographique automatique. Vous pouvez taper « Im » pour « Je suis » et « Je ne peux pas » pour « Je ne peux pas » et laisser l'iPad faire le travail supplémentaire pour vous.
Accéder aux symboles spéciaux
Sur un iPad Pro, vous pouvez taper ces symboles spéciaux au-dessus des chiffres en faisant glisser la touche vers le bas ou en maintenant votre doigt enfoncé sur la touche pour produire une fenêtre contextuelle avec le symbole spécial.
Des guillemets plus rapides
Voici une astuce pour mettre quelque chose entre guillemets: appuyez simplement sur la question et maintenez-la enfoncée. touche marque/point sur la mise en page normale pour les guillemets doubles, ou si vous voulez des guillemets simples, appuyez et maintenez le touche d'exclamation/virgule.
Accents spéciaux
Besoin d'accents particuliers? Vous pouvez obtenir des accents spéciaux pour une prise en charge linguistique spécifique en appuyant longuement sur la touche alphabétique correspondante.
Citations de début et de fin faciles
Saviez-vous que vous pouvez insérer des guillemets de début et de fin? Sur la disposition des nombres, appuyez simplement sur la touche de citation et maintenez-la enfoncée pour commencer et terminer les citations. Appuyez et maintenez enfoncée la touche de guillemet simple pour les mêmes options pour les guillemets simples. Vous pouvez également obtenir un accent en utilisant cette technique sur la touche apostrophe.
Pour les utilisateurs multilingues
Sur la disposition des nombres, vous pouvez appuyer et maintenir le point d'exclamation pour un point d'exclamation à l'envers et le point d'interrogation pour un point d'interrogation à l'envers. Mais pour ceux qui aiment leurs pauses, l'astuce consiste à maintenir enfoncée la touche point sur la disposition des nombres pour obtenir une ellipse.
Comment taper rapidement des nombres
Vous en avez assez de passer des lettres aux chiffres? Au lieu d'appuyer sur la touche "? 123" pour obtenir les chiffres, maintenez votre doigt dessus, puis faites glisser votre doigt sur la touche dont vous avez besoin. Lorsque vous relâchez votre doigt, l'iPad produira votre personnage et reviendra automatiquement à la disposition du clavier d'origine.
Vous pouvez également faire le tapotement et maintenez sur la touche Maj pour obtenir rapidement une lettre majuscule.
Créez vos propres raccourcis
Vous n'êtes pas obligé de vous fier uniquement à ces conseils. Apple vous permet de créez vos propres raccourcis sur le clavier de l'iPad.
N'oubliez pas les boutons de raccourci sur le dessus du clavier
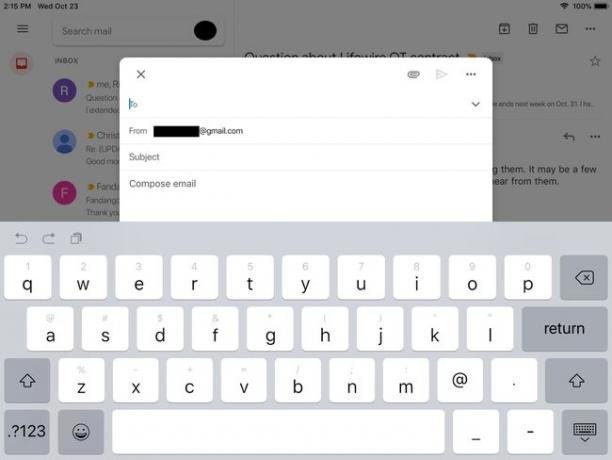
Si vous regardez au-dessus de la première ligne de lettres, vous verrez une série de touches de raccourci. Sur le côté gauche, il y a deux flèches qui se courbent en demi-cercles. La flèche qui s'incurve vers la gauche est une touche d'annulation, qui annulera la dernière modification apportée à un document. La flèche qui s'incurve vers la droite est une touche de rétablissement, qui « annulera » une action d'annulation. À droite de ces deux boutons se trouve un bouton qui ressemble à un morceau de papier devant un presse-papiers. C'est le bouton coller. Vous pouvez l'utiliser pour pâte tout ce qui se trouve dans le presse-papiers virtuel dans le document.
De l'autre côté du clavier se trouvent des boutons supplémentaires. Le bouton « BIU » vous permet de mettre en gras, en italique et de souligner le texte. Le bouton de l'appareil photo vous permet d'accéder à votre pellicule pour coller une image, et le trombone apparaîtra Lecteur iCloud, vous permettant de joindre un fichier au document. Vous pouvez également avoir une ligne ondulée qui est utilisée pour créer un dessin rapide.
Ces boutons de raccourci ne sont pas toujours présents. Par exemple, si l'application que vous avez ouverte ne prend pas en charge les pièces jointes, le bouton trombone n'apparaîtra pas.
Ne tapez pas: dictez!
Saviez-vous que iPad prend en charge la dictée vocale? C'est facilement la meilleure fonction de remplacement de clavier sur l'iPad. La dictée vocale est l'une des nombreuses astuces Siri peut fonctionner, et vous pourriez être surpris de sa précision, sans parler de la rapidité avec laquelle il peut être comparé à la frappe.
Commencez à dicter en appuyant sur le bouton du microphone à côté de la barre d'espace sur le clavier à l'écran. Vous pouvez également utiliser des commandes vocales comme « nouveau paragraphe » et dicter des symboles spéciaux comme « guillemets » ou « point d'exclamation ». Une fois que vous vous y êtes habitué, la dictée vocale peut vous faire gagner beaucoup de temps.
Utilisez la saisie prédictive pour accélérer la saisie de contenu
La saisie prédictive est l'une des fonctionnalités les plus intéressantes et les plus facilement négligées ajoutées au clavier à l'écran ces dernières années. Entre les boutons de raccourci en haut du clavier se trouvent des espaces pour trois prédictions différentes. Pendant que vous tapez, l'iPad essaie de deviner le mot.
Soyez conscient de ces prédictions lorsque vous tapez, en particulier lorsque vous tapez des mots plus longs. Un appui rapide sur un bouton de prédiction peut économiser beaucoup de chasse et de picorage.
En outre, vous devez être conscient de la prédiction avec des guillemets autour. Cela vous permettra d'ignorer toute tentative de correction automatique de votre texte et le conservera exactement tel que vous l'avez tapé.
Vous pouvez également désactiver la correction automatique. Cela peut vous sauver la vie si vous tapez beaucoup de jargon que l'iPad ne reconnaît pas. Lorsque la correction automatique est désactivée, vous contrôlez les corrections. Les mots mal orthographiés sont toujours mis en surbrillance et si vous les appuyez, des options vous sont proposées pour corriger le mot.
Installez un clavier personnalisé comme Swype ou SwiftKey
Swype et SwiftKey sont des claviers tiers qui vous permettent de "taper" des mots sans lever le doigt. Au lieu de cela, vous glissez de lettre en lettre. Cela semble gênant, mais vous seriez étonné de la rapidité avec laquelle vous vous y habituerez. Plus vous utilisez ces claviers longtemps, plus votre main mémorise rapidement les gestes pour les mots simples, accélérant encore plus la saisie de votre contenu.

Tout le monde ne préfère pas ces claviers glissants, mais certaines personnes ne jurent que par eux. Pour installer l'un des claviers, vous devez d'abord télécharger l'application depuis l'App Store, puis l'activer dans le L'application des paramètres de l'iPad. Si cela semble un peu compliqué, ça l'est. Mais c'est assez facile à faire si vous suivez nos instructions pour installer un clavier tiers.
La plupart des applications de clavier tierces vous donnent également des instructions sur la façon de les installer si vous lancez directement l'application de clavier.
Raccourcis sur le clavier intelligent et (certains) claviers Bluetooth
Le clavier intelligent disponible pour l'iPad Pro ajoute une touche de commande et une touche d'option. C'est similaire aux claviers conçus pour le Mac. (Les utilisateurs de Windows peuvent les considérer comme similaires aux touches Ctrl et Alt). À partir de iOS 9, l'iPad prend en charge les raccourcis clavier à l'aide de certaines combinaisons de touches. Ces raccourcis fonctionneront avec le clavier intelligent, le clavier sans fil d'Apple et la plupart des Claviers Bluetooth qui ont les touches de commande et d'option.
Voici quelques combinaisons de raccourcis pratiques:
- Commande+B, Commande+I, et Commande+U pour les caractères gras, italiques et soulignés.
- Commande+N pour les nouveaux documents: une nouvelle note dans Notes, un nouveau message dans Mail, etc.
- Commande+F pour rechercher du texte dans le document
- Commande+R répondre à un e-mail
- Commande+T pour ouvrir un nouvel onglet dans Safari
- Commande+W fermer un onglet dans Safari
- Commande+Tab pour afficher l'onglet suivant dans Safari
