Comment télécharger automatiquement les achats sur iOS et iTunes
L'une des grandes choses à propos iCloud est-ce que cela fonctionne de manière transparente sur votre Apple Mac ordinateurs et appareils iOS pour s'assurer qu'ils ont tous le même contenu sur eux. Il n'y a aucune différence dans la musique, les films, les applications et les autres contenus disponibles, que vous utilisiez un iPhone en déplacement, un iPad à la maison au lit, ou un Mac au travail.
Pour garder tous vos appareils synchronisés, activez la fonction Téléchargements automatiques sur tous vos appareils compatibles. Comme son nom l'indique, la fonctionnalité télécharge automatiquement toute chanson, application ou livre que vous achetez auprès d'Apple sur tous vos appareils compatibles sur lesquels la fonctionnalité est activée. Avec les téléchargements automatiques, vous n'avez jamais à vous demander si vous avez mis le bon réserver sur votre iPad pour votre vol en avion ou le droit chansons sur votre iPhone pour votre trajet en voiture.
Les informations contenues dans cet article s'appliquent aux appareils iOS exécutant iOS 13, iOS 12 ou iOS 11, ainsi que Mac exécutant macOS Catalina (10.15), macOS Mojave (10.14) ou macOS High Sierra (10.12) et Windows PC.
Comment activer les téléchargements automatiques sur les appareils iOS
La configuration des téléchargements automatiques sur l'iPhone, l'iPad ou l'iPod touch est simple. Suivez simplement ces étapes:
Commencez par appuyer sur le Paramètres icône.
Faites défiler l'écran Paramètres et appuyez sur iTunes et App Store.
-
Dans le Téléchargements automatiques section, déplacez les curseurs à côté de chaque catégorie de contenu que vous souhaitez télécharger automatiquement sur la position Activé/vert. Les options incluent:
- Musique
- applications
- Livres et livres audio
- Mises à jour de l'application

Facultativement, dans le Données cellulaire section, faites glisser le curseur à côté de Téléchargements automatiques sur la position Marche/vert si vous souhaitez autoriser l'envoi des téléchargements automatiques sur un réseau de téléphonie mobile, pas seulement Wi-Fi. Vous pouvez obtenir vos téléchargements plus tôt, mais les téléchargements cellulaires peuvent utilisation vie de la batterie ou encourir frais d'itinérance des données.
Pour désactiver les téléchargements automatiques, déplacez l'un des curseurs vers la position Éteint/blanc.
Comment activer les téléchargements automatiques iTunes sur un ordinateur
La fonctionnalité de téléchargements automatiques ne se limite pas à iOS. Vous pouvez également l'utiliser pour vous assurer que tous vos achats iTunes sont également téléchargés dans la bibliothèque iTunes de votre ordinateur. Pour activer les téléchargements automatiques dans iTunes, procédez comme suit:
Lancer iTunes sur un ordinateur.
-
Ouvrez le Préférences la fenêtre. Sur les ordinateurs Windows, accédez au Éditer menu et cliquez Préférences. Sur un Mac, accédez au iTunes menu et cliquez Préférences.

-
Clique le Téléchargements dans l'écran Préférences qui s'ouvre.
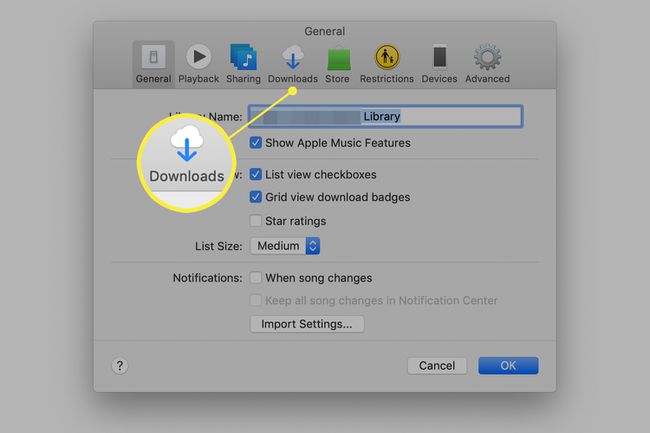
La première section de l'onglet Téléchargements est Téléchargements automatiques. Cochez les cases à côté des types de médias—Musique, Films, ou Émissions de télévision-que vous souhaitez télécharger automatiquement.
-
Lorsque vous avez fait vos sélections, cliquez sur d'accord pour enregistrer vos paramètres.
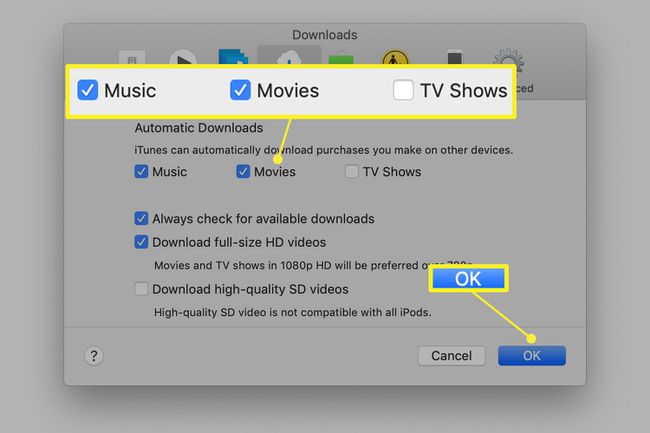
Avec ces paramètres adaptés à vos spécifications, les nouveaux achats au Magasin itunes et App Store sont automatiquement téléchargés sur vos appareils après le téléchargement des nouveaux fichiers sur l'appareil où vous les avez achetés.
Pour désactiver les téléchargements automatiques, décochez les cases en regard des types de médias et cliquez sur d'accord.
Comment activer les téléchargements automatiques dans le Mac App Store
Tout comme vous pouvez télécharger automatiquement vos achats sur l'App Store iOS sur tous les appareils compatibles, vous pouvez faire de même avec les achats sur le Mac App Store en suivant ces étapes:
-
Ouvrez le Mac App Store en cliquant sur son icône dans le Dock.

-
Cliquez sur Magasin d'applications dans la barre de menu et sélectionnez Préférences dans le menu déroulant.

-
Cochez la case devant Mises à jour automatiques pour télécharger et installer automatiquement les mises à jour des applications.

-
Cochez la case à côté de Télécharger automatiquement les applications achetées sur d'autres ordinateurs Mac.

À propos des téléchargements automatiques et du partage familial
Partage Familial est une fonctionnalité qui permet à tous les membres d'une famille de partager leurs achats iTunes et App Store sans avoir à les payer plus d'une fois. C'est un excellent moyen pour les parents d'acheter de la musique et de laisser leurs enfants l'écouter pour un prix ou pour les enfants de partager leurs applications préférées avec leurs parents.
Le partage familial fonctionne en reliant Identifiants Apple ensemble. Si vous utilisez le partage familial, vous vous demandez peut-être si l'activation des téléchargements automatiques signifie que vous obtiendrez automatiquement tous les achats de tous les membres de votre famille sur votre appareil (ce qui pourrait être un problème).
La réponse est non. Alors que le partage familial vous donne accès à leurs achats, les téléchargements automatiques ne fonctionnent qu'avec les achats effectués à partir de votre identifiant Apple.
