Comment passer à iOS 12
Mise à niveau vers iOS 12 fournit votre iPhone ou iPad avec le dernier et le meilleur système opérateur d'Apple. Heureusement, le processus de mise à niveau vers iOS 12 est assez simple et vous avez même le choix de son fonctionnement.
Une mise à niveau iOS 12 peut être effectuée sans fil ou en connectant votre téléphone ou tablette à ton ordinateur. Si tu utilises iTunes, vous pouvez brancher votre iPhone ou iPad sur votre ordinateur pour l'utiliser Logiciel pour télécharger et installer iOS 12. Ou - et c'est probablement le moyen préféré pour la plupart des gens - vous pouvez passer à iOS 12 sur Wifi.
Selon la version iOS que vous utilisez actuellement, la mise à niveau vers iOS 12 peut nécessiter quelques gigaoctets d'espace libre.
Ces étapes devraient s'appliquer quelle que soit la version d'iOS que vous utilisez. Les instructions iTunes, cependant, peuvent être légèrement différentes de ce que vous voyez sur votre écran si vous n'utilisez pas iTunes v12.
Comment mettre à niveau vers iOS en utilisant le Wi-Fi
La mise à jour sans fil vers iOS 12 est pratique, mais si la batterie de votre appareil est inférieure à 50 %, vous devrez la brancher sur un chargeur pendant la mise à jour.
Ouvrez l'application Paramètres de votre appareil.
-
Aller à Général > Mise à jour logicielle.
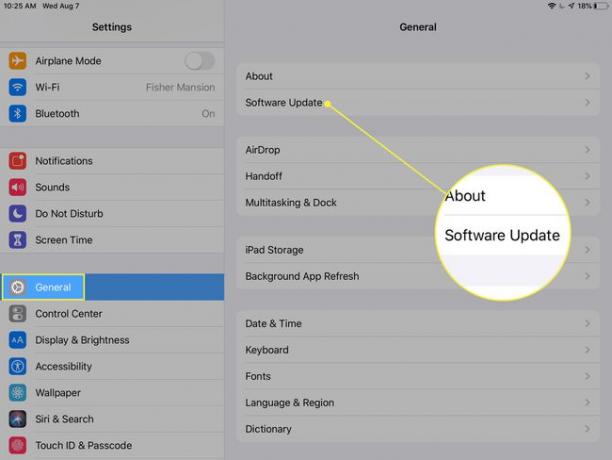
-
Robinet Télécharger et installer.

Si tu vois Reprendre le téléchargement, appuyez dessus à la place.
Votre iPad ou iPhone va maintenant commencer la mise à niveau vers iOS 12, un processus qui peut prendre des heures en fonction d'un certain nombre de facteurs, comme la santé de votre l'Internet connexion, la vitesse du réseau, la vitesse de votre appareil et ce que votre appareil doit faire avant la mise à niveau pour libérer de l'espace.
Si le bouton est grisé et que vous ne pouvez pas mettre à jour votre appareil parce que vous avez trop peu d'espace libre, vous devrez peut-être supprimer certaines applications. Vous pouvez voir quelles applications utilisent le plus d'espace de stockage pour en savoir plus sur les plus grands contrevenants.
Vous devrez peut-être effectuer certaines étapes de configuration initiales avant de pouvoir utiliser votre iPhone ou iPad après la mise à jour iOS 12. Cela tient compte des nouvelles fonctionnalités et paramètres.
Comment mettre à niveau vers iOS 12 à l'aide d'iTunes
Ouvrez iTunes et suivez les instructions qui vous invitent à mettre à jour iTunes vers la dernière version, si vous les voyez. Vous devez toujours utiliser la version la plus récente d'iTunes.
-
Branchez votre iPad ou iPhone sur votre ordinateur.
Si vous voyez immédiatement un message concernant la mise à jour vers iOS 12, sélectionnez Annuler. Vous devez d'abord prendre une mesure de précaution, que nous verrons ci-dessous.
-
Sélectionnez le appareil mobile icône pour ouvrir l'écran de gestion de votre appareil.

-
Sélectionner Sauvegarder maintenant pour sauvegarder votre appareil sur votre ordinateur. Vous devriez le faire pour pouvoir restaurer la sauvegarde en cas de problème lors de la mise à jour.
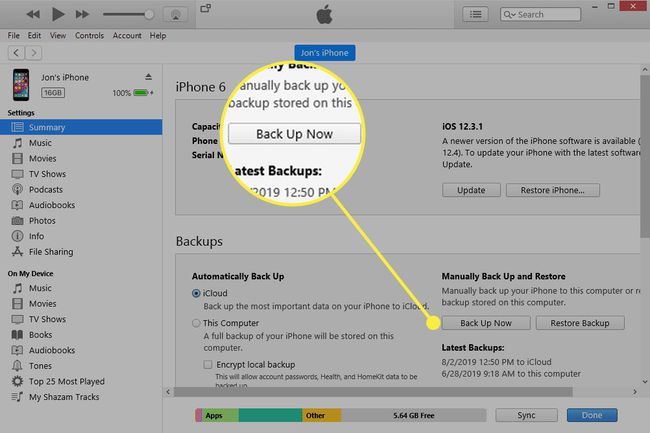
-
Du Sommaire onglet, choisissez Mettre à jour sur la droite. Si vous ne le voyez pas, sélectionnez Vérifier la mise à jour.

-
Sélectionner Mettre à jour à nouveau à l'invite.

-
Suivez les invites à l'écran, telles que la sélection Prochain sur l'écran de mise à jour du logiciel iPhone, et Se mettre d'accord dans les termes qui suivent.

Le processus de mise à jour d'iOS 12 commencera immédiatement.
-
Attendez qu'iTunes télécharge iOS 12 et l'installe sur votre iPhone ou iPad.

Le temps que prend la mise à jour d'iOS 12 dépend de la vitesse de votre ordinateur et de votre connexion Internet. Sélectionnez l'icône de téléchargement en haut à droite d'iTunes pour vérifier la progression du téléchargement du logiciel iOS 12.
Il est normal que votre appareil redémarre pendant la mise à niveau d'iOS 12, alors ne le débranchez pas jusqu'à ce qu'il se rallume définitivement et qu'iTunes indique qu'il est entièrement mis à jour. Si vous regardez iTunes pendant la mise à jour, vous verrez cet écran:
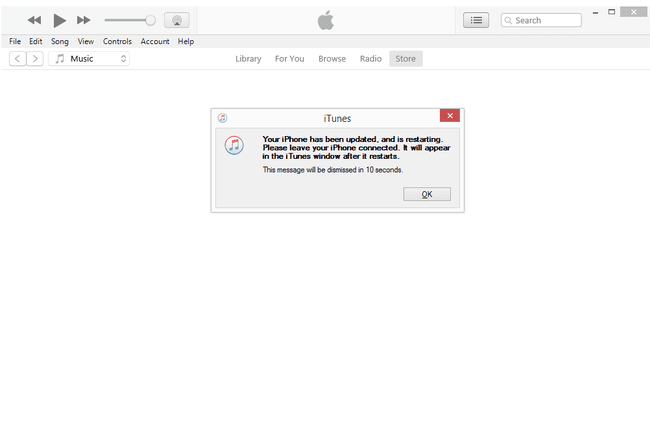
Après mise à jour, lorsque votre appareil redémarre enfin, quelques questions de configuration peuvent vous être posées concernant les nouvelles fonctionnalités d'iOS 12.
