Comment utiliser mRemoteNG pour gérer les connexions à distance
Comme les autres applications de connexion à distance, mRemoteNG open source simplifie la connexion à distance processus en collectant presque tous les protocoles de connexion à distance au sein d'une seule application. Cela inclut les types de connexion les plus populaires et certains des plus obscurs.
Protocoles de connexion pris en charge
La liste complète des protocoles de connexion pris en charge par mRemoteNG est:
- RDP (Bureau à distance/Serveur de terminaux Windows)
- VNC (Informatique en réseau virtuel)
- ICA (architecture informatique indépendante de Citrix)
- SSH (shell sécurisé)
- Telnet (Réseau de télécommunication)
- HTTP/HTTPS (Protocole de transfert hypertexte)
- rlogin (outil de connexion à distance UNIX sur TCP)
- Connexions de socket brutes (paquets non extraits)
Cette liste couvre à peu près tous les protocoles que vous pouvez utiliser pour vous connecter à un PC connecté au réseau, donc mRemoteNG peut être votre guichet unique pour la connectivité de bureau à distance.
Que sont les connexions à distance?
Si vous n'êtes pas familier avec les connexions à distance, le terme peut être vague. Une connexion à distance est un type de connexion réseau qui permet à un PC d'accéder aux données d'un autre PC. Tout comme vous vous connectez à un site Web pour accéder aux données, les connexions à distance vous permettent de vous connecter à un PC pour accéder aux programmes et aux données de cette machine.
Pour l'utilisateur type, les connexions à distance peuvent être pratiques. Vous pouvez utiliser des connexions à distance pour vous connecter à votre PC domestique depuis votre bureau ou vice versa. Si vous disposez d'un serveur permanent, vous pouvez vous connecter à cet appareil depuis n'importe quelle machine. Vous pouvez également vous connecter à des appareils au sein du réseau local afin de partager des fichiers et des applications avec vos amis et votre famille sur votre réseau Wi-Fi domestique.
Pour les grandes organisations, les connexions de bureau à distance peuvent être essentielles aux fonctionnalités de base. Dans certaines entreprises, toutes les données et applications sont accessibles à partir d'un serveur central qui nécessite un type de connexion spécifique. Selon les politiques technologiques de l'organisation, les utilisateurs peuvent même ne pas stocker de données sur leurs machines. Le support informatique dans des organisations comme celle-ci a besoin d'un outil rapide et facile à utiliser pour se connecter à des connexions à distance afin de diagnostiquer et de résoudre les problèmes.
mRemoteNG est idéal pour les deux cas d'utilisation. Que vous soyez un utilisateur personnel essayant de partager des vidéos via votre Wi-FI ou un technicien informatique travaillant pour maintenir les systèmes critiques opérationnels, mRemoteNG peut répondre à vos besoins.
Configuration des connexions à distance
Avant de pouvoir vous connecter à un ordinateur via mRemoteNG ou tout autre outil de connexion à distance, vous devez préparer la machine cible.
Activer les connexions à distance dans Windows 10, 8 et 7
-
Ouvrez le Le menu Démarrer et tapez accès à distance dans le champ de recherche.
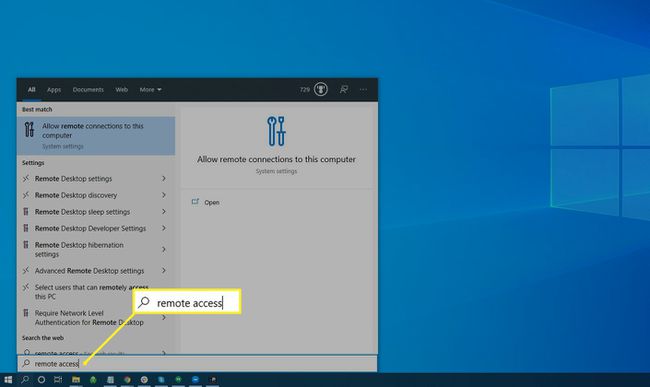
Sélectionner Autoriser l'accès à distance à votre ordinateur dans les résultats de la recherche.
-
Mettre en place utiliser l'accès à distance sur Windows 10, cochez la case à côté de Modifier les paramètres pour autoriser les connexions à distance à cet ordinateur.
Sous Windows 7 ou 8, cochez la case à côté de Modifiez les paramètres pour autoriser les connexions à partir d'ordinateurs exécutant n'importe quelle version de Remote Desktop.
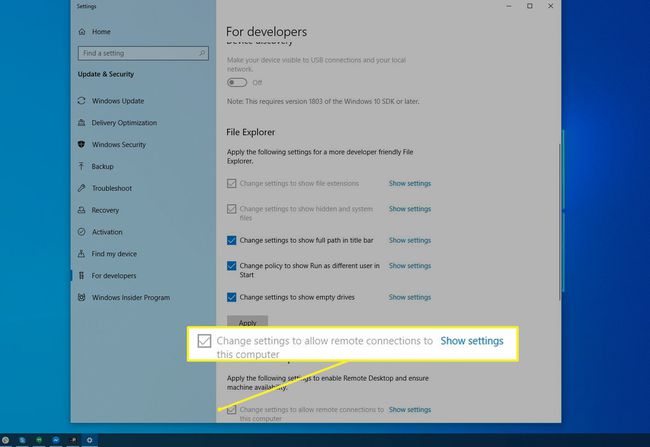
-
Si vous êtes sous Windows 10, décochez la case Autoriser les connexions à distance uniquement à partir d'ordinateurs exécutant Remote Desktop avec authentification au niveau du réseau.
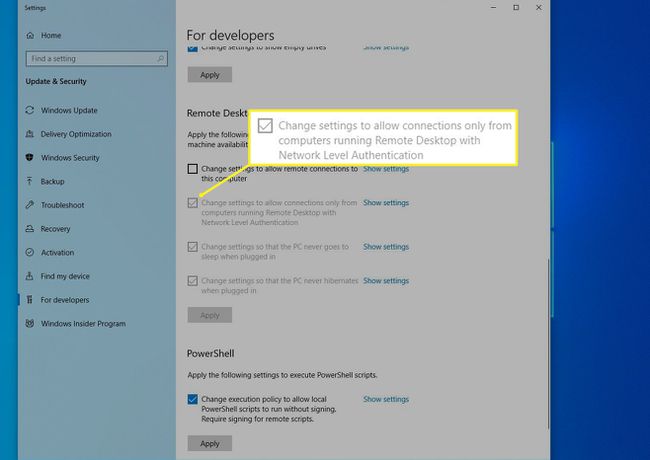
Activer les connexions à distance dans macOS
Pour exécuter mRemoteNG sur un Mac, installez d'abord Gestionnaire de bureau à distance.
-
Ouvert Préférences de système > Partage pour afficher les options de connexion à distance.
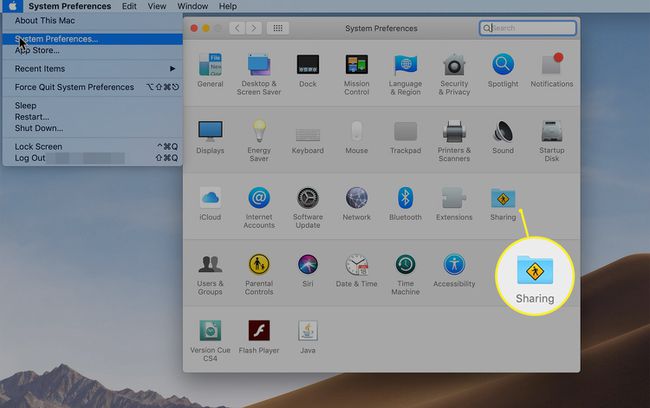
-
Cochez les cases pour Connexion à distance et Gestion à distance.

Le partage d'écran n'a pas besoin d'être coché, car la gestion à distance le permet.
-
Cliquez sur Paramètres de l'ordinateur et vérifie Les téléspectateurs VNC peuvent contrôler l'écran avec un mot de passe. Dans la zone de texte, saisissez le mot de passe que vous souhaitez que les connexions VNC utilisent, puis cliquez sur d'accord.
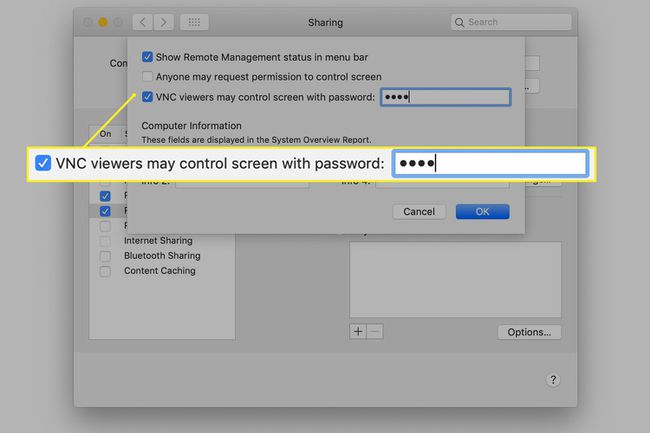
Installation de mRemoteNG
Une fois votre ordinateur cible correctement configuré, ouvrez mRemoteNG sur votre ordinateur hôte.
-
Téléchargez le fichier ZIP contenant mRemoteNG depuis le site Web mRemoteNG.
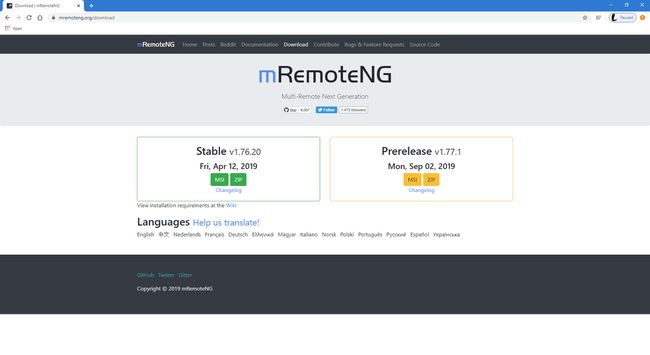
-
Extrayez le fichier ZIP dans n'importe quel emplacement.
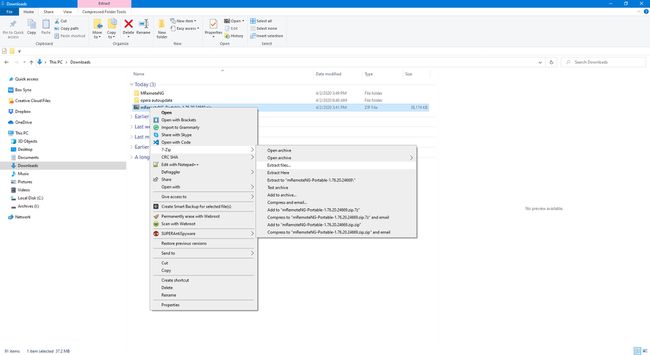
-
Ouvrez le dossier extrait et double-cliquez sur le mRemoteNG application pour lancer le programme.
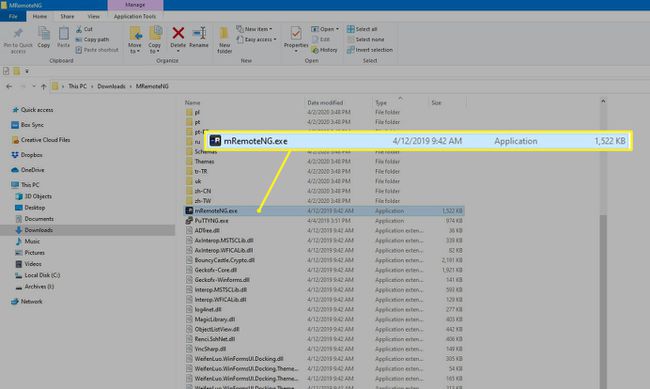
Ouverture d'une connexion à distance avec mRemoteNG
Les connexions peuvent être établies rapidement avec mRemoteNG à partir de la barre d'outils. Sélectionnez dans la zone de texte de la barre d'outils et saisissez l'adresse IP ou le nom d'hôte de votre ordinateur cible.
Vous avez besoin de l'adresse IP locale de l'ordinateur cible.
- Windows 10: Aller à Paramètres > Réseau et Internet etchoisissez votre interface réseau (généralement Wi-Fi ou Ethernet).
- Windows 7: Sélectionnez le connexion réseau icône dans la barre des tâches et sélectionnez Centre de réseau et de partage ouvert. Choisissez votre interface réseau active et sélectionnez Des détails dans le Connexions réglage.
- macOS: Ouvert Préférences de système > Partage > Gestion à distance.
-
Dans mRemoteNG, sélectionnez le protocole de connexion dans le menu déroulant à côté de la zone de texte. Par défaut, Bureau à distance (RDP) est sélectionné.
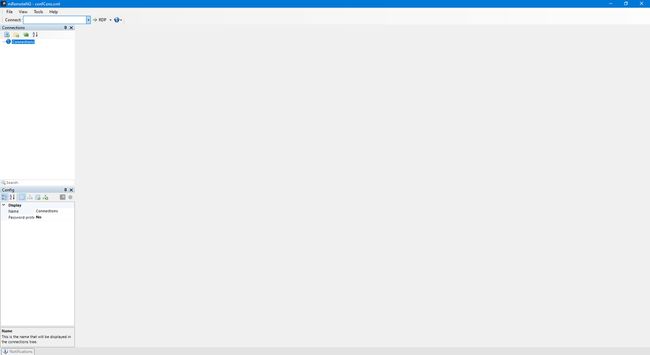
-
Pour modifier le protocole, sélectionnez la liste déroulante, puis sélectionnez le protocole souhaité dans la liste.
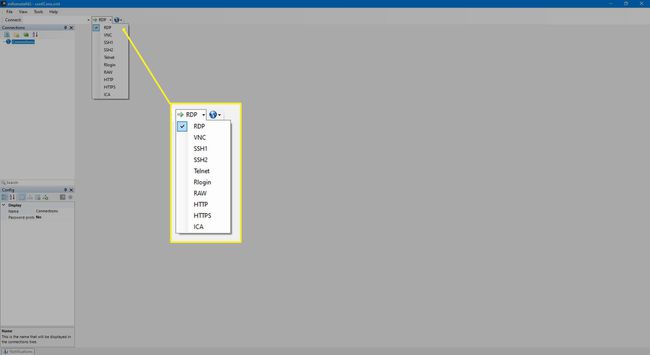
-
Sélectionnez le Flèche verte à côté de la liste déroulante du protocole pour ouvrir la connexion.
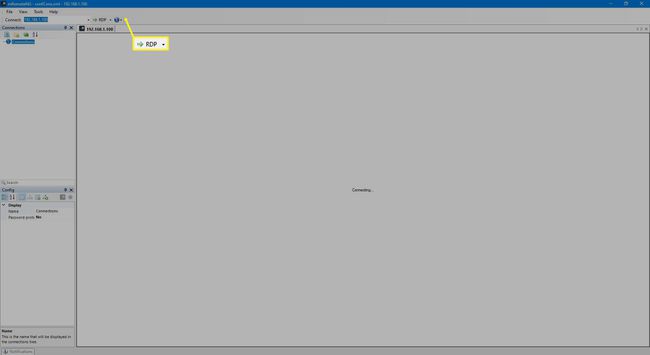
-
Pour fermer la connexion, sélectionnez le X dans le coin supérieur droit pour fermer l'onglet de la connexion. Veillez à ne pas fermer l'application elle-même.
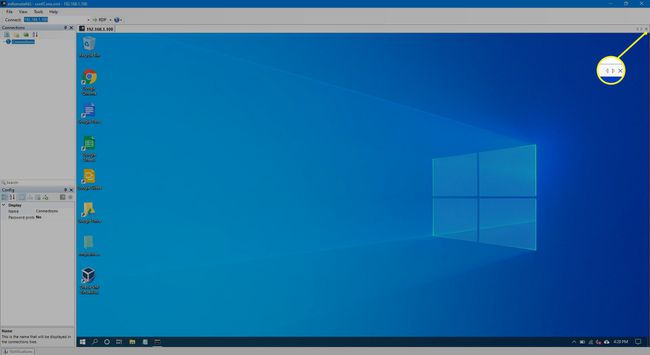
Enregistrement des détails de connexion
Si vous vous connectez fréquemment à la même machine, vous pouvez enregistrer la configuration pour un accès rapide.
-
Choisir Déposer > Nouvelle connexion ou appuyez sur Ctrl+N.
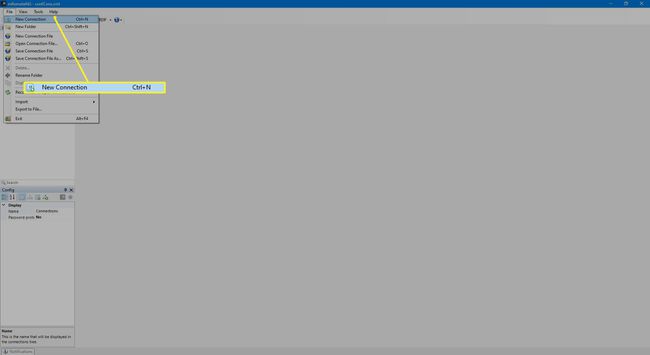
-
Dans le Configuration dans le coin inférieur gauche, entrez l'adresse IP ou le nom d'hôte, le nom d'utilisateur et le mot de passe sous Lien.
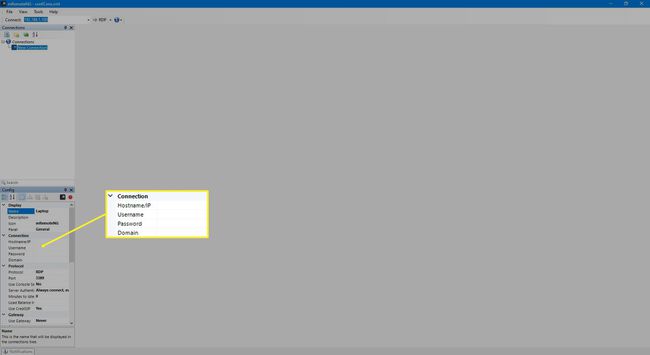
-
Sélectionnez la liste déroulante masquée à côté de Protocole pour sélectionner le protocole de connexion approprié. Vous pouvez également inclure un nom utile dans le Affichage portion.
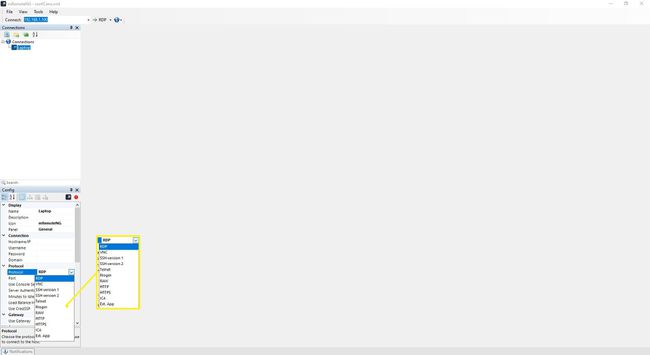
-
Pour vous connecter à une connexion enregistrée, cliquez avec le bouton droit sur la connexion dans le Connexions volet et sélectionnez Relier. La connexion s'ouvre dans un nouvel onglet.
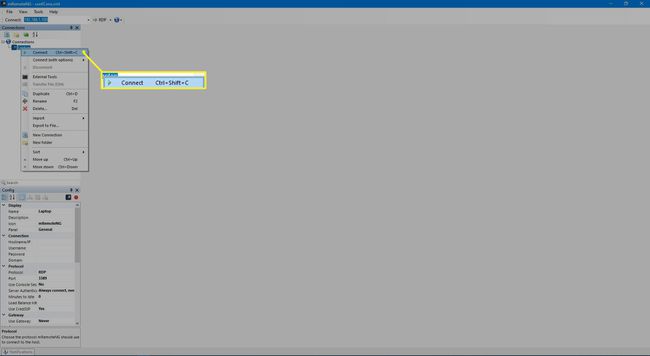
Pour en savoir plus sur les utilisations avancées de mRemoteNG, consultez le Documentation de mRemoteNG sur GitHub ou visitez le sous-titre mRemoteNG pour l'assistance technique.
