Comment imprimer à partir de Microsoft Edge
Ce qu'il faut savoir
- Menu principal > Imprimer puis confirmez l'impression en cliquant sur le Imprimer dans la boîte de dialogue Imprimer.
- Accédez à la page que vous souhaitez imprimer et appuyez sur CTRL+P (Windows et Chrome OS) ou Commander+P (macOS) pour lancer l'impression immédiatement.
- Vous pouvez imprimer une version sans publicité en appuyant sur F9 alors CTRL+P (Windows et Chrome OS) ou Fn+F9 alors Commander+P (macOS).
Cet article explique comment imprimer à partir de Microsoft Edge sur un ordinateur de bureau, avec un certain nombre d'options, notamment avec et sans publicités présentes sur le site Web, en plein écran et fenêtré.
Comment imprimer à partir de Microsoft Edge
L'impression d'une page Web à partir de n'importe quel navigateur est compliquée. Vous pouvez vous retrouver avec des publicités indésirables, un formatage étrange ou imprimer bien plus que vous ne le vouliez.
Voici comment imprimer une page Web entière dans Microsoft Edge:
-
Accédez à la page que vous souhaitez imprimer et cliquez sur le bouton
icône de menu(trois points horizontaux) situé dans le coin supérieur droit de la fenêtre Edge.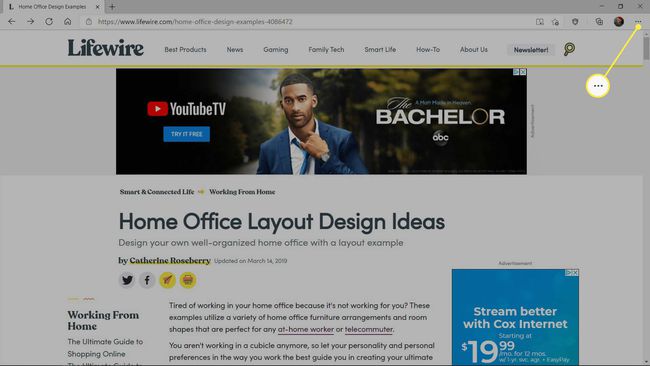
-
Cliquez sur Imprimer.

-
Vérifiez que la bonne imprimante est sélectionnée et cliquez sur Imprimer.
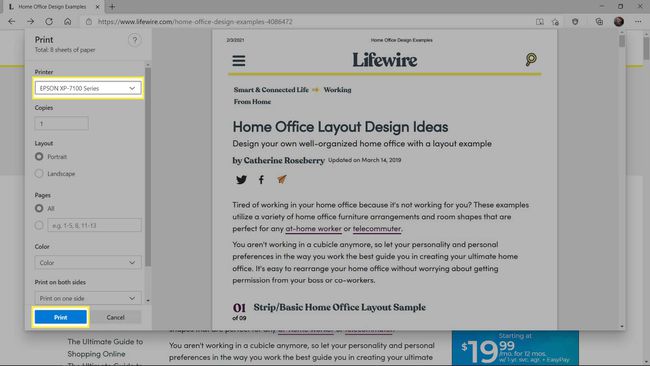
Si la bonne imprimante n'est pas sélectionnée, cliquez sur l'imprimante actuellement sélectionnée et sélectionnez celle que vous voulez.
-
Le site Web s'imprimera avec les paramètres par défaut.
Si vous ne souhaitez imprimer qu'une partie du site, modifiez le paramètre Pages sur Tout et saisissez la plage de pages souhaitée.
Comment imprimer à partir de Microsoft Edge sans publicité
Si vous souhaitez imprimer le contenu d'une page Web sans toutes les annonces sur la page, la meilleure option est d'utiliser La fonction de lecture immersive d'Edge. Ce mode simplifie la page Web, en fournissant une version souvent plus facile à lire. La version lecteur immersif est également idéale pour l'impression.
Voici comment imprimer à partir de Microsoft Edge avec la fonction de lecteur immersif:
-
Accédez à la page que vous souhaitez imprimer et cliquez sur le bouton icône de livre qui se trouve à l'extrémité droite de la barre d'URL à côté de l'icône des favoris.
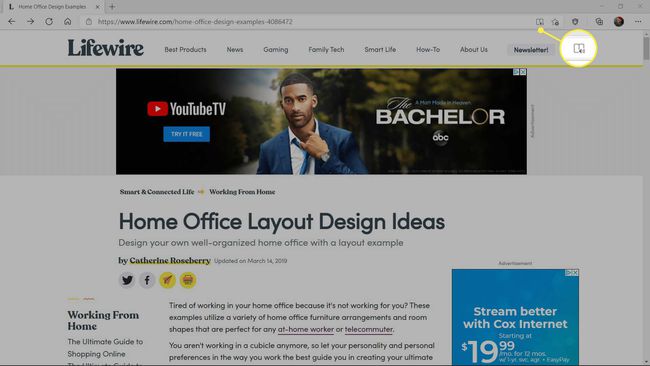
-
Clique le icône de menu (trois points horizontaux) situé dans le coin supérieur droit de la fenêtre Edge.
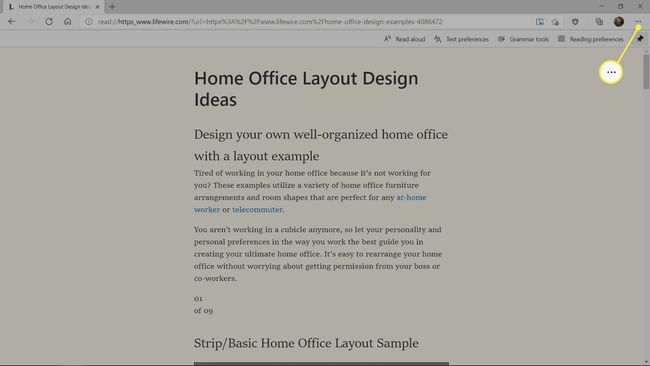
-
Cliquez sur Imprimer.
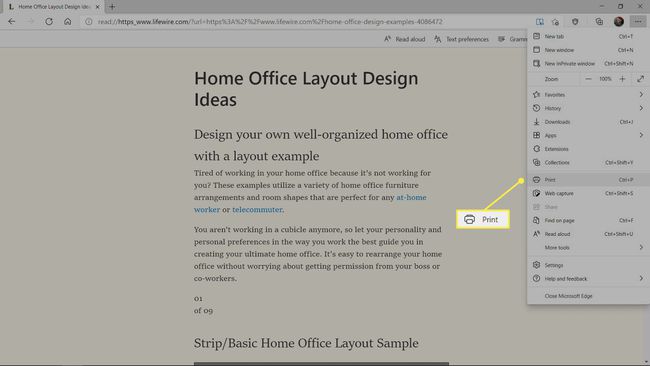
-
Cliquez sur Imprimer.
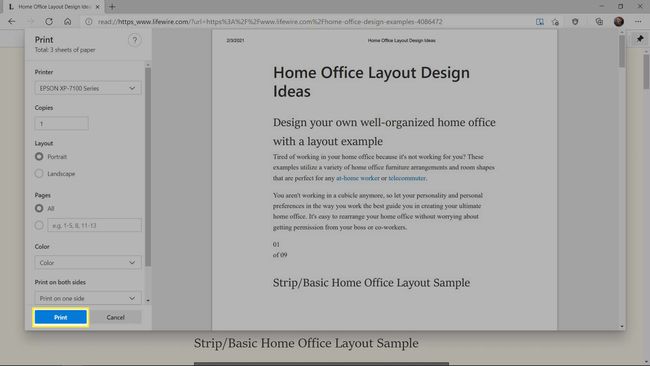
La version lecteur immersif du site Web s'imprimera avec les paramètres par défaut.
Comment imprimer exactement ce que vous pouvez voir dans Microsoft Edge
Si l'impression avec les paramètres par défaut entraîne une impression plus importante que vous ne le souhaitez, vous pouvez essayer d'utiliser les paramètres d'impression pour n'imprimer qu'un nombre personnalisé de pages. Si vous souhaitez imprimer uniquement la fenêtre Microsoft Edge littérale, y compris la plus grande partie du site Web que vous pouvez voir dans la fenêtre, l'option la plus simple consiste à prendre une capture d'écran et à l'imprimer.
Voici comment imprimer exactement ce que vous pouvez voir dans Microsoft Edge:
-
Accédez au site Web que vous souhaitez imprimer et configurez la fenêtre comme vous le souhaitez, qu'elle soit fenêtrée, plein écran ou autre.
-
Prenez une capture d'écran de la fenêtre Edge.
- Comment faire une capture d'écran sous Windows.
- Comment faire une capture d'écran dans macOS.
- Comment faire une capture d'écran dans Chrome OS.
-
Avec la capture d'écran ouverte, appuyez sur CTRL+P (Windows, Chrome OS) ou Commander+P (macOS).
-
Vérifiez que la bonne imprimante est sélectionnée et cliquez sur Imprimer.
