Gestion de plusieurs utilisateurs dans Google Chrome sous Windows
Les Chrome le gestionnaire de profils vous permet de configurer plusieurs comptes d'utilisateurs pour le navigateur Google Chrome sur Windows 10. De cette façon, chaque personne qui utilise votre ordinateur peut avoir ses propres paramètres individuels, signets, et thèmes. Vous pouvez même connecter votre compte Chrome à votre Compte google pour synchroniser les favoris et les applications sur plusieurs appareils.
Les informations de cet article s'appliquent à Windows 10, 8 et 7. Vous pouvez également gérer plusieurs comptes Chrome sur un Mac.

Comment ajouter des utilisateurs de Google Chrome sous Windows
Pour configurer un nouveau profil utilisateur dans Google Chrome pour Windows:
-
Sélectionnez le Profil dans le coin supérieur droit de Chrome et choisissez Gérer les gens.
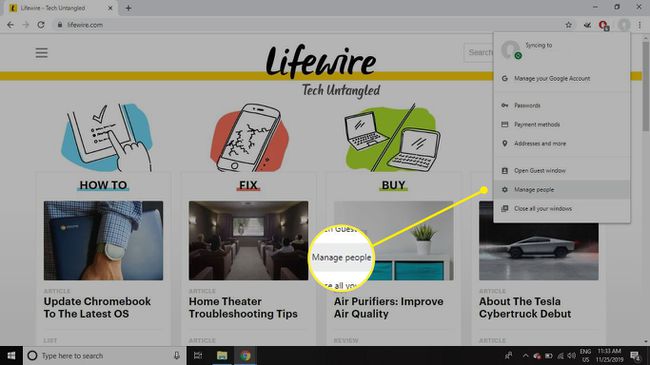
-
Sélectionner Ajouter une personne.
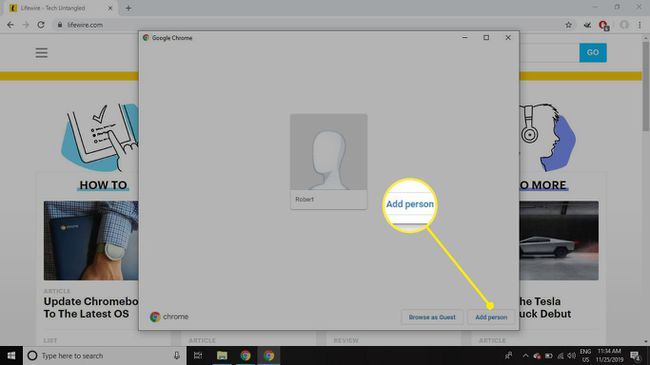
-
Saisissez un nom, choisissez une icône de profil et sélectionnez Ajouter.
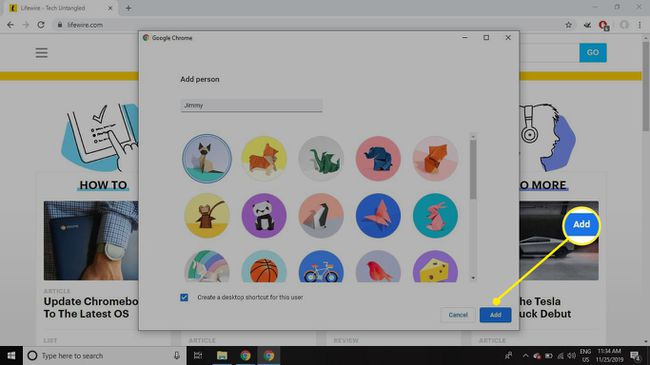
Cochez la case à côté Créer un raccourci sur le bureau pour cet utilisateur pour la possibilité de se lancer directement dans la session de navigation de l'utilisateur à tout moment.
-
Une nouvelle session de navigation s'ouvrira pour l'utilisateur que vous venez de créer. Sélectionner Commencer pour configurer les préférences de l'utilisateur ou connectez-vous à un compte Google pour synchroniser automatiquement les paramètres et les préférences.
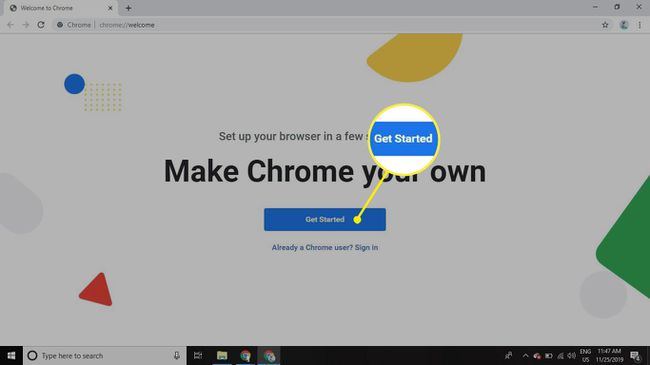
Gestion de plusieurs utilisateurs dans Chrome
Après avoir ajouté plusieurs utilisateurs à Chrome, lorsque vous sélectionnez le Profil icône, vous verrez les autres utilisateurs répertoriés. Sélectionnez un utilisateur pour basculer entre les sessions de navigation.
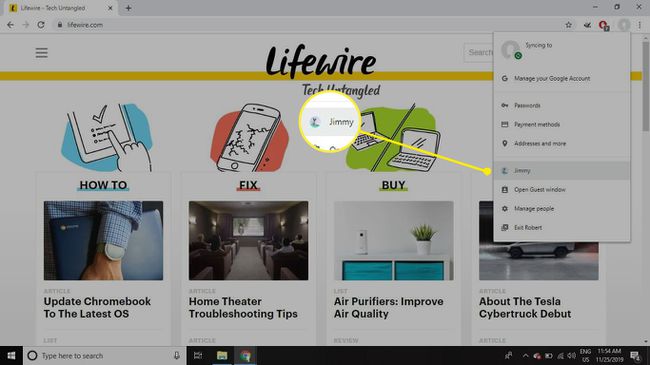
Pour modifier les paramètres utilisateur individuels, sélectionnez le trois points verticaux dans le coin supérieur droit de Chrome et choisissez Paramètres. Tous les paramètres de navigateur qu'un utilisateur modifie, comme l'installation d'un nouveau thème, seront enregistrés localement pour son profil uniquement. Ces paramètres peuvent également être enregistrés côté serveur et synchronisés avec votre compte Google.
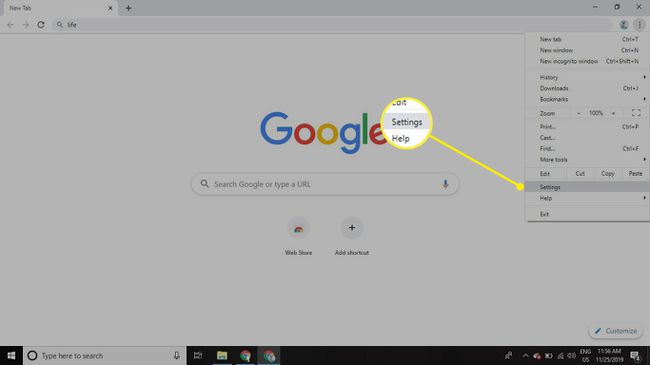
Il est possible de configurer le contrôle parental dans Chrome en créant un profil supervisé.
Comment supprimer les utilisateurs de Google Chrome sous Windows
Pour supprimer un utilisateur Chrome de votre PC:
-
Sélectionnez le Profil dans le coin supérieur droit de Chrome et choisissez Gérer les gens.
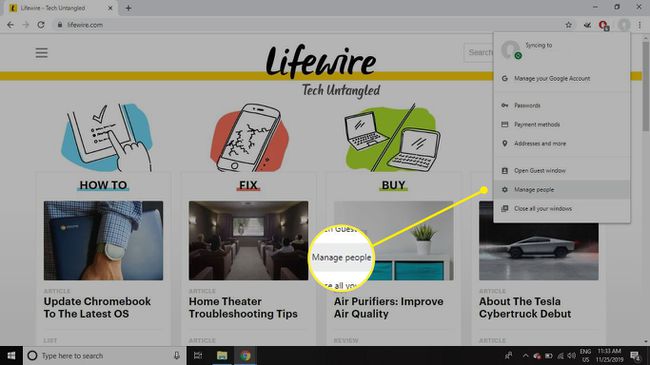
-
Passez votre souris sur l'icône de l'utilisateur que vous souhaitez supprimer, puis sélectionnez le trois points verticaux qui apparaissent dans le coin supérieur droit.
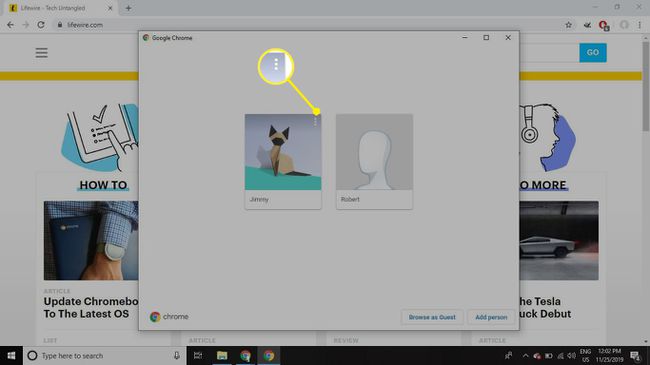
-
Sélectionner Supprimer cette personne.
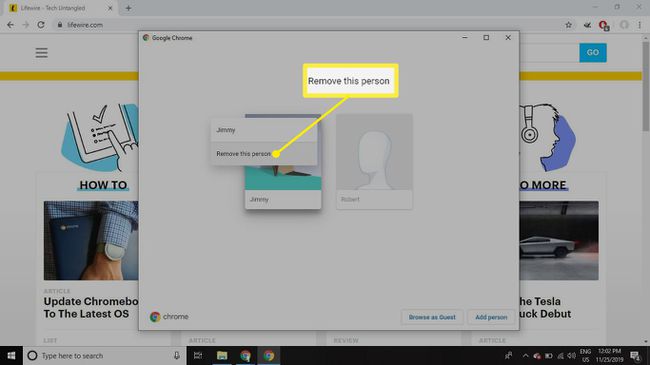
Comment connecter un profil Chrome à un compte Google
Si vous n'avez pas connecté de compte Google lors de la configuration d'un profil utilisateur Chrome, vous pouvez toujours le faire plus tard. Ouvrez une session de navigation en tant qu'utilisateur et sélectionnez Profil > Activer la synchronisation pour vous connecter ou créer un nouveau compte Google.

Comment gérer les paramètres de synchronisation pour les utilisateurs de Chrome
Pour spécifier quels éléments sont synchronisés avec votre compte Google chaque fois que vous vous connectez au navigateur:
-
Sélectionnez le trois points verticaux dans le coin supérieur droit de Chrome et choisissez Paramètres.
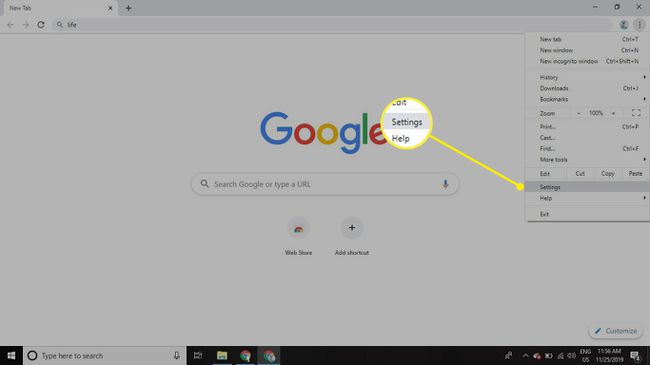
-
Sélectionner Synchronisation et services Google.

-
À partir de là, vous pouvez gérer vos paramètres de synchronisation. Sélectionner Éteindre pour désactiver complètement la synchronisation, ou sélectionnez Gérer la synchronisation pour basculer quels éléments sont synchronisés.
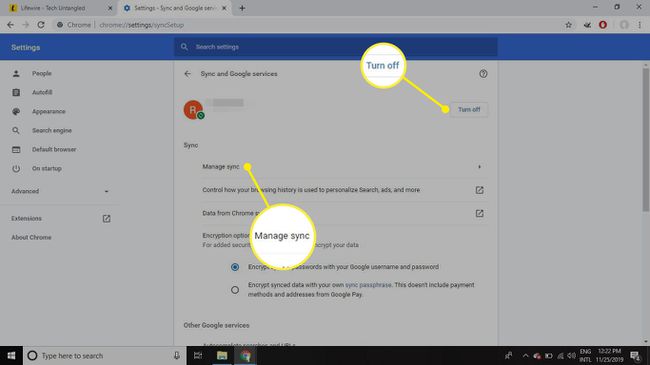
Il existe également une option pour crypter toutes vos données synchronisées, pas seulement vos mots de passe, ou même créer votre propre mot de passe de cryptage au lieu de votre Mot de passe du compte Google.
