Comment supprimer des signets sur Chrome
Ce qu'il faut savoir
- De loin le plus simple: accédez à la page, cliquez sur le bouton étoile solide dans la barre d'URL et sélectionnez Supprimer.
- Pour utiliser le gestionnaire de favoris, accédez à chrome://signets/ > ⋮ à droite du signet que vous souhaitez supprimer > Effacer.
- Pour supprimer tous les signets, allez dans le gestionnaire de signets, sélectionnez tout et cliquez sur Effacer.
Cet article explique comment supprimer une seule page mise en favori ou tous les favoris Chrome à la fois sur un ordinateur ou avec l'application mobile Chrome.
Que sont les signets Chrome?
Les signets sont un système que les navigateurs Web tels que Chrome utilisent pour faciliter la recherche de pages Web spécifiques. Au lieu d'écrire un long localisateur de ressources universel (URL) ou en recherchant une page à chaque fois, vous pouvez cliquer sur un seul bouton dans Chrome pour mettre en signet n'importe quelle page Web pour y accéder plus tard.
Si vous vous retrouvez avec trop de signets à gérer, vous pouvez les organiser dans des dossiers ou supprimer ceux que vous n'utilisez pas fréquemment.

Pourquoi supprimer les favoris Chrome?
Les signets Chrome sont faciles à créer, intentionnellement ou accidentellement. Vous pouvez accidentellement ajouter une page à vos favoris lorsque vous essayez de saisir une nouvelle URL, d'ouvrir un nouvel onglet ou d'interagir avec l'un de vos plug-ins. Lorsque cela se produit, c'est une bonne idée de supprimer le signet pour éviter l'encombrement immédiatement.
L'autre raison de supprimer les signets est qu'ils s'accumulent au fil du temps, et vous pouvez vous retrouver avec un gâchis ingérable d'anciens signets dont vous n'avez plus besoin. Si vous êtes prêt pour un nouveau départ, supprimez tous vos signets d'un seul coup.
Comment supprimer un signet Chrome de la page Web
Il existe deux manières de supprimer un signet Chrome: à partir de la page Web mise en signet elle-même et à l'aide du gestionnaire de signets de Chrome.
L'accès à la page Web mise en signet constitue le moyen le plus rapide de supprimer un signet si vous n'en avez qu'un ou plusieurs à supprimer. Voici comment:
Ouvrez le Chrome navigateur Web sur votre ordinateur et accédez à la page Web que vous souhaitez supprimer de vos favoris.
-
Lorsque la page s'ouvre, cliquez ou appuyez sur le solideStar à l'extrémité droite de la barre d'URL.

L'étoile est solide sur une page Web mise en signet. Si l'étoile est creuse au lieu d'être pleine, la page n'est pas mise en signet. Dans ce cas, un clic sur l'étoile marque la page Web.
-
Cliquez sur Supprimer dans le menu déroulant pour supprimer le signet vers la page Web.

Comment supprimer un signet à l'aide du gestionnaire de signets Chrome
Si vous ne vous souvenez pas de l'URL du signet que vous souhaitez supprimer, vous pouvez le trouver dans le gestionnaire de signets Chrome. Voici comment:
-
Ouvrez Chrome et entrez chrome://signets/ dans le champ URL.

-
Localisez le signet que vous souhaitez supprimer. Si plusieurs dossiers sont répertoriés dans la barre latérale, vous devrez peut-être parcourir plusieurs dossiers pour les trouver.
Si vous ne voyez pas le signet lorsque vous faites défiler la liste, utilisez la zone de recherche en haut du gestionnaire de signets pour le localiser.
-
Cliquez ou appuyez sur le ⋮ (trois points) à droite du signet que vous souhaitez supprimer.

Vous pouvez également cliquer avec le bouton droit sur le signet et le supprimer au lieu de cliquer sur le ⋮ icône.
-
Cliquez ou appuyez sur Effacer dans le menu contextuel.

Répétez ce processus pour chaque signet supplémentaire que vous souhaitez supprimer.
Comment supprimer tous vos signets Chrome
Si vous souhaitez supprimer tous vos favoris Chrome et repartir à zéro, utilisez le gestionnaire de favoris. Voici comment supprimer tous vos favoris Chrome à la fois:
Ouvrez Chrome et accédez au gestionnaire de signets en entrant chrome://signets/ dans le champ URL.
-
Si plusieurs dossiers sont répertoriés dans la barre latérale, sélectionnez le dossier contenant les signets que vous souhaitez supprimer.

Les dossiers de la barre latérale sont indépendants les uns des autres, vous devez donc les supprimer séparément si vous souhaitez supprimer tous vos signets.
-
Cliquez dans la liste des signets et tapez CTRL+UNE (Commander+UNE sur un Mac) sur votre clavier pour sélectionner chaque signet dans le dossier. Ils doivent tous être mis en évidence.
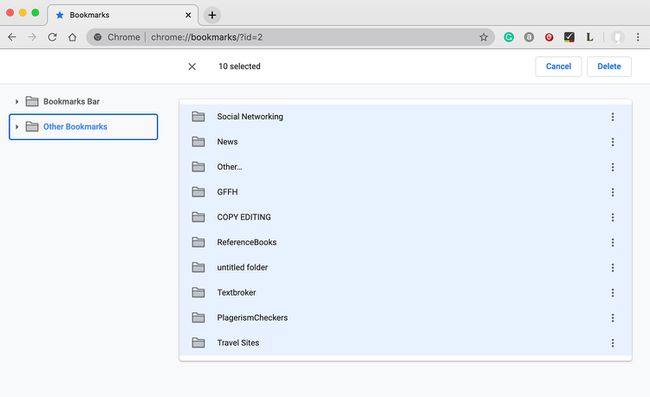
-
Cliquez sur Effacer.
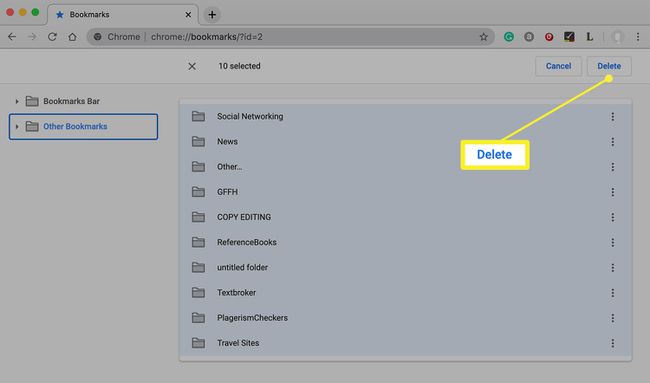
Ce processus ne peut pas être annulé.
Si vous avez d'autres dossiers de signets à supprimer, cliquez sur le dossier suivant dans la barre latérale et répétez ce processus.
Comment supprimer des signets dans l'application Chrome
Le processus de suppression des favoris diffère dans l'application mobile Chrome.
Ouvrez le Chrome application sur votre appareil mobile. Appuyez sur le icône à trois points pour ouvrir un menu.
Robinet Signets dans le menu,
-
Si vous avez plusieurs dossiers, appuyez sur un dossier pour l'ouvrir et afficher les signets qu'il contient.

-
Supprimez un seul signet en glissant dessus vers la gauche et en appuyant sur Effacer. Pour supprimer plusieurs favoris, appuyez sur Éditer et appuyez sur chacun de ceux que vous souhaitez supprimer.

Robinet Effacer.
