Comment ajouter des raccourcis de site Web Safari à l'écran d'accueil de l'iPad
Les écran d'accueil de l'iPad affiche des icônes pour naviguer dans vos applications et paramètres. Parmi ces applications se trouve Safari, le navigateur Web d'Apple, qui est inclus avec tous ses systèmes d'exploitation. Il a un historique de fonctionnalités de pointe, de mises à jour continues, de protections de sécurité et d'améliorations continues.
Apple a conçu la version fournie avec iPadOS autour de l'expérience tactile des appareils mobiles. Il regorge de fonctionnalités qui en font un outil de navigation Web pratique et facile à utiliser. Une fonctionnalité particulièrement utile est la possibilité de mettre des raccourcis vers vos pages Web préférées sur l'écran d'accueil de l'iPad. Voici comment procéder.
Les informations contenues dans cet article s'appliquent aux iPad avec iOS 7 ou version ultérieure (y compris iPadOS 13). Dans certaines versions, le bouton Partager est en bas de l'écran au lieu d'en haut.
Comment ajouter une icône d'écran d'accueil pour une page Web
Créer une icône d'écran d'accueil pour une page Web que vous visitez fréquemment permet de gagner du temps. Voici comment procéder.
-
Sélectionnez le Safari icône pour ouvrir la fenêtre principale du navigateur.
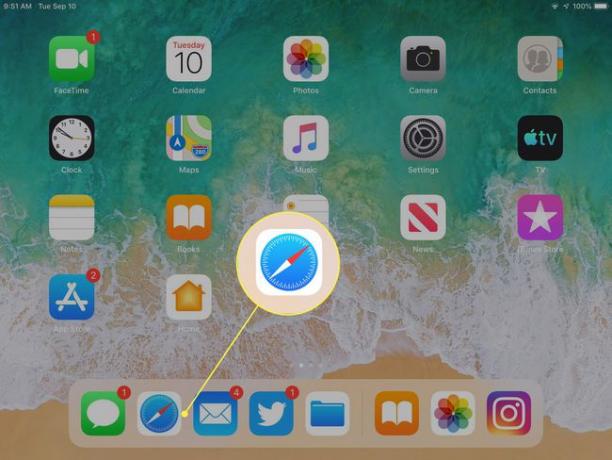
-
Accédez à la page Web que vous souhaitez ajouter en tant qu'icône de l'écran d'accueil. Sélectionnez le Partager bouton en haut de la fenêtre du navigateur. Il est représenté par un carré avec une flèche vers le haut.
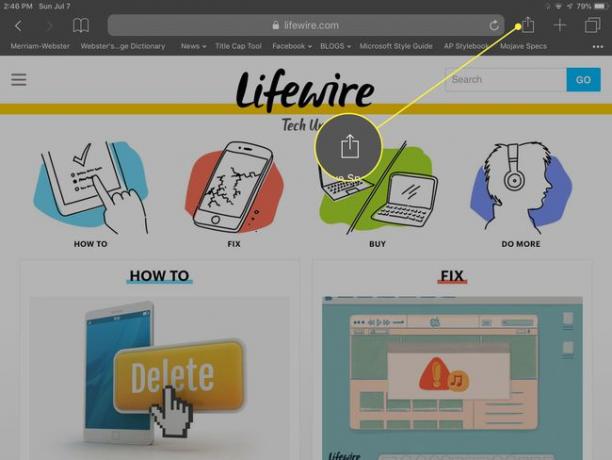
-
Dans la fenêtre qui s'ouvre, faites défiler et sélectionnez Ajouter à l'écran d'accueil.
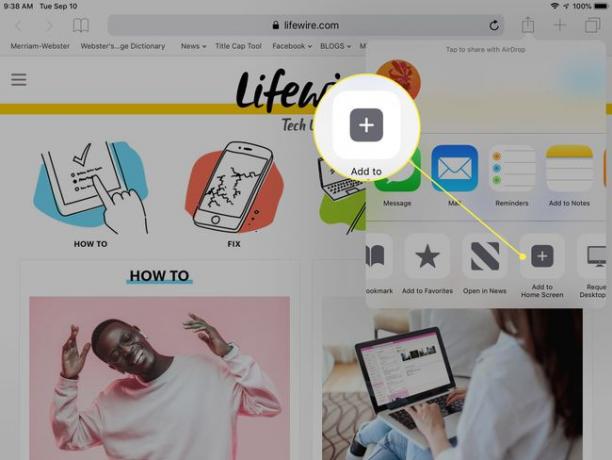
-
Dans l'interface qui s'ouvre, modifiez le nom de l'icône de raccourci que vous créez, si nécessaire. Cette étape est facultative, mais un nom court est préférable. Il représente le titre qui s'affiche sur l'écran d'accueil sous l'icône.
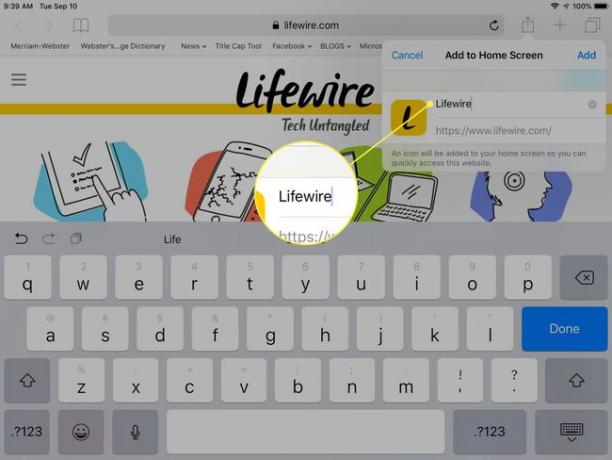
-
Sélectionner Ajouter pour enregistrer le raccourci.
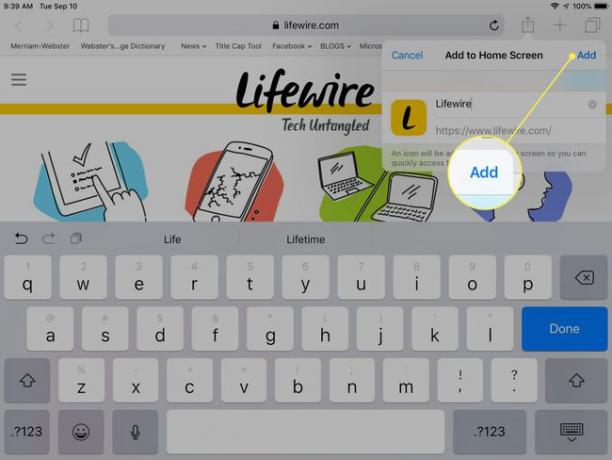
-
L'écran d'accueil de votre iPad contient désormais une icône qui vous amène directement à la page Web de votre choix.
Si vous avez plusieurs écrans d'accueil, il peut apparaître sur un écran qui n'est pas rempli.
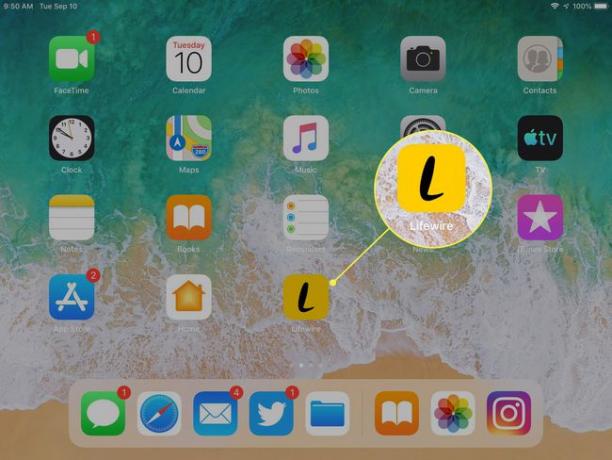
Vous pouvez déplacer le raccourci et organiser comme n'importe quelle autre icône d'application. Lorsque vous n'en avez plus besoin, supprimez-le de la même manière que vous le feriez supprimer des applications de l'iPad.
