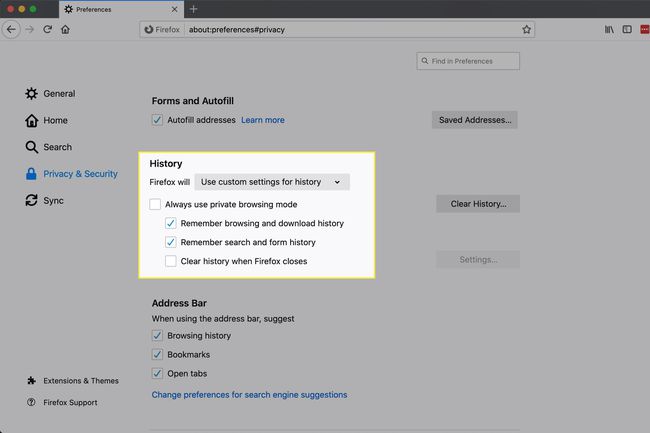Gérer l'historique de navigation et les données privées dans Firefox
Lorsque vous naviguez sur le Web, Le navigateur Web Firefox de Mozilla recueille utilement des détails sur votre utilisation d'Internet. Il mémorise les sites Web que vous avez visités, les informations sur les téléchargements de fichiers et davantage de données privées pour une expérience en ligne simple et fluide.
Mais si vous utilisez un ordinateur public ou partagé, ou si vous préférez simplement plus de confidentialité, vous ne voudrez peut-être pas que Firefox conserve autant de vos données personnelles. Heureusement, Firefox facilite l'effacement de votre l'histoire, cache, biscuits, les mots de passe enregistrés et d'autres données.
Les informations de cet article s'appliquent au navigateur Firefox de Mozilla sur les fenêtres, macOS, et Linux.
Effacer votre historique de navigation Firefox
Si vous souhaitez supprimer l'enregistrement de Firefox de toutes les recherches effectuées via sa barre de recherche intégrée, ainsi que d'autres données:
-
Ouvrez le navigateur Web Firefox et sélectionnez le Menu bouton (trois lignes horizontales) en haut à droite.
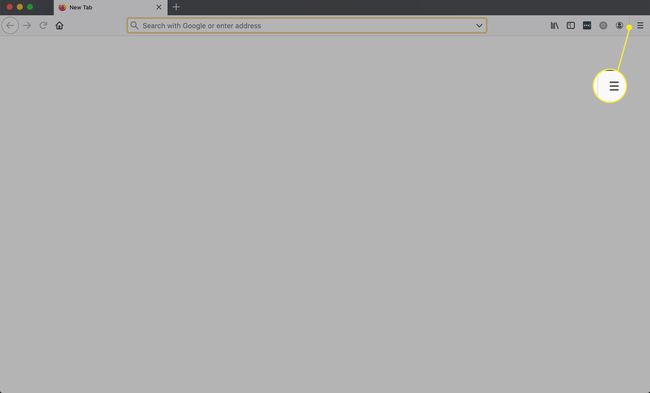
-
Sélectionner Préférences.
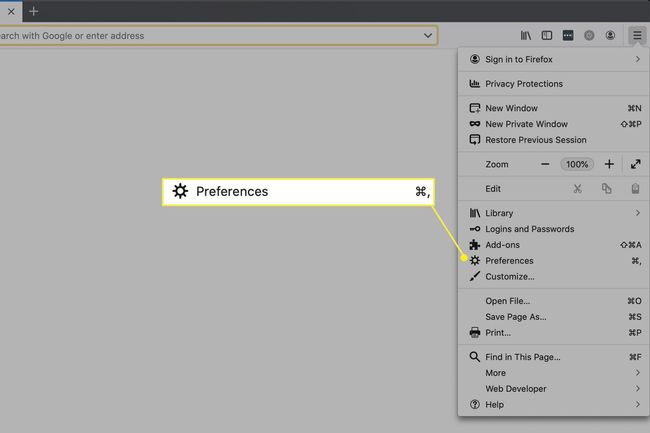
-
Firefox Préférences fenêtre s'ouvrira. Sélectionnez le Confidentialité et sécurité onglet à gauche.

-
Faites défiler jusqu'au Histoire section. À côté de Firefox va, la possibilité de Se souvenir de l'histoire est défini par défaut. Sélectionner Ne jamais se souvenir de l'histoire pour empêcher Firefox d'enregistrer tout historique de navigation, ou sélectionnez Utiliser les paramètres personnalisés pour l'historique pour personnaliser les paramètres liés à l'historique de Firefox. (En savoir plus sur l'utilisation des paramètres personnalisés ci-dessous.)
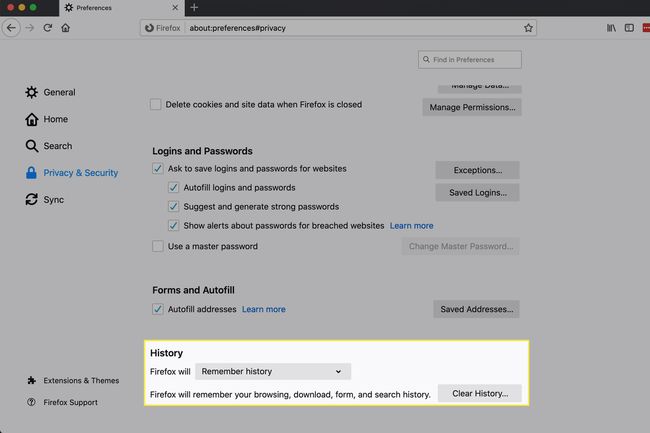
-
Sélectionner Histoire claire pour afficher la fenêtre de dialogue Effacer l'historique récent.
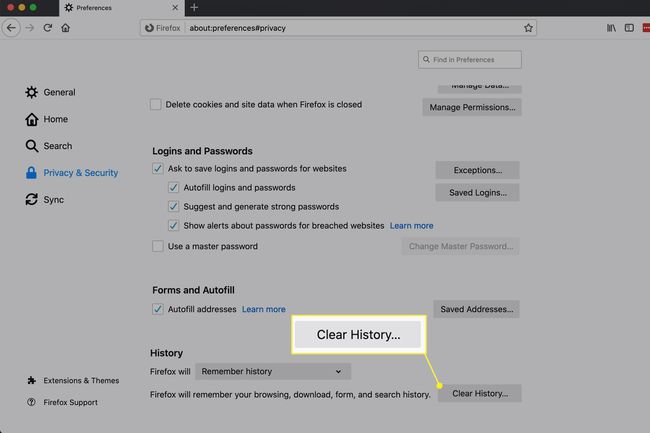
-
À côté de Plage de temps pour effacer, sélectionnez Tout pour effacer toutes les données, ou choisissez Dernière heure, Deux dernières heures, Quatre dernières heures, ou Aujourd'hui pour effacer les données de ces périodes.
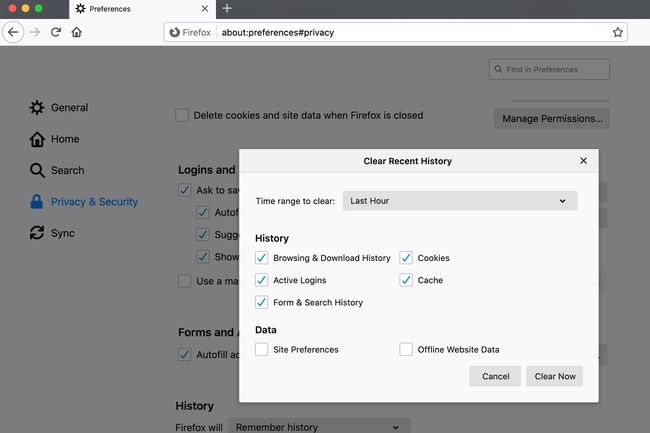
-
Sous Histoire, cochez les éléments de données que vous souhaitez supprimer.
- Vérifier Historique de navigation et de téléchargement pour supprimer les noms et les URL de toutes les pages Web que vous visitez, ainsi qu'un journal de tous les fichiers que vous téléchargez via le navigateur.
- Vérifier Historique des formulaires et des recherches pour supprimer les informations de remplissage automatique et rechercher des mots-clés.
- Vérifier Biscuits pour éliminer les préférences spécifiques à l'utilisateur, les identifiants de connexion, etc.
- Vérifier Cacher pour supprimer les fichiers temporaires qui sont utilisés pour accélérer les temps de chargement des pages.
- Vérifier Connexions actives pour être déconnecté de tous les sites auxquels vous êtes actuellement connecté.
- Vérifier Données de site Web hors ligne de supprimer les fichiers du site Web utilisés pour faciliter l'utilisation du site même lorsqu'une connexion Internet n'est pas disponible.
- Vérifier Préférences du site pour supprimer les paramètres spécifiques à des sites Web individuels.
Lorsque vous avez fait vos sélections, sélectionnez d'accord. Firefox effacera les données désignées.
Supprimer les cookies individuels
Les cookies sont des fichiers texte utilisés par la plupart des sites Web pour définir les préférences et les informations de connexion spécifiques à l'utilisateur. Vous souhaiterez peut-être conserver certains cookies et en supprimer d'autres. Voici comment gérer vos cookies manuellement:
-
Ouvrez le navigateur Web Firefox et sélectionnez le Menu bouton (trois lignes horizontales) en haut à droite.
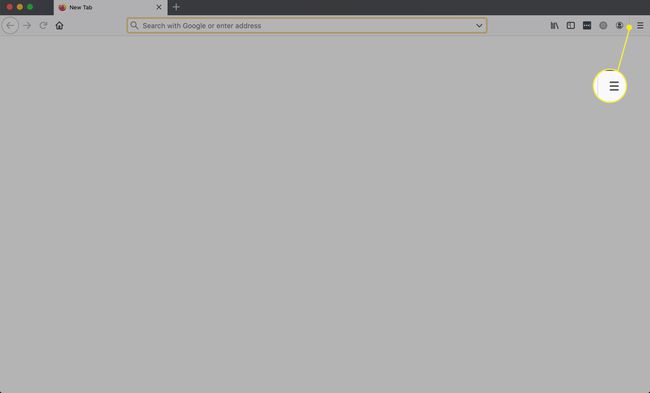
-
Sélectionner Préférences.
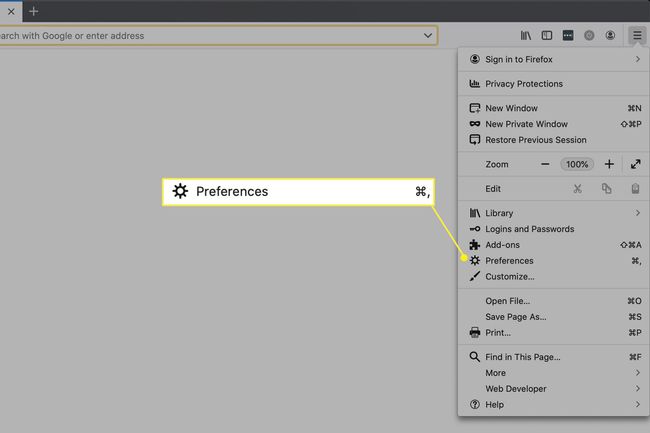
-
Faites défiler jusqu'à Cookies et données de site et sélectionnez Gérer les données.
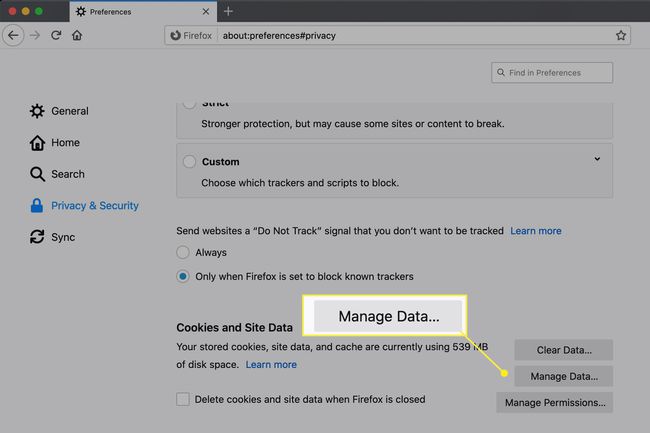
-
Sélectionnez les sites Web dont vous souhaitez supprimer les cookies, puis sélectionnez Enlever la sélection. (Sélectionner Enlever tout si vous souhaitez supprimer tous les cookies.)
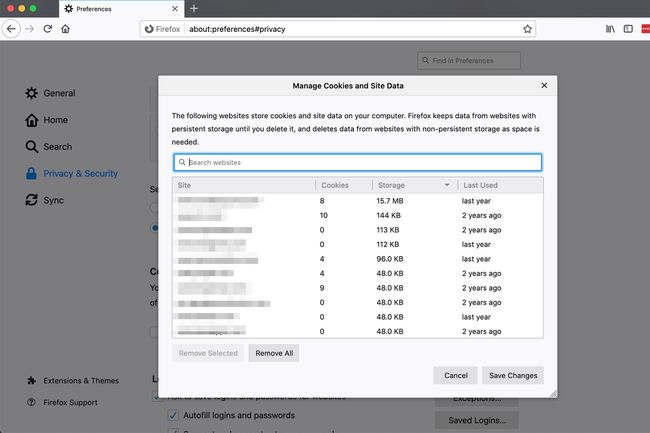
presse Ctrl+Clic (Windows) ou Commande+Clic (Mac) pour sélectionner plusieurs sites Web.
presse Sauvegarder les modifications. Vous avez supprimé les cookies des sites Web sélectionnés.
Utiliser les paramètres personnalisés pour l'historique
Lorsque vous sélectionnez Utiliser les paramètres personnalisés pour l'historique dans les préférences d'historique de Firefox, vous verrez les options personnalisables suivantes:
- Utilisez toujours le mode de navigation privée : Lorsqu'il est activé, Firefox se lancera automatiquement dans Mode de navigation privée.
- N'oubliez pas l'historique de navigation et de téléchargement : Lorsqu'il est activé, Firefox conservera un enregistrement de tous les sites Web que vous avez visités ainsi que des fichiers que vous avez téléchargés.
- N'oubliez pas l'historique des recherches et des formulaires : Lorsqu'il est activé, Firefox stocke la plupart des informations saisies dans les formulaires Web ainsi que les mots-clés soumis à un moteur de recherche via la barre de recherche du navigateur.
- Effacer l'historique à la fermeture de Firefox : Lorsqu'il est activé, Firefox supprime automatiquement tous les composants de données liés à l'historique à chaque fois que le navigateur est fermé.