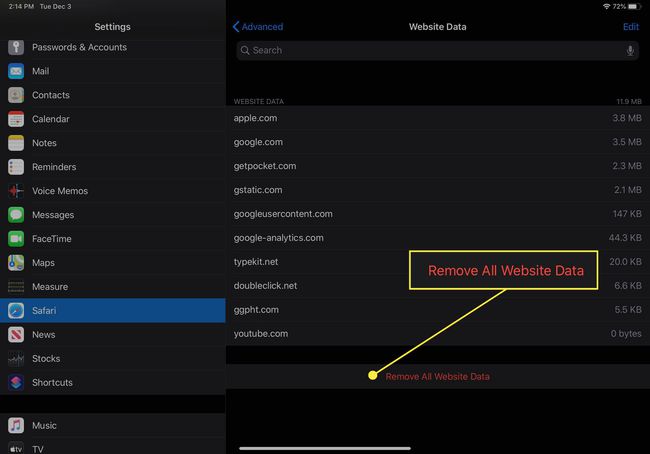Comment gérer l'historique de navigation sur Safari pour iPad
L'examen de votre iPad l'historique du navigateur est un processus simple. Safari stocke un journal des sites Web que vous visitez ainsi que d'autres composants connexes, tels que le cache et les cookies. Ces éléments améliorent votre expérience de navigation. Cependant, vous souhaiterez peut-être supprimer votre historique de navigation et les données qui l'accompagnent pour des raisons de confidentialité.
Cet article s'applique à tous les appareils iPad avec iOS 10 ou iPadOS 13 ou version ultérieure. Le processus de gestion historique du navigateur dans Safari sur un iPhone est légèrement différent.

Comment afficher et supprimer l'historique de votre navigateur iPad dans Safari
Vous pouvez gérer votre historique de navigation Web sur l'iPad de deux manières. L'option la plus simple est de le faire directement dans Safari:
Ouvrez le navigateur Web Safari.
-
Sélectionnez le Signets icône (elle ressemble à un livre ouvert) en haut de l'écran.
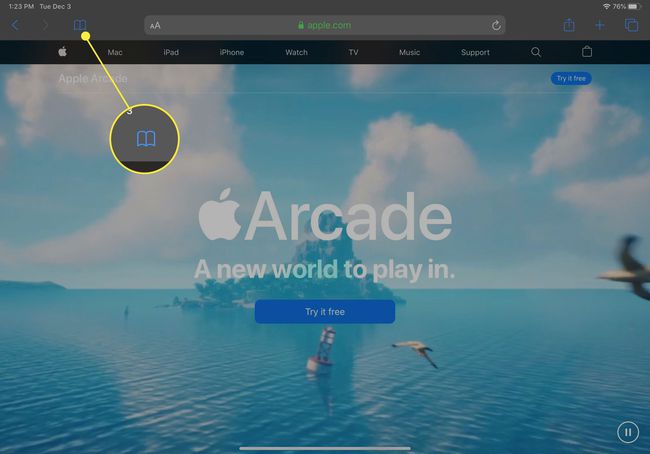
-
Sélectionnez le
l'horloge icône pour ouvrir le Histoire vitre. Une liste des sites visités au cours du mois dernier apparaît.Pour supprimer un seul site Web de l'historique du navigateur, balayez son nom vers la gauche.
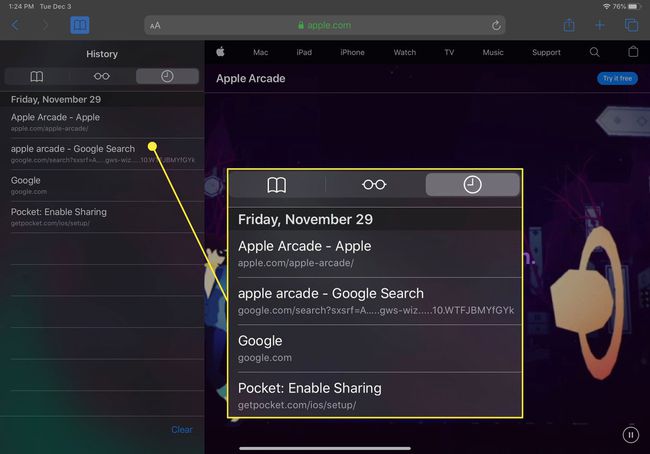
-
Sélectionner Dégager en bas du panneau pour révéler quatre options: la dernière heure, aujourd'hui, aujourd'hui et hier et tout le temps.
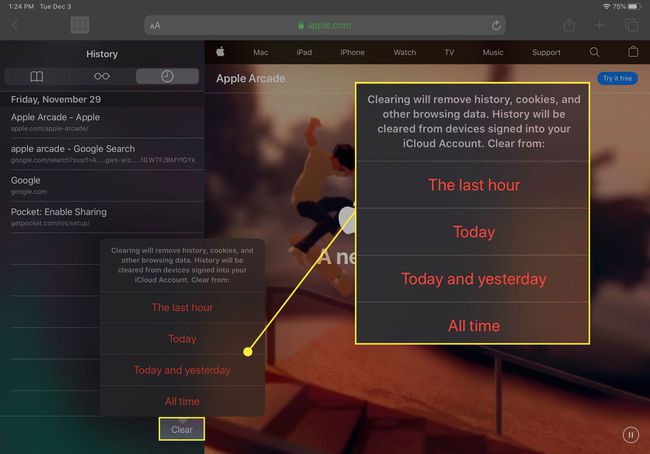
Sélectionnez votre option préférée pour supprimer l'historique de navigation de votre iPad et de tous les connectés iCloud dispositifs.
Comment supprimer l'historique et les cookies de l'application Paramètres iPad
La suppression de l'historique du navigateur via Safari ne supprime pas toutes les données qu'il stocke. Pour un nettoyage en profondeur, rendez-vous sur l'iPad Paramètres application. Vous pouvez également supprimer l'historique de navigation et biscuits depuis l'application Paramètres. Effacer l'historique de cette façon supprime tout ce que Safari a enregistré.
-
Sélectionnez l'icône d'engrenage sur l'écran d'accueil pour ouvrir l'iPad Paramètres.

-
Faites défiler vers le bas et sélectionnez Safari.
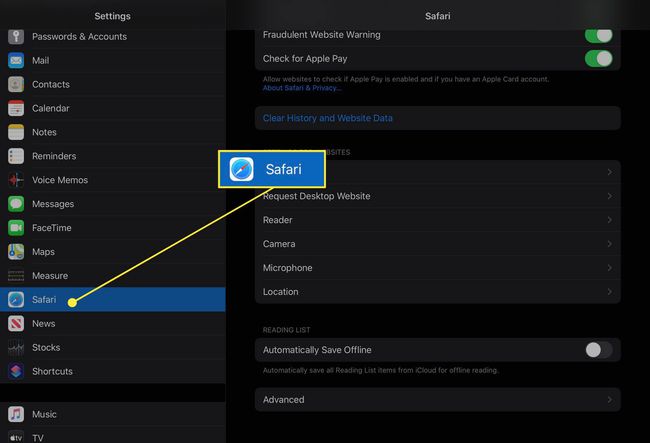
Faites défiler la liste des paramètres et sélectionnez Effacer l'historique et les données du site Web pour supprimer l'historique de navigation, les cookies et autres mis en cache données du site Web.
-
Sélectionner Dégager pour confirmer, ou sélectionnez Annuler pour revenir aux paramètres de Safari sans supprimer aucune donnée.
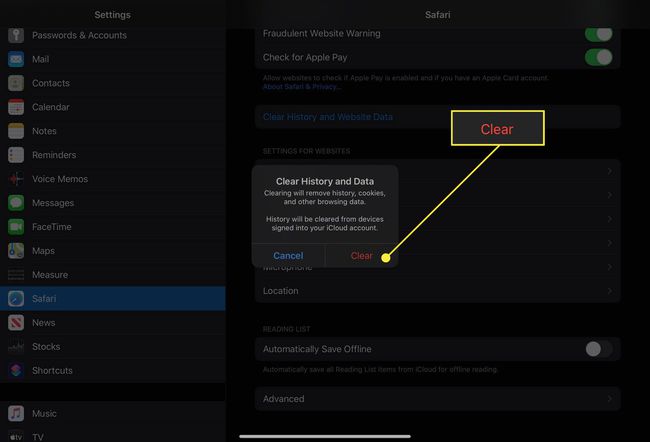
Comment supprimer les données de site Web stockées sur iPad
Safari stocke parfois des données de site Web supplémentaires en plus d'une liste de pages Web que vous avez visitées. Par exemple, il peut enregistrer les mots de passe et les préférences des sites fréquemment visités. Si vous souhaitez supprimer ces données mais ne souhaitez pas effacer l'historique de navigation ou les cookies, supprimez de manière sélective des données spécifiques enregistrées par Safari à l'aide de l'application Paramètres iPad.
-
Ouvrez l'iPad Paramètres application.

-
Faites défiler vers le bas et sélectionnez Safari.
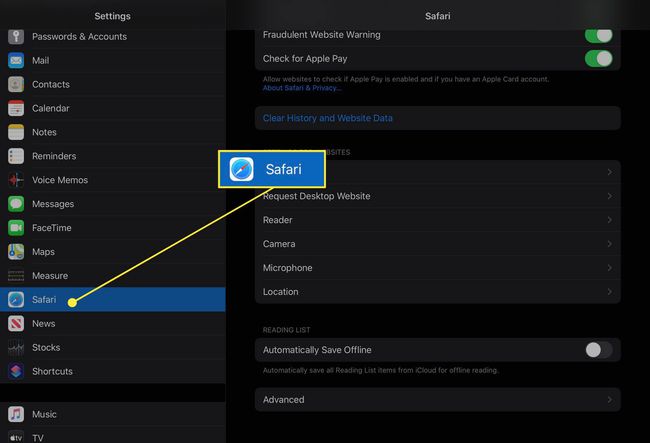
Faites défiler l'écran des paramètres de Safari jusqu'en bas et sélectionnez Avancée.
-
Sélectionner Données du site Web pour afficher une ventilation des données que chaque site Web stocke actuellement sur l'iPad.
Sélectionner Afficher tous les sites pour afficher la liste étendue si nécessaire.
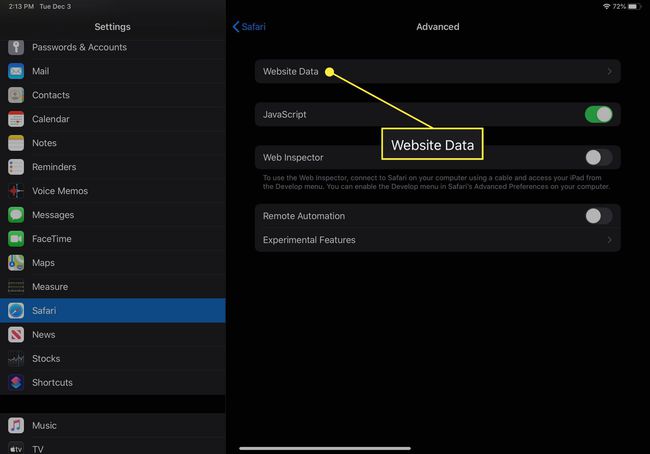
-
Sélectionner Supprimer toutes les données du site Web en bas de l'écran pour supprimer les données du site à la fois, ou balayez vers la gauche sur des éléments individuels pour effacer les éléments un à la fois.