Comment gérer vos favoris Internet Explorer
Les favoris d'Internet Explorer sont super utiles si vous aimez revisiter les mêmes sites. Enregistrez un favori/signet dans le navigateur et revenez-y chaque fois que vous souhaitez accéder à nouveau instantanément à ce site.
La gestion des favoris comporte plusieurs aspects. Vous pouvez en créer un et en modifier un existant, ainsi qu'organiser les favoris en catégories familières, les exporter afin de pouvoir accéder aux favoris sur un nouvel ordinateur, les supprimer, etc.
Comment créer des favoris dans Internet Explorer
Construire un catalogue de vos sites préférés est la base de tout outil de mise en signet, y compris celui de votre navigateur. Ajout de favoris IE est facile à faire et deviendra encore plus facile une fois que vous vous y habituerez.
Recherchez le site Web que vous souhaitez ajouter en tant que favori. Vous pouvez le faire manuellement en entrant son URL dans la barre d'adresse, ou vous pouvez utiliser un moteur de recherche comme Google.
-
Sélectionnez l'étoile dans le coin supérieur droit d'Internet Explorer.
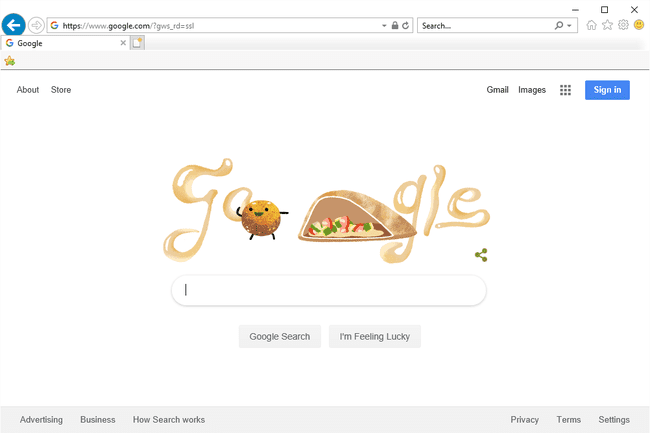
-
Dans la nouvelle fenêtre qui apparaît, sélectionnez Ajouter aux Favoris.

-
Nommez-le quelque chose de mémorable. La plupart sont pré-écrits de manière appropriée, mais sinon, effacez simplement ce qui s'y trouve et tapez tout ce que vous voulez.
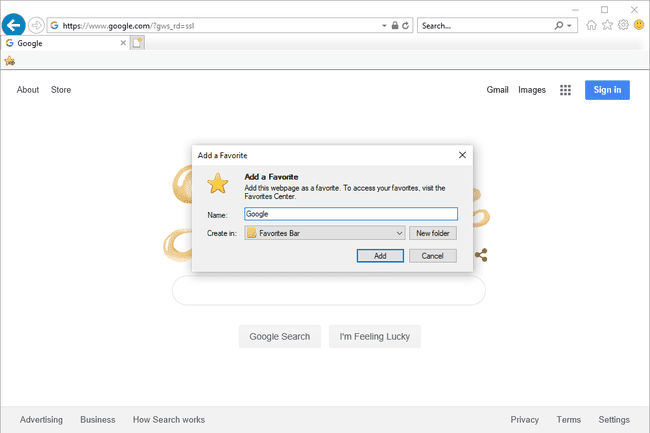
Une autre façon d'accéder rapidement à cette boîte de dialogue est d'utiliser le CTRL+D raccourci clavier.
-
Choisissez où enregistrer le favori en sélectionnant le menu à côté de Créer dans. Par exemple, pour qu'il apparaisse dans la barre des favoris (nous verrons cela ci-dessous), sélectionnez-le dans la liste. Vous pouvez également créer un tout nouveau dossier ici.
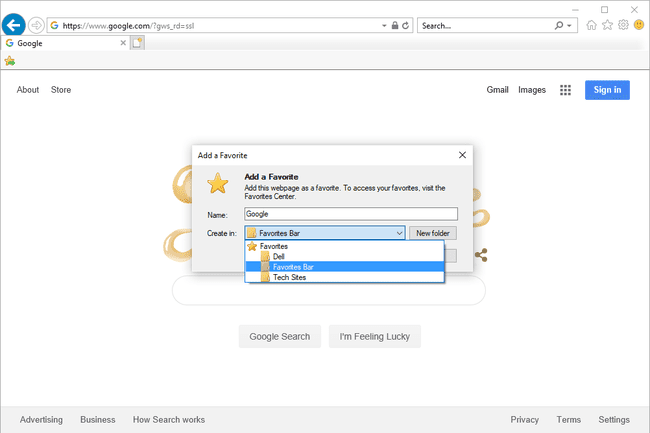
Il n'est pas nécessaire d'organiser les favoris pour le moment dans cette boîte contextuelle, mais c'est recommandé. Il est trop facile de créer un favori rapide comme celui-ci encore et encore et de ne jamais l'organiser dans des dossiers, ce qui peut rapidement créer un désordre encombré qu'il est difficile de passer au crible. Nous en apprendrons plus sur l'organisation des favoris ci-dessous, mais pour l'instant, comprenez simplement qu'il existe des dossiers séparés que vous pouvez créer pour classer vos favoris.
-
Sélectionner Ajouter pour faire le nouveau favori.
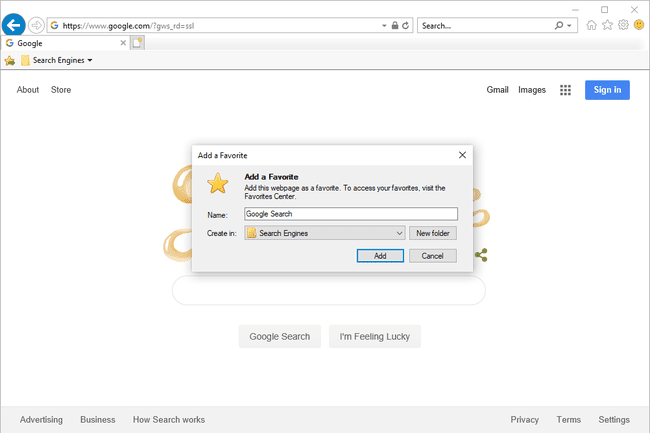
Une méthode alternative
Une autre façon d'enregistrer un favori consiste à utiliser la barre des favoris. S'il est activé (voir ci-dessous pour savoir comment l'activer), sélectionnez simplement l'icône à gauche de la barre d'outils pour l'enregistrer instantanément dans la barre des favoris.
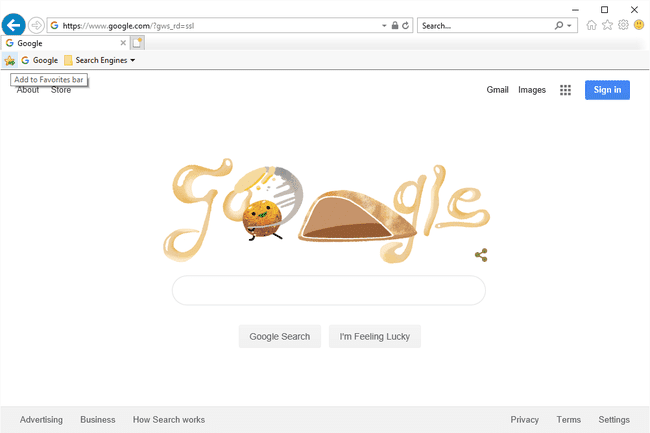
Une autre façon de créer des favoris IE (bien que cela ne soit pas nécessaire et puisse être déroutant) consiste à cliquer et à maintenez enfoncé le logo à gauche de l'URL dans la barre d'adresse et faites-le glisser directement sur les favoris Bar.
Où trouver des favoris dans Internet Explorer
Faire de nouveaux favoris peut être amusant si c'est la première fois que vous vous y lancez, mais ce n'est pas si génial si vous ne les trouvez pas!
Il peut être facile de penser qu'un favori a été supprimé ou que vous en avez perdu un, mais il est fort probable qu'il ait simplement été égaré. Cela peut arriver si vous oubliez dans quel dossier vous l'avez placé ou si vous n'êtes tout simplement pas sûr de l'endroit où les favoris d'Internet Explorer sont stockés.
Tous sont accessibles depuis l'icône en forme d'étoile dans le coin supérieur droit du programme. Sélectionnez l'étoile puis ouvrez le Favoris onglet pour voir tous les dossiers, tels que Barre des favoris—et les favoris individuels qui ont été ajoutés à Internet Explorer.

Plusieurs favoris peuvent avoir été ajoutés à Internet Explorer sans votre permission. Par exemple, Bing ou des pages Web spécifiques au fabricant. Vous apprendrez comment effacer les favoris ci-dessous si vous décidez de les supprimer.
Maintenant que vous pouvez voir les favoris, il vous suffit d'en sélectionner un pour l'ouvrir. Immédiatement, le menu des favoris disparaîtra et vous verrez la page Web se charger.
Il existe des touches que vous pouvez utiliser lors de la sélection du signet pour ouvrir le lien différemment. Par exemple, cliquer en maintenant enfoncé Ctrl lance le favori dans un nouvel onglet.
La barre des favoris est un autre moyen de rechercher des favoris dans Internet Explorer. Cette méthode peut être préférée si vous souhaitez avoir un accès instantané à vos sites les plus visités en haut du navigateur, sans avoir besoin d'utiliser l'icône en forme d'étoile.
Pour activer la barre des favoris si vous ne la voyez pas déjà, appuyez sur le bouton Alt de votre clavier, puis accédez à Vue > Barres d'outils > Barre de favoris. Une nouvelle barre d'outils apparaîtra sous vos onglets ouverts qui inclut tous les favoris enregistrés dans le Barre des favoris dossier.
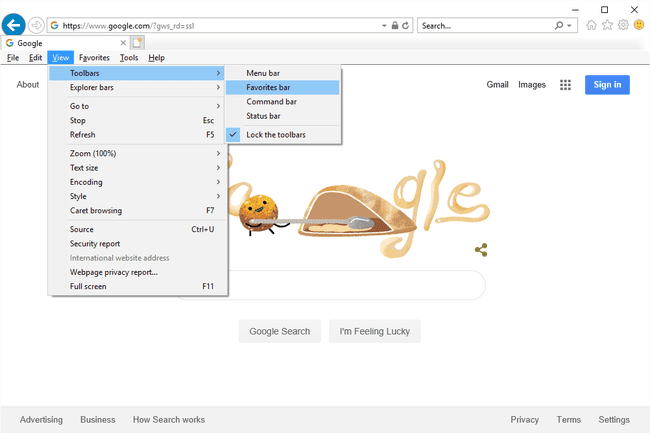
Comment organiser les favoris dans des dossiers
L'organisation de vos signets IE est facile et permet de les retrouver plus tard facilement. Vous pouvez mettre des favoris similaires dans le même dossier, en créer un juste pour le travail et un autre pour les jeux en ligne, etc. La façon dont vous organisez vos favoris dépend de vous.
L'one-way est de la barre de favoris. Cliquez et faites simplement glisser n'importe quel signet le long de la barre d'outils pour les réorganiser.
Une autre méthode consiste à utiliser le bouton Favoris (l'étoile en haut à droite):
-
Dans le menu étoile, sélectionnez la flèche vers la droite et choisissez Organiser les favoris pour ouvrir le gestionnaire de favoris.
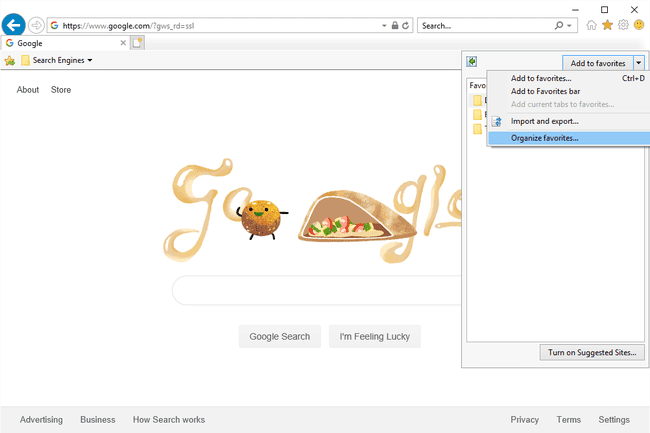
-
Choisir Nouveau dossier et donnez-lui un nom pertinent. L'idée ici est de créer des dossiers qui ont du sens pour vous, de sorte que plus tard, lorsque vous ajouterez et rouvrirez les signets, vous aurez plus de facilité à savoir où chercher.
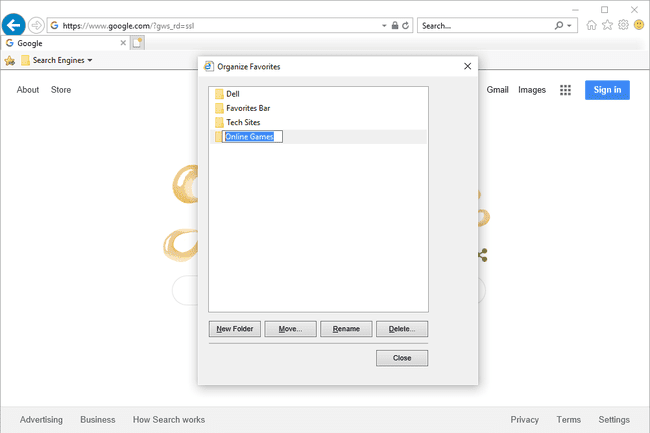
-
Sélectionnez le favori que vous souhaitez organiser dans un dossier, puis utilisez le Se déplacer bouton pour choisir dans quel dossier le placer; en finir avec d'accord.
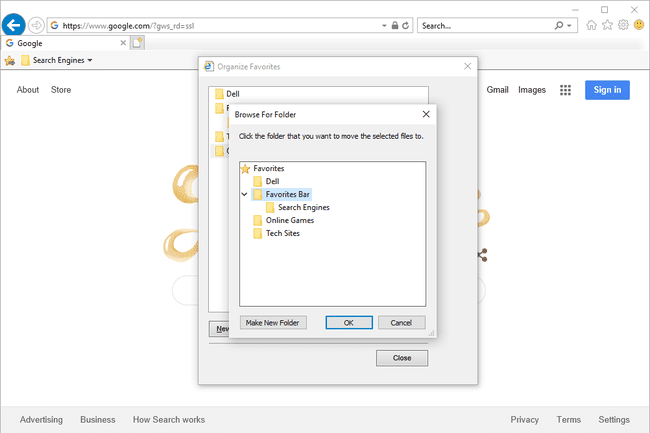
Si vous n'avez pas encore créé le favori, vous pouvez toujours créer le dossier maintenant; ajoutez simplement le favori plus tard, puis placez-le dans ce dossier.
Une autre façon de déplacer les favoris consiste à cliquer et à faire glisser dans les dossiers depuis l'intérieur du Organiser les favoris la fenêtre.
Vous pouvez également déplacer des dossiers dans d'autres dossiers, soit en les faisant glisser, soit en utilisant le Se déplacer bouton.
Modification des favoris dans Internet Explorer
Une autre partie de l'organisation de vos favoris Internet Explorer consiste à les modifier. Vous pouvez modifier n'importe quel favori afin qu'il apparaisse dans votre liste de signets sous un nom différent ou que lorsque vous cliquez dessus, il aille ailleurs.
Faites un clic droit sur le favori et accédez à Propriétés. Vous verrez l'URL du signet dans le Document Web languette; changez-le si vous en avez besoin. Dans le Général L'onglet vous permet de renommer les favoris d'Internet Explorer.
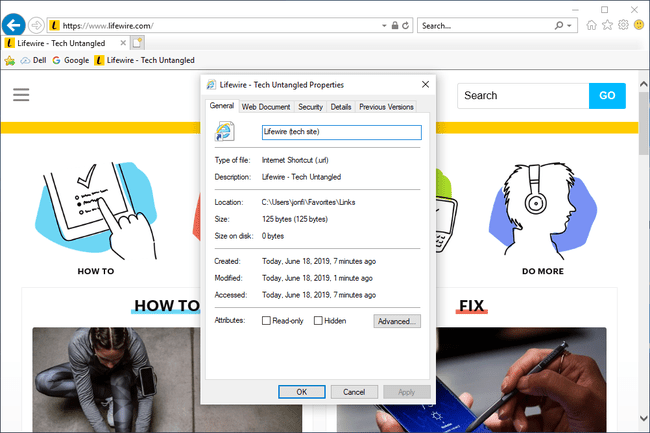
Comment supprimer des favoris dans Internet Explorer
Vous rencontrerez parfois un favori dont vous n'avez aucune utilité et vous ne pouvez pas vraiment comprendre pourquoi vous l'avez ajouté en premier lieu. Ou, peut-être que vous avez enregistré par accident, ou qu'il s'agit d'un favori en double ou d'un autre qui mène à une page cassée ou à un site Web qui n'est plus actif.
Quelle que soit la raison pour laquelle vous souhaitez supprimer le signet, la suppression des favoris d'Internet Explorer est simple et il existe plusieurs manières de procéder:
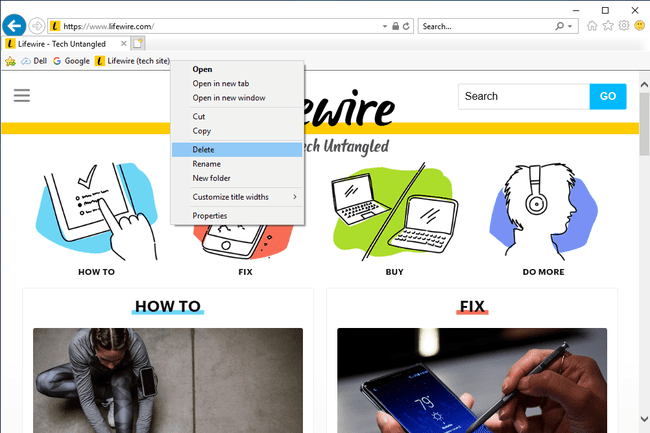
- Cliquez avec le bouton droit sur le signet dans la barre des favoris et sélectionnez Effacer.
- Localisez le signet dans la fenêtre Organiser les favoris et cliquez dessus avec le bouton droit pour trouver le Effacer option.
- Appuyez une fois sur l'icône étoile en haut à droite d'Internet Explorer, cliquez avec le bouton droit sur le favori et choisissez Effacer.
- Ouvrez le C:\Utilisateurs\[Nom d'utilisateur]\Favoris dossier et supprimez tous les favoris Internet Explorer à la fois ou individuellement.
Comment exporter les favoris d'Internet Explorer
Exporter des signets signifie enregistrer la liste dans un fichier en tant que sauvegarde. Une fois les favoris sauvegardés, vous pouvez les copier sur un nouvel ordinateur et y utiliser également les favoris.
Sélectionnez l'icône des favoris (l'étoile) en haut à droite d'IE.
-
Utilisez la flèche vers le bas pour sélectionner Importer et exporter.

-
Choisir Exporter vers un fichier, puis Prochain.
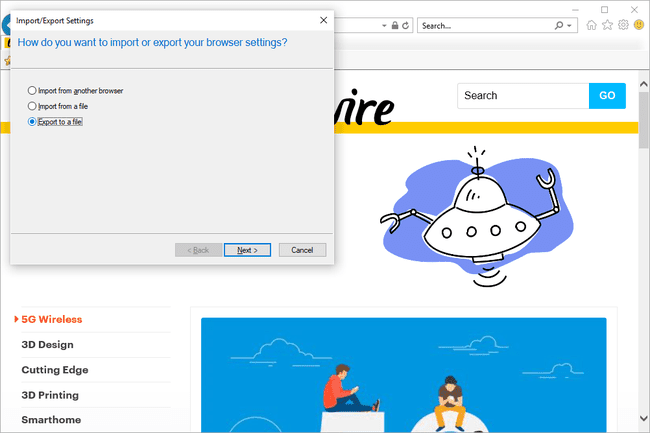
-
Prendre Favoris dans la liste, puis sélectionnez Prochain.
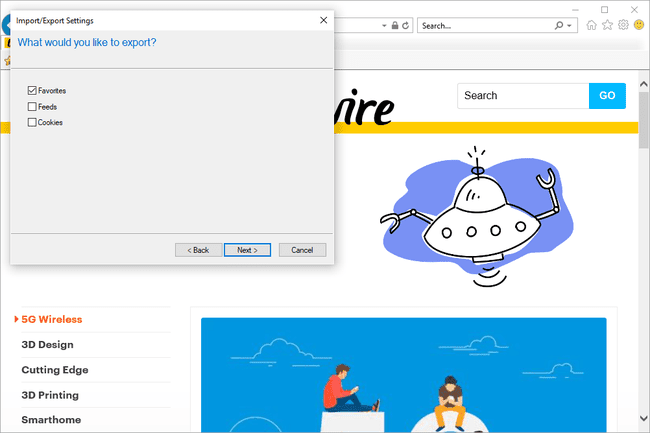
-
Sélectionnez le dossier que vous souhaitez exporter, puis appuyez sur Prochain. Pour tout copier dans un fichier, sélectionnez le dossier en haut appelé Favoris.
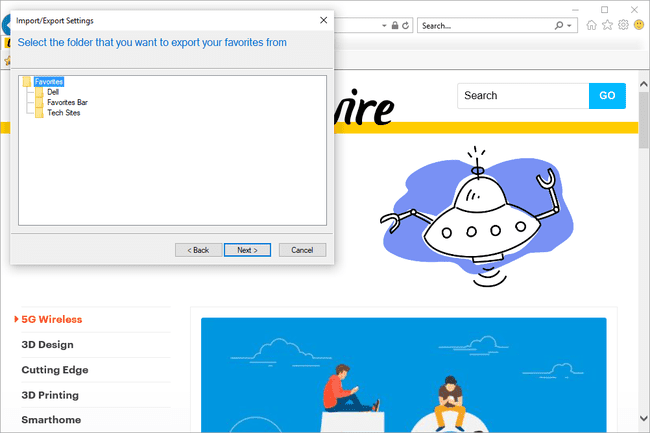
-
Utilisez le Parcourir si vous souhaitez modifier l'emplacement d'enregistrement du fichier de signets et le nom de la sauvegarde.
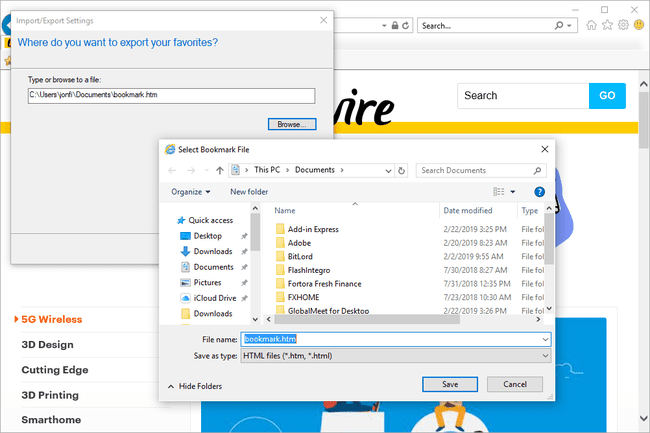
Il peut être n'importe où, vous pouvez même laisser l'emplacement par défaut sélectionné et le nommer comme bon vous semble. pour vous, rappelez-vous simplement ce que vous choisissez afin de savoir où chercher lorsque vient le temps d'utiliser la sauvegarde.
-
Sélectionner Exportation pour terminer la sauvegarde et enregistrer le HTM fichier dans le dossier que vous avez spécifié.
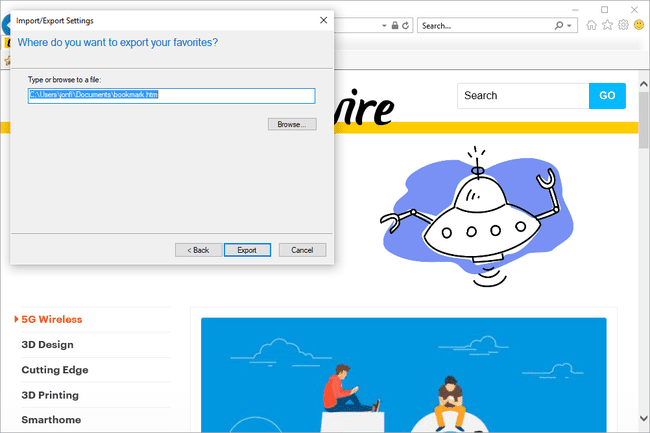
Vous pouvez maintenant quitter la fenêtre ou utiliser le Finir bouton pour revenir à Internet Explorer. Avec le fichier HTM enregistré sur votre ordinateur, vous pouvez l'envoyer par e-mail, le copier sur un lecteur Flash, sauvegardez-le en ligne, importez-le dans un autre navigateur, etc.
