Comment imprimer des pages Web dans Google Chrome
Google Chrome fonctionne avec le spouleur d'impression de votre système d'exploitation, comme tout autre programme, ne nécessitant aucune procédure spéciale. Cependant, l'impression de pages Web nécessite parfois un peu de finesse, car les sites Web ne sont pas nécessairement conçus pour l'impression.
Voici un aperçu des paramètres d'impression de Chrome, afin que vous puissiez imprimer des pages Web proprement dans un format qui fonctionne.
Pour imprimer des pages Web dans Google Chrome, utilisez le Ctrl+P (Windows et Chrome OS) ou Commander+P (macOS) raccourci clavier.

Comprendre les paramètres d'impression de Chrome
Lorsque vous envoyez une page à l'imprimante, la boîte de dialogue Imprimer de Chrome s'ouvre avec un certain nombre de paramètres à spécifier. Chrome a des paramètres par défaut prédéfinis, mais vous pouvez modifier ces paramètres en fonction de vos besoins spécifiques. Prévisualisez toutes les modifications que vous apportez sur le côté gauche de la boîte de dialogue Imprimer avant de valider l'impression.
Voici un aperçu des différents paramètres d'impression que vous rencontrerez dans Chrome.
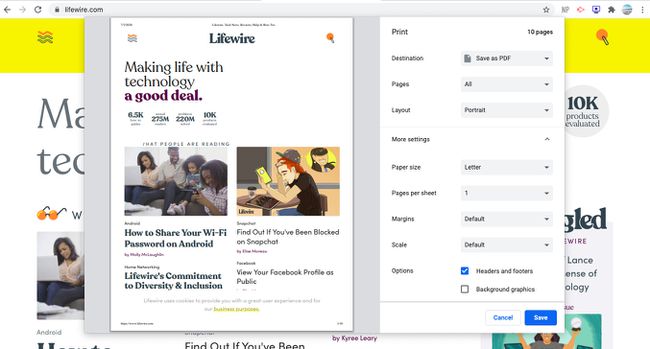
Destination
À côté de Destination, vous choisirez l'imprimante à laquelle Chrome doit envoyer la page. Toutes les imprimantes actuellement installées sont répertoriées ici, y compris les imprimantes spéciales de Chrome Enregistrer en PDF option, qui vous permet « d'imprimer » la page sur un PDF déposer.
Pages
À côté de Pages, l'option par défaut est Tous, qui imprimera toutes les pages disponibles. Sinon, choisissez Personnalisé pour spécifier la plage de pages que vous souhaitez imprimer. Par exemple, saisissez 3 pour n'imprimer que la troisième page, ou tapez 2-5, 8 pour imprimer les pages deux à cinq ainsi que la page huit. Vous verrez le nombre total de pages à imprimer en haut du volet.
Copies
À côté de Copies, spécifiez le nombre de copies que vous souhaitez imprimer. Ce sont simplement des doublons de toutes les pages choisies dans le Pages section.
Disposition
À côté de Disposition, choisissez si vous souhaitez imprimer en mode portrait ou paysage. Portrait est le choix par défaut. Il imprimera une page Web plus grande, tandis que Paysage imprimera une page plus large.
Plus de réglages
Sélectionner Plus de réglages pour révéler des paramètres supplémentaires. Choisissez le format du papier, les pages par feuille, les détails de la marge et de l'échelle, les options d'en-tête et de pied de page et les options graphiques d'arrière-plan.
Apprenez le meilleure façon d'imprimer une page Web depuis Edge, Internet Explorer, Safari ou Opera.
