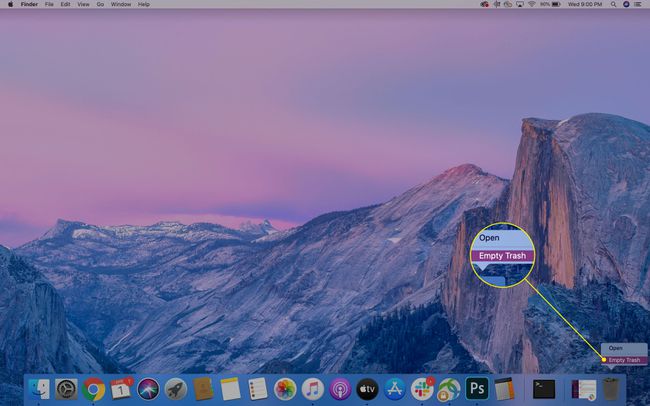Comment désinstaller Chrome sur Mac
Ce qu'il faut savoir
- Pour supprimer l'application: Ouvrez Chercheur > Applications dossier > clic droit Google Chrome et sélectionnez Mettre à la corbeille.
- Pour supprimer les informations sur l'application: Aller > Aller au dossier > entrer ~/Bibliothèque/Application Support/Google/Chrome > clic droit> Déménager àDéchets.
Cet article explique comment désinstaller Chrome sur Mac et inclut des informations sur la suppression des informations de profil, des favoris et de l'historique de navigation sur macOS Catalina, 10.15, macOS Mojave 10.14, macOS High Sierra 10.13, macOS Sierra, 10.12 et versions antérieures.
Comment désinstaller Google Chrome sur Mac
Lorsque vous désinstallez Chrome, vous pouvez également supprimer les informations de votre profil. Bien que les données ne soient plus sur votre ordinateur, elles pourraient toujours être sur les serveurs de Google si vous synchronisez vos données. Effacer votre données de navigation d'abord empêchera cela.
-
Avant de supprimer Chrome, vous devez vous assurer que le navigateur n'est pas en cours d'exécution. Si le programme est dans votre Dock, faites un clic droit Chrome, puis sélectionnez Quitter.

-
Ouvert Chercheur et sélectionnez le Applications dossier, qui peut apparaître dans le panneau Favoris sur le côté gauche de la fenêtre du Finder. Sinon, ouvrez le Déposer menu en haut de l'écran, sélectionnez Trouve, puis recherchez "Google Chrome."
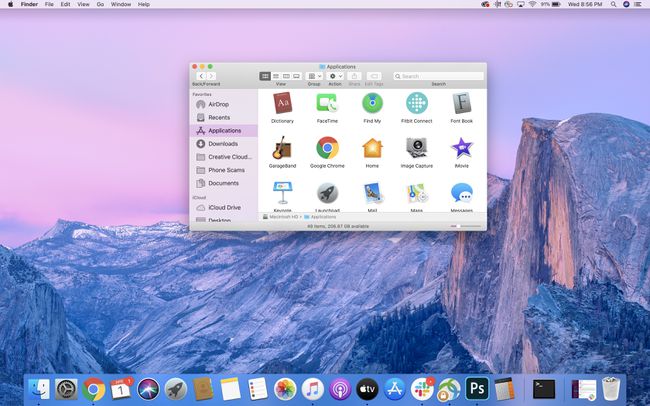
-
Pour désinstaller le navigateur, faites glisser le Google Chrome icône dans le Déchets icône dans votre Dock.
Sinon, faites un clic droit sur l'icône et sélectionnez Mettre à la corbeille.

Si l'application est toujours en cours d'exécution lorsque vous essayez de la désinstaller, une fenêtre Forcer la fermeture des applications s'ouvrira. Assurez-vous que Google Chrome est mis en surbrillance, puis sélectionnez Forcer à quitter.
-
Pour supprimer Chrome de votre Mac, faites un clic droit sur le Déchets dans votre Dock, puis sélectionnez Poubelle vide.
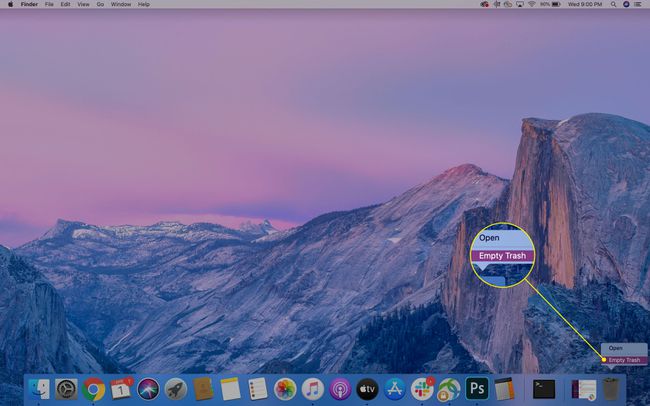
Comment supprimer les informations de profil de Google Chrome
Chrome stocke des informations de profil, des favoris et l'historique de navigation sur votre Mac. Ces données peuvent être utiles si vous envisagez de réinstaller Chrome à l'avenir. Cependant, si vous souhaitez un nouvelle installation de Chrome, ou si vous souhaitez en supprimer tous les restes, vous devrez également supprimer ces données.
-
Ouvert Chercheur et, à l'aide du menu en haut de l'écran, accédez à Aller > Aller au dossier.
Le raccourci clavier est Maj+Commande+G.
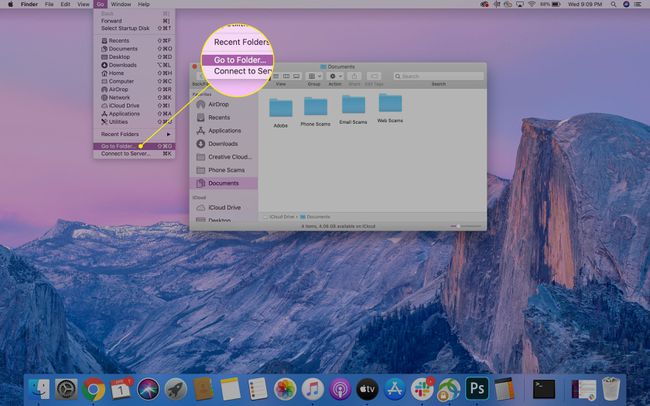
-
Entrer ~/Bibliothèque/Application Support/Google/Chrome, puis sélectionnez Aller.
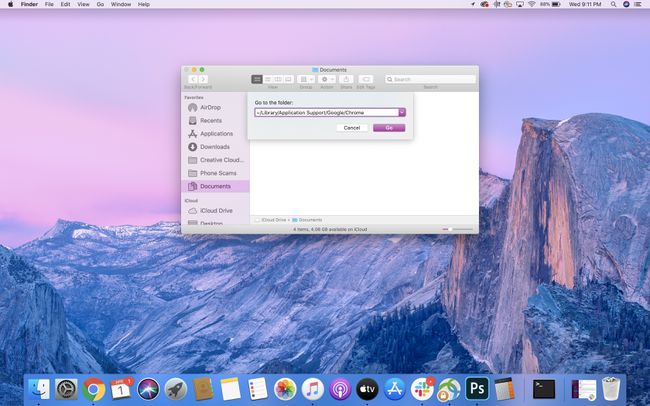
Les données générées par Google Chrome sont stockées dans ce dossier. Selon votre utilisation, ce dossier peut être assez volumineux. Une fois supprimées, les données sont définitivement supprimées, alors assurez-vous d'avoir sauvegardé tous les fichiers nécessaires avant de continuer.
-
Sélectionnez tous les dossiers à l'intérieur Bibliothèque/Application Support/Google/Chrome et les déplacer vers Déchets. Pour ce faire, soit cliquez avec le bouton droit sur les dossiers sélectionnés, puis cliquez sur Mettre à la corbeille ou faites-les glisser dans le Déchets icône dans votre Dock.
Pour sélectionner rapidement tous les dossiers, cliquez sur un dossier, puis utilisez Commande + A, ou allez à Éditer > Tout sélectionner.

-
Ensuite, pour vider la corbeille et supprimer complètement les fichiers de votre ordinateur, faites un clic droit sur le Déchets dans votre Dock, puis sélectionnez Poubelle vide.