Comment ouvrir un port sur un pare-feu Windows ou Mac
Ce qu'il faut savoir
- Dans Pare-feu Windows Defender, sélectionnez Autoriser une application ou une fonctionnalité via le pare-feu WD > Réglages avancés > Règles de trafic entrant > Port.
- Suivez les étapes à partir de là en fonction de vos besoins.
- Avant de commencer, assurez-vous que le trafic passe par votre routeur.
Cet article explique comment ouvrir un port réseau sur Windows ou Mac et pourquoi cela est parfois nécessaire. Il traite également de ce qu'il faut faire avec les routeurs.
Comment ouvrir un port réseau sous Windows
Lorsque vous installez certains logiciels sous Windows, l'assistant d'installation peut configurer automatiquement les règles de pare-feu requises pour vous. Mais si vous installez quelque chose et que vous rencontrez des problèmes pour l'utiliser, procédez comme suit:
-
Frappez le les fenêtres, tapez "pare-feu", puis sélectionnez Pare-feu Windows Defender.
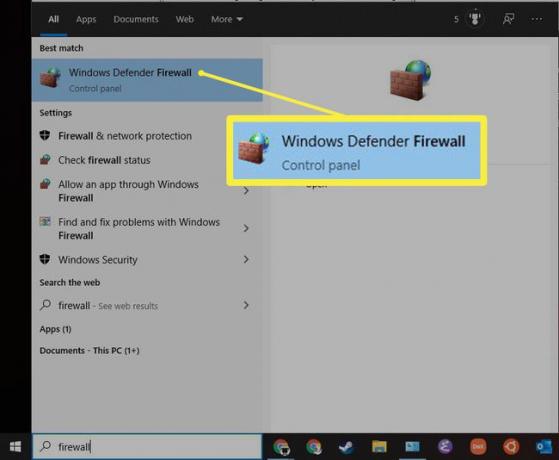
-
La fenêtre qui apparaît vous permettra de sélectionner une application particulière en sélectionnant Autoriser une application ou une fonctionnalité via le pare-feu Windows Defender
. En utilisant cet outil, vous pouvez simplement sélectionner une application installée et l'ouvrir sur tous les réseaux que vous avez configurés.
-
Mais en supposant que vous souhaitiez ouvrir un port directement, sélectionnez Réglages avancés dans le menu de gauche.

-
Lors de l'ouverture d'un port, vous souhaiterez probablement accepter entrant connexions (encore une fois, votre système d'exploitation devrait autoriser toutes les connexions sauf les plus inhabituelles sortant Connexions). Sélectionnez le Règles de trafic entrant élément du panneau de gauche, puis cliquez sur Nouvelle règle du panneau de droite.
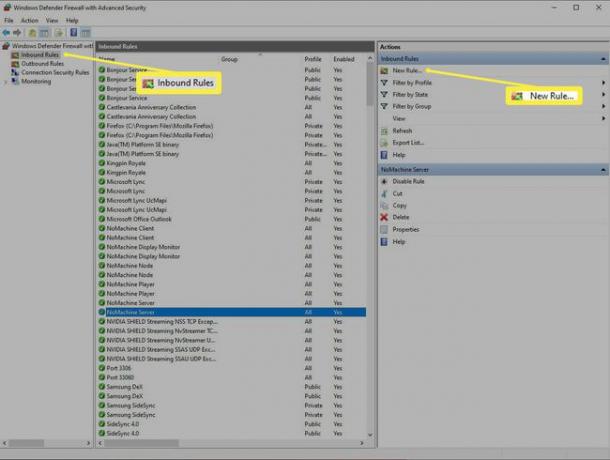
-
Dans le premier écran du Assistant Nouvelle règle de trafic entrant, sélectionnez le Port option pour ouvrir un port spécifique ou un ensemble de ports, puis cliquez sur Prochain.
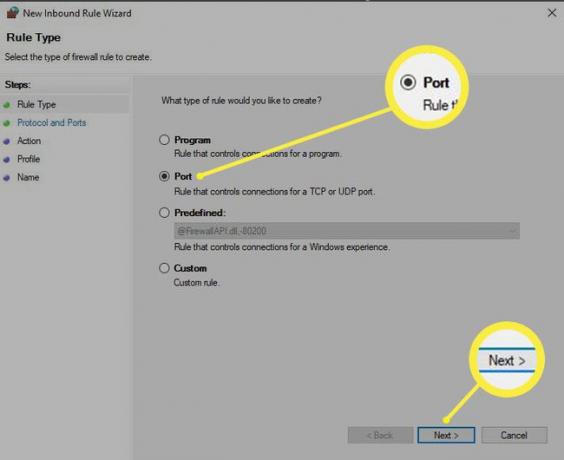
À l'étape suivante, sélectionnez si vous souhaitez ouvrir un TCP ou UDP port, en fonction des exigences de votre application.
-
Ensuite, choisissez soit d'ouvrir Tous les ports locaux (c'est très risqué !) avec cette règle ou un Port local spécifique ou gamme. Cliquez sur Prochain.

-
Les règles de pare-feu vous permettent d'autoriser explicitement ou bloquer les connexions. Dans ce cas, nous cherchons à "ouvrir" le port, vous pouvez donc sélectionner l'une des deux premières options ici. Le premier (Autoriser la connexion) a plus de chances de réussir à moins que vous ne soyez certain que votre service utilise l'authentification IPSec. Cliquez sur Prochain quand vous avez terminé.
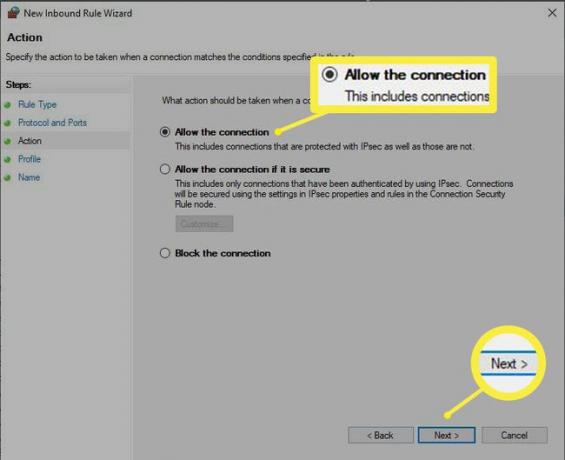
-
Vous pouvez également limiter la règle à certains réseaux, comme un réseau d'entreprise (Domaine) ou réseau domestique (Privé), en plus d'Internet en général (appelé Publique dans cette boîte de dialogue). Sélectionnez celui qui convient à votre application; si vous n'êtes pas sûr, sélectionnez-les tous. Cliquez sur Prochain.
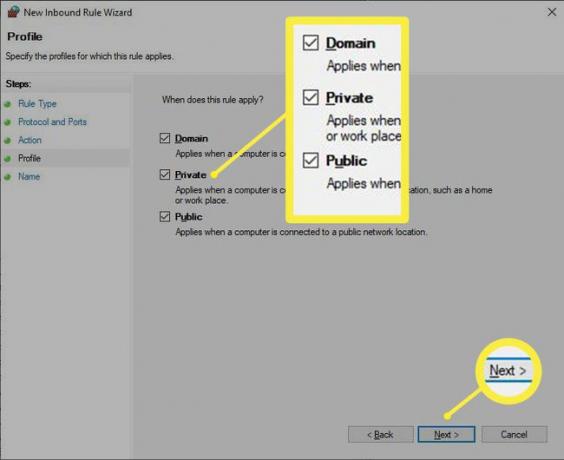
Enfin, donnez un nom à la règle et éventuellement une description. Puis clique Finir pour créer votre règle.
Comment ouvrir un port sur un Mac
L'ouverture d'un port sur macOS est globalement plus simple mais à certains égards plus difficile que sur Windows. Premièrement, par défaut, le pare-feu macOS est désactivé, donc prêt à l'emploi, vous n'avez même pas besoin d'utiliser ces étapes, car votre Mac doit accepter toutes les tentatives de connexion entrantes.
Mais si vous avez activé le pare-feu (vous le saurez parce que le Préférences Système > Sécurité et confidentialité > Pare-feu l'écran affiche Pare-feu: activé), vous devrez faire un petit ajout au fichier de configuration du pare-feu pour ouvrir votre port spécifique.

Après avoir vérifié que votre pare-feu est activé, procédez comme suit:
Ouvrez le Terminal application.
-
Entrez ce qui suit à l'invite pour arrêter le pf (filtre de paquets) pare-feu s'il est actif:
sudo pfctl -d
-
Ensuite, utilisez le nano éditeur de texte pour ouvrir le fichier de configuration pour pf:
sudo nano /etc/pf.conf
-
L'éditeur affichera le contenu du configuration par défaut, qui contient des éléments importants. Vous pouvez ajouter votre règle personnalisée, mais assurez-vous de le faire au dessous de toutes les configurations existantes.
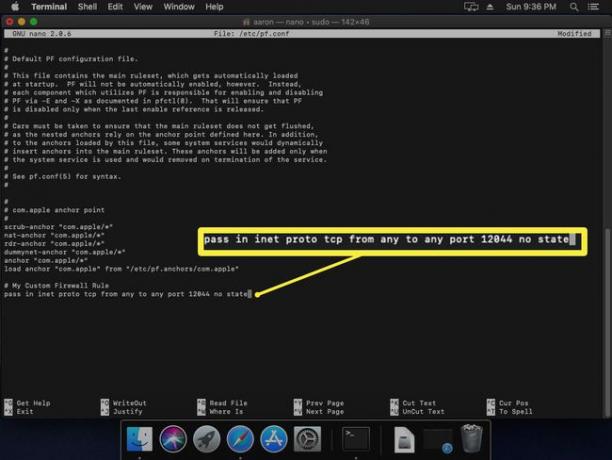
-
Si vous souhaitez ouvrir le port 12044, par exemple, entrez ce qui suit au bas du fichier. Pour décomposer cela, vous autorisez (passe) entrant (dans) TCP (inet proto tcp) circulation detout machine à tout autre machine (bien que dans ce contexte, cela signifie simplement votre machine) sur le port 12044 avec pas d'état inspection.
passer dans inet proto tcp de n'importe quel à n'importe quel port 12044 aucun état
presse Ctrl-x pour quitter nano, et appuyez sur Oui et Entrer en sortant pour confirmer que vous souhaitez enregistrer le fichier avec le même nom.
-
Exécutez ce qui suit à l'invite pour recharger la configuration du pare-feu à partir du fichier que vous venez de modifier:
sudo pfctl -f /etc/pf.conf
-
Enfin, saisissez ce qui suit sur le terminal pour redémarrer le pare-feu:
sudo pfctl -E
Pourquoi avez-vous besoin d'ouvrir un port?
Les applications cloud et réseau exécutées sur votre ordinateur sont conçues pour communiquer via un port réseau particulier (ou un ensemble de ports). Et la machine à l'autre extrémité de cette connexion enverra et recevra également vos données sur les ports prescrits.
Mais le problème est que la plupart des systèmes d'exploitation, et les systèmes d'exploitation « grand public », en particulier, peuvent être configurés pour refuser tout ou partie entrant communication réseau. Ainsi, vous pouvez rencontrer une situation où votre application envoie quelque chose à un service cloud, et le service est renvoyer quelque chose, mais le pare-feu intégré à votre routeur ou système d'exploitation bloque ces données. Dans ce cas, vous devez ouvrir le port réseau et laisser ce trafic passer par votre application.
Ouvrir un port sur votre routeur
Avant de vous adresser à votre PC ou Mac, vous devez vous assurer que le trafic peut passer par le routeur de votre réseau. Dans ce cas, vous n'ouvrez pas seulement un port, vous indiquez également au routeur où envoyer ces données au sein du réseau local. Pour ce faire, vous devez configurer la redirection de port. Mais que vous ayez besoin d'un transfert de port ou non, la première étape consiste à ouvrir le ou les ports correspondants sur votre PC ou Mac (ci-dessus).
