Comment bloquer les publicités contextuelles dans votre navigateur Web
Ce qu'il faut savoir
- Chrome: accédez à Paramètres > Paramètres du site > Pop-ups et redirections. Basculer Bloqué (recommandé) à la Au position.
- Safari: aller à Préférences > Sécurité. Sélectionnez le Bloquer les fenêtres pop-up case à cocher.
- Firefox: accédez à Options/Préférences et choisissez Teneur (Windows) ou Confidentialité et sécurité (macOS) > Bloquer les fenêtres pop-up.
La plupart des principaux navigateurs Web incluent des fonctionnalités qui bloquent les publicités contextuelles indésirables. Voici comment bloquer les publicités intempestives dans Chrome, Microsoft Bord, Internet Explorer, Safari, Opera et Firefox à l'aide de n'importe quel appareil Windows, Mac, Linux ou mobile.
Bloquer les annonces pop-up dans Google Chrome
Le processus de blocage des publicités contextuelles dans le navigateur Web Google Chrome est similaire sur Chrome sur un Mac, un PC, un appareil iOS ou un appareil Android.
Bloquer les fenêtres contextuelles dans Chrome sur un Mac ou un PC
Ouvrez Chrome sur un Mac ou un PC.
-
Sélectionner Suite (les trois points verticaux situés dans le coin supérieur droit), puis sélectionnez Paramètres.

-
Sous Confidentialité et sécurité, sélectionnez Paramètres du site.
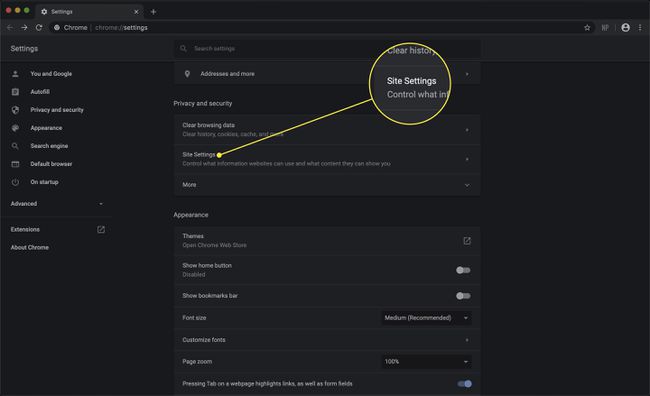
-
Sélectionner Pop-ups et redirections.
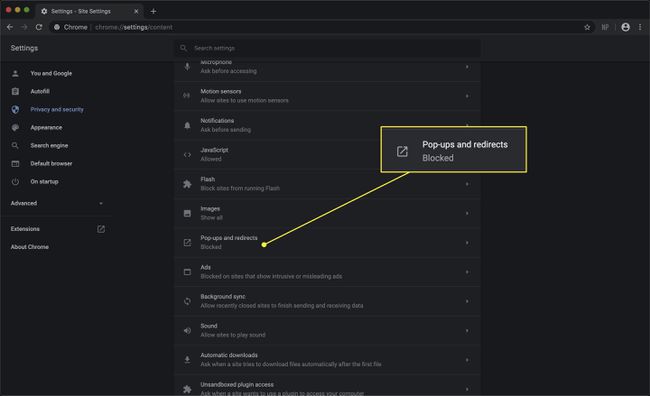
-
Allume le Bloqué (recommandé) interrupteur à bascule.
Étant donné que certaines fenêtres contextuelles sont légitimes, sous Permettre, ajoutez tous les sites pour lesquels vous voulez accepter les pop-ups. Si vous souhaitez uniquement bloquer les fenêtres contextuelles de sites spécifiques, ajoutez ces sites sous Bloquer.
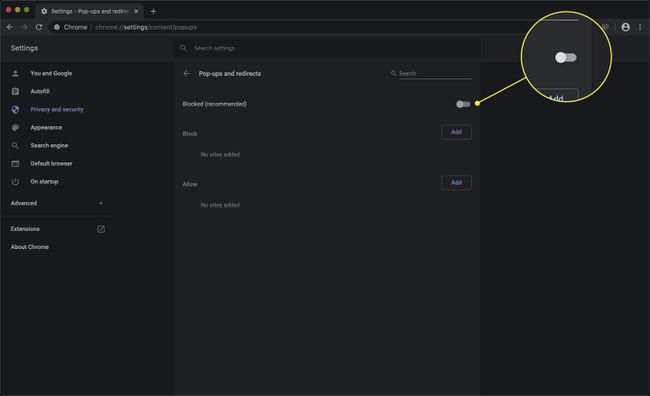
Bloquer les fenêtres contextuelles dans Chrome sur les appareils iOS
Ouvrez l'application Chrome, appuyez sur Suite (les trois points), puis touchez Paramètres.
Robinet Paramètres de contenu > Bloquer les fenêtres contextuelles.
Éteins le Bloquer les pop ups option.
Bloquer les fenêtres contextuelles dans Chrome sur les appareils Android
Ouvrez l'application Chrome sur l'appareil Android.
À droite de la barre d'adresse, appuyez sur Suite (les trois points), puis touchez Paramètres.
Robinet Paramètres du site > Pop-ups et redirections.
Éteindre Pop-ups et redirections.
Bloquer les publicités contextuelles dans Microsoft Edge
Ces instructions s'appliquent uniquement au nouveau navigateur basé sur Microsoft Edge Chromium sous Windows.
Pour Edge sur un Mac, accédez à Paramètres, sélectionnez Autorisations du site > Pop-ups et redirections, puis allumez le Bloquer basculer.
-
Ouvrez Edge et accédez à Paramètres et plus (les trois points).

-
Sélectionner Paramètres (l'icône d'engrenage).
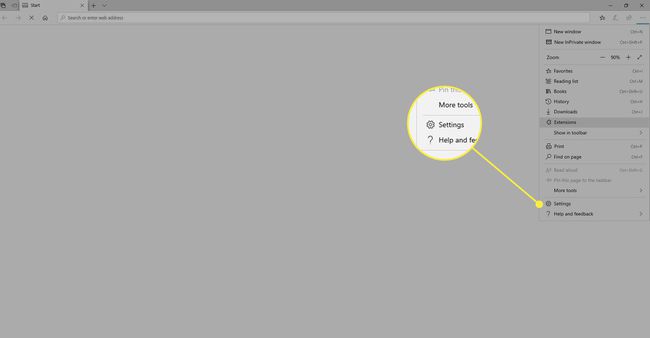
-
Aller à Autorisations du site.
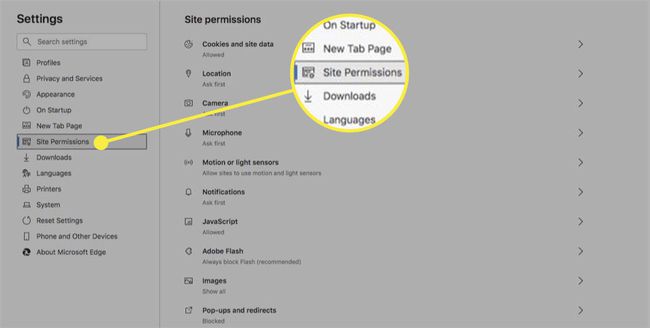
-
Sélectionner Pop-ups et redirections.
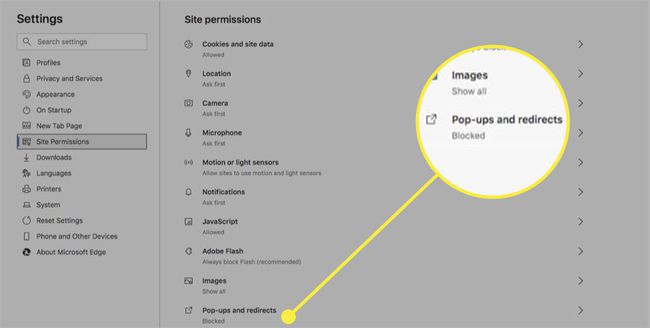
-
Bouge le Bloquer basculer vers Au.
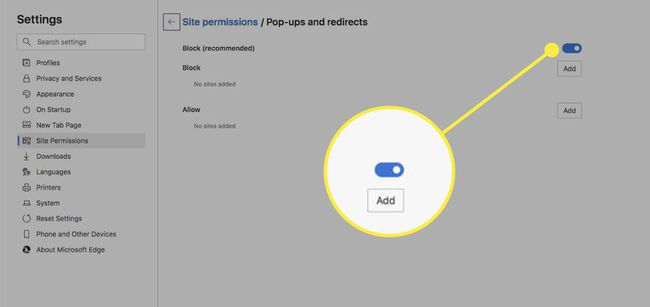
Bloquer les publicités contextuelles dans Internet Explorer 11
Ces instructions s'appliquent uniquement à Internet Explorer 11 sous Windows.
Ouvrez Internet Explorer 11, sélectionnez Outils (l'icône d'engrenage), puis sélectionnez options Internet.
Sur le Intimité onglet, sous Bloqueur pop-up, sélectionnez le Activer le bloqueur de fenêtres contextuelles case à cocher, puis sélectionnez d'accord.
Sélectionner Paramètres.
Dans le Paramètres du bloqueur de fenêtres contextuelles boîte de dialogue, sous Niveau de blocage, réglez le niveau de blocage sur Élevé: Bloquer toutes les fenêtres contextuelles (Ctrl + Alt pour remplacer).
Sélectionner proche, puis sélectionnez d'accord.
Bloquer les publicités contextuelles dans Safari
Pour les Mac avec OS X El Capitan et les versions supérieures d'OS X et macOS:
Pour Safari sur les appareils iOS, appuyez sur Paramètres, puis sélectionnez Safari. Sous Général, allumer Bloquer les pop ups.
-
Allez au Safari menu, puis sélectionnez Préférences.
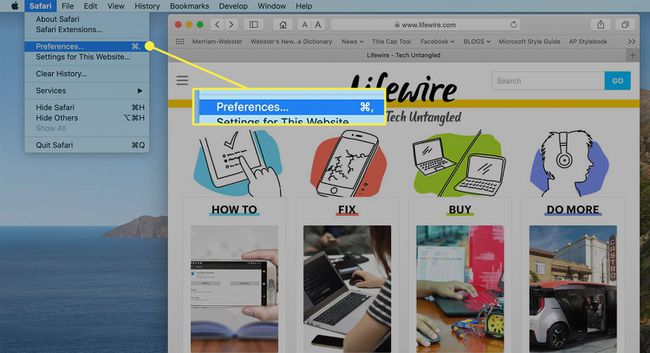
Sélectionner Sécurité en haut de la fenêtre.
Sélectionnez le Bloquer la pop-en hautles fenêtres case à cocher pour activer cette fonctionnalité.
Bloquer les publicités pop-up dans Opera
Ces instructions s'appliquent au navigateur Web Opera.
Dans Opera, appuyez sur Alt+P ouvrir Paramètres.
Allumer Bloquer les publicités.
Sinon, sélectionnez le protéger à droite de la barre d'adresse d'Opera et activez Bloquer les publicités.
Bloquer les publicités contextuelles dans Mozilla Firefox
Ces instructions s'appliquent à Firefox sur Mac ou PC.
Pour Firefox sur un appareil iOS, appuyez sur le bouton de menu Firefox et sélectionnez le Paramètres icône. Vous devrez peut-être balayer vers la gauche pour localiser cette option. Allume le Bloquer les fenêtres contextuelles option.
Ouvrez Firefox et sélectionnez le Firefox bouton près du coin supérieur gauche de la fenêtre.
Sélectionner Options (Windows) ou Préférences (macOS).
Sous Windows, sélectionnez Teneur dans la barre latérale gauche. Sous macOS, sélectionnez Confidentialité et sécurité.
Faites défiler vers le bas et sélectionnez le Bloquer les fenêtres pop-up case à cocher.
