8 conseils pour utiliser Safari avec macOS
Safari est la valeur par défaut navigateur Internet pour macOS et iOS dispositifs. C'est un navigateur complet et sécurisé qui a explosé en popularité auprès des utilisateurs de bureau et mobiles. Si vous débutez avec Safari, voici huit conseils qui amélioreront votre expérience en ligne et vous aideront à tirer le meilleur parti de votre navigateur Web.
Les informations de cet article s'appliquent aux versions 13 à 11 du navigateur Web Safari sur macOS.

Utilisez le champ de recherche intelligent de Safari
Safaris Champ de recherche intelligente est un champ d'adresse et un champ de recherche, avec des fonctionnalités qui facilitent la personnalisation de votre navigation sur le Web. Dans le champ Recherche intelligente, saisissez l'URL d'une page Web que vous souhaitez visiter, ou saisissez un mot-clé ou une expression pour lancer une recherche. Si vous saisissez une recherche, Safari vous proposera des suggestions que vous pourrez sélectionner en faisant défiler vers le bas et en appuyant sur Revenir.
Sélectionnez la loupe dans le champ Recherche intelligente pour lancer une recherche à l'aide d'un moteur de recherche qui n'est pas votre moteur de recherche par défaut, ou pour sélectionner dans une liste de recherches précédentes.
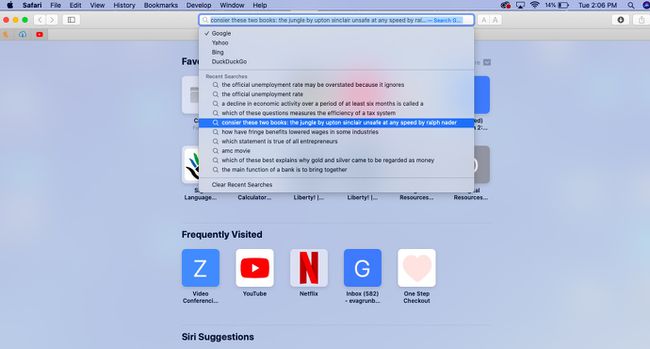
Pour plus de commodité et de clarté, le champ Recherche intelligente de Safari affiche une version abrégée de l'URL d'un site Web. Si vous préférez voir l'URL complète, allez à Safari > Préférences > Avancé et cochez la case à côté de Afficher l'adresse complète du site Web.
Accédez à vos sites Web préférés
Safari facilite l'accès à votre sites Web préférés et les plus utilisés rapidement et facilement. Lorsque vous ouvrez un nouvel onglet dans Safari, vous verrez les sites que vous avez désignés comme favoris sous le Favoris titre. En dessous, vous verrez des icônes pour les sites que vous visitez souvent sous Fréquemment visité.
Pour ajouter un site Web en tant que favori:
-
Accédez au site Web.

-
Déplacez votre curseur sur le champ Recherche intelligente. Un signe plus apparaîtra sur la gauche.
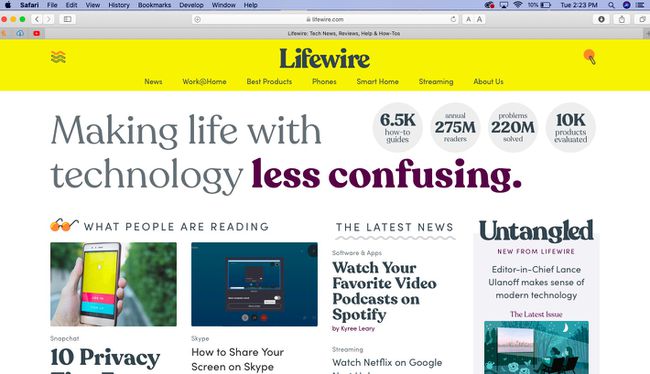
-
Sélectionnez et maintenez le signe plus (+).
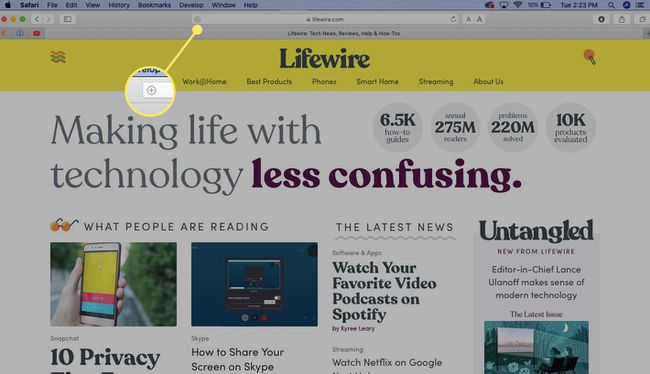
-
Sélectionner Favoris dans le menu déroulant.
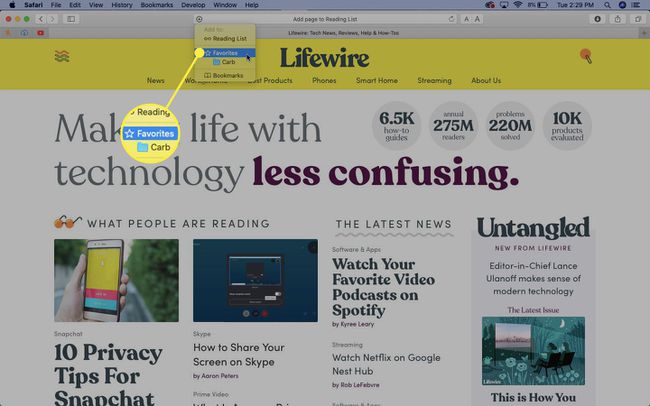
L'icône du site est ajoutée à vos favoris et vous la verrez dans un nouvel onglet sous le Favoris titre.
-
Sinon, sélectionnez le nom du site Web dans la barre de recherche intelligente et faites-le glisser vers votre Favoris section.
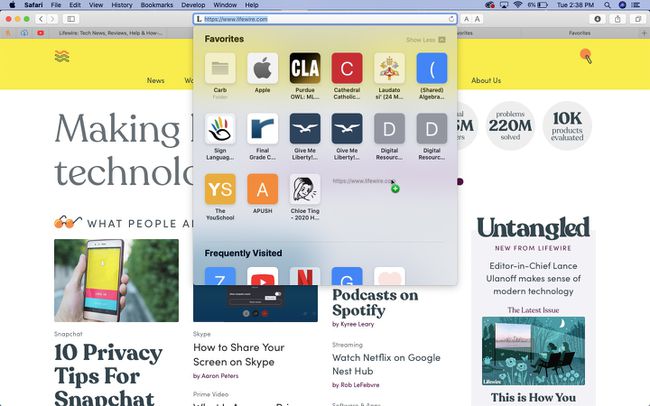
Un autre moyen rapide d'ajouter aux favoris: sélectionnez Affichage > Afficher la barre des favoris pour rendre la barre des favoris visible, puis faites glisser l'URL de votre page Web actuelle vers la barre.
Afficher le titre de la page Web
Safari a une apparence épurée et rationalisée et, par défaut, n'affiche pas le titre de la page Web que vous visitez. Si vous voulez voir le titre de la page Web:
-
Ouvrez la page Web dans Safari.
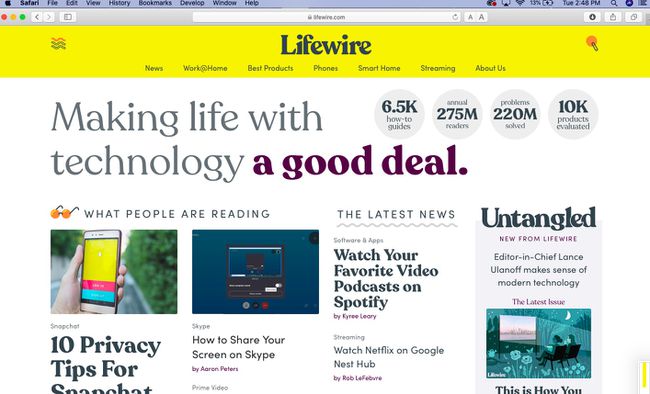
-
Sélectionner Affichage > Afficher la barre d'onglets.
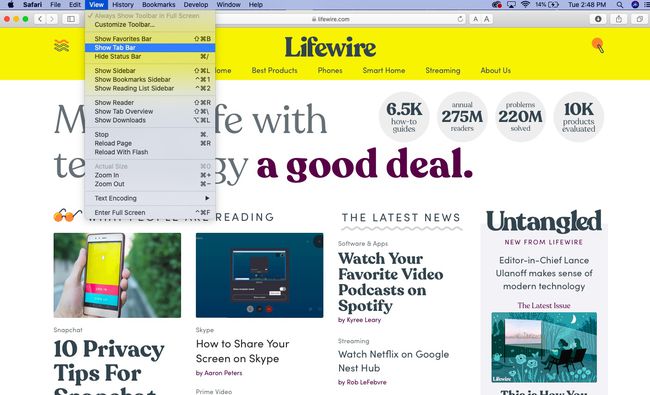
-
Vous verrez le titre du site Web sous la barre de recherche intelligente.
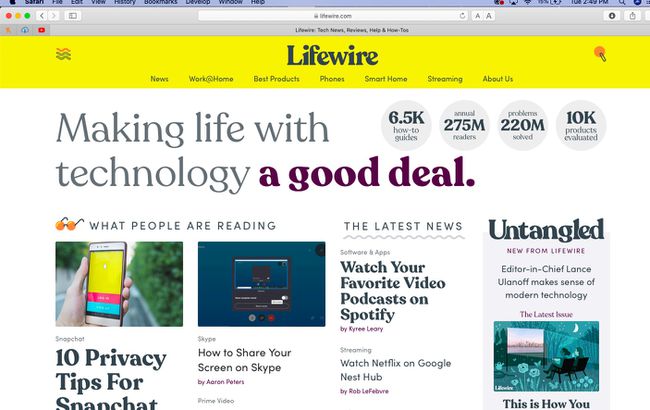
Évitez les onglets en double pour réduire l'encombrement de l'écran
De nombreux utilisateurs finissent par ouvrir beaucoup de onglets lorsqu'ils écrivent, effectuent des recherches, font des achats ou naviguent sur le Web. Safari a une fonctionnalité pratique pour vous empêcher d'ouvrir le même onglet plusieurs fois au cours d'une session de navigation.
Voici comment demander à Safari de vous envoyer vers l'onglet ouvert existant au lieu d'ouvrir un nouvel onglet:
Dans Safari, ouvrez au moins deux onglets de site Web.
Ouvrez un nouvel onglet.
Commencez à taper le nom de l'un des sites Web que vous avez déjà ouverts.
S'il y a déjà un onglet ouvert pour ce site, vous le verrez sous Passer à l'onglet.
-
Sélectionnez cette URL pour accéder à l'onglet d'origine.

Pour ouvrir un onglet que vous avez récemment fermé, accédez à Historique > Fermé récemment, et sélectionnez l'URL que vous souhaitez revisiter.
Regarder des vidéos dans une fenêtre flottante
Si vous souhaitez regarder une vidéo pendant que vous travaillez, naviguez ou faites autre chose en ligne, la fonction Picture in Picture de Safari le rend possible.
-
Dans Safari, accédez à une vidéo que vous souhaitez regarder.
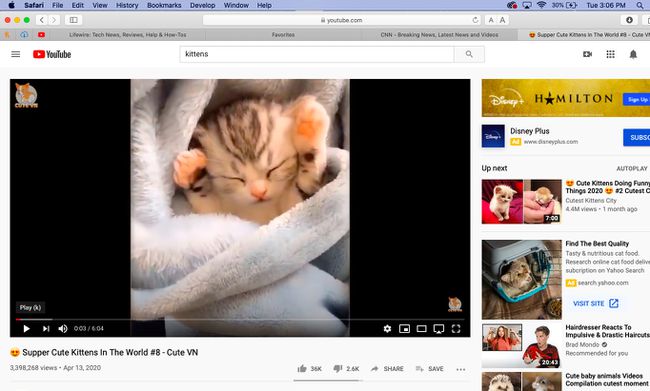
-
Dans la barre de recherche intelligente, sélectionnez et maintenez le bouton audio bleu, puis sélectionnez EntrerImage dans l'image.
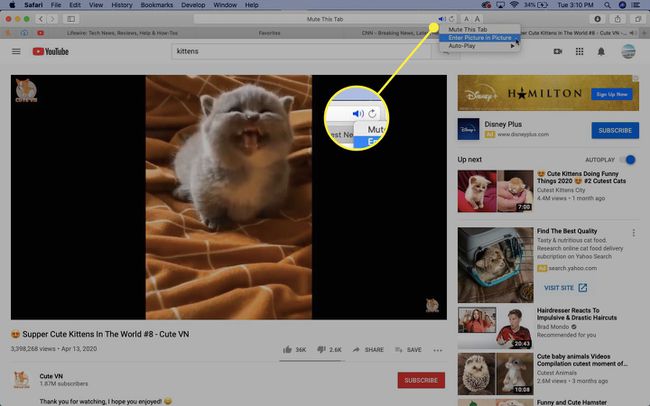
-
La vidéo apparaîtra comme une fenêtre flottante. Revenez à n'importe quel onglet du site Web et profitez de votre vidéo dans le coin supérieur droit de votre écran.
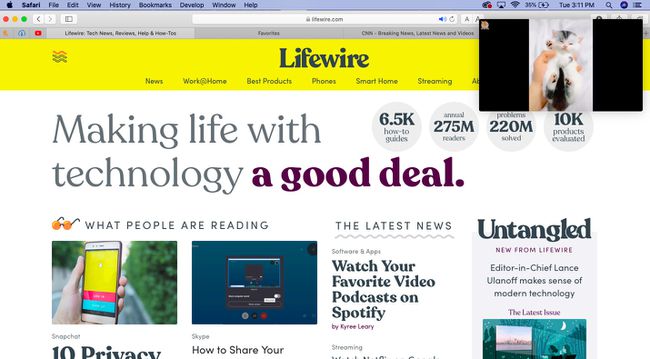
Utilisez Safari Reader View pour une lecture sans distraction
Safari dispose d'une fonctionnalité rapide et pratique appelée Reader View qui vous permet de supprimer les publicités et le formatage, ne laissant qu'une interface de texte propre à lire. Pour accéder à la vue Lecteur:
Accédez à un article sur le Web que vous aimeriez lire.
-
Si le site prend en charge la vue Lecteur, vous verrez une icône dans la barre de recherche intelligente qui ressemble à quatre lignes empilées. Appuyez sur ce icône basculer vers Vue lecteur.
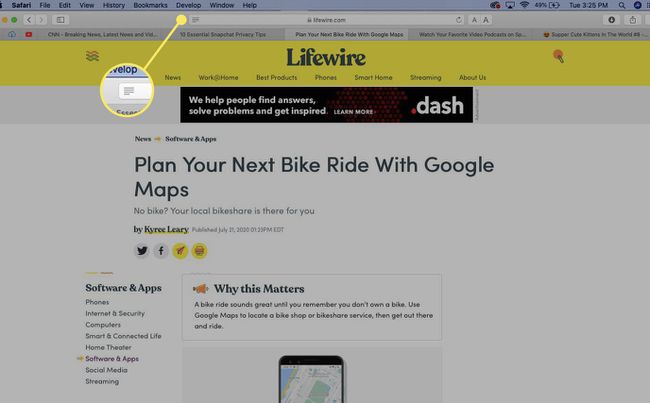
-
Vous verrez une interface de texte propre.
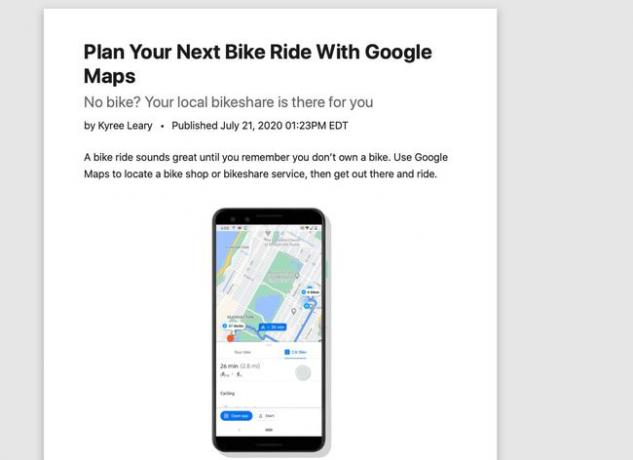
Sélectionnez le Icône Vue Lecteur à nouveau pour revenir à la vue normale.
Apprenez au fur et à mesure avec la fonction de recherche de Safari
Si vous êtes confus au sujet de quelque chose pendant que vous naviguez en ligne, Safari est là pour vous aider à trouver une définition, obtenir Wikipédia informations ou voir des reportages sur un sujet. Pour utiliser la recherche:
Dans Safari, accédez à un site Web ou à un article en ligne.
-
Mettez en surbrillance le mot ou la phrase sur lequel vous souhaitez en savoir plus.
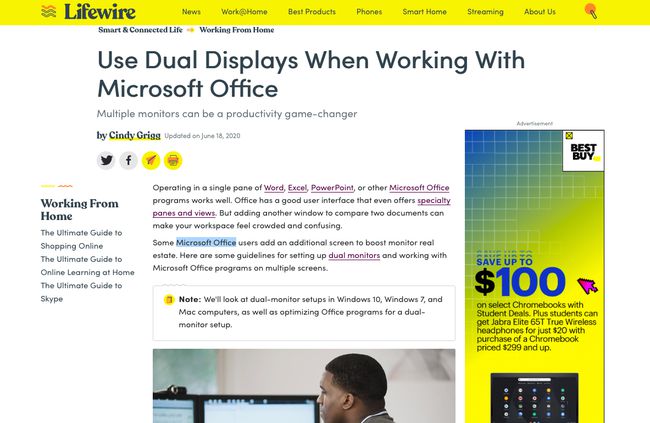
-
Clic-droit ou Ctrl+clic le texte que vous avez sélectionné et sélectionnez Chercher.
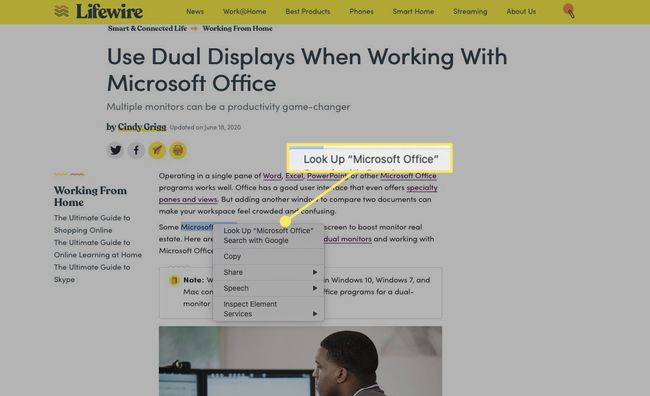
-
Safari fournira plus d'informations sur le sujet que vous avez sélectionné.
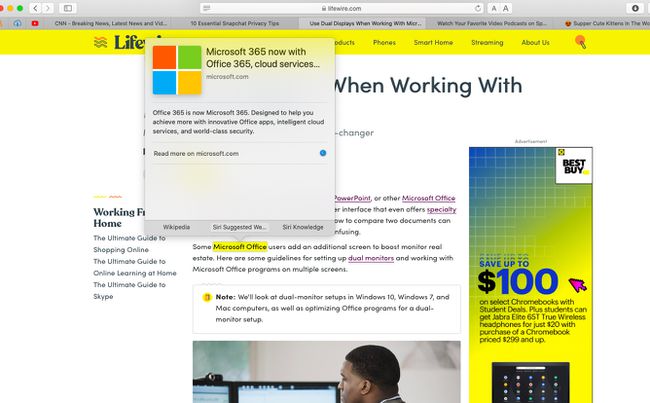
Retournez à votre espace de travail Safari précédent
Comme la plupart des navigateurs, lorsque vous fermez la journée et ouvrez le lendemain matin, vous obtenez une liste de navigation vierge. Mais si vous avez des onglets que vous utilisez tous les jours, gagnez du temps en vous ouvrant automatiquement à votre situation d'onglet précédente afin que vous puissiez recommencer là où vous vous étiez arrêté.
-
Sélectionner Safari > Préférences.

-
Allez au Général languette.
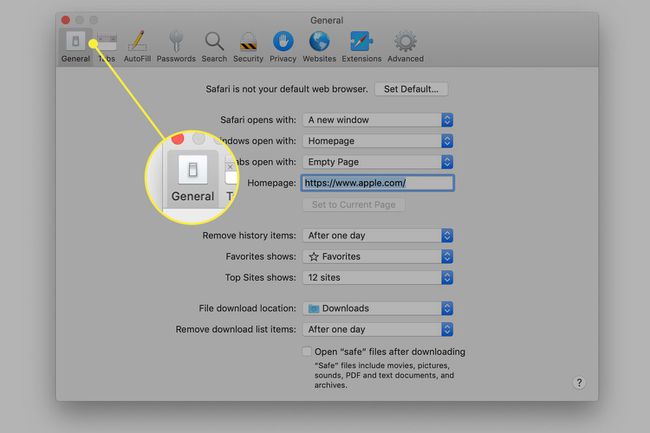
-
À côté de Safari s'ouvre avec, sélectionnez Toutes les fenêtres de la dernière session dans le menu déroulant.
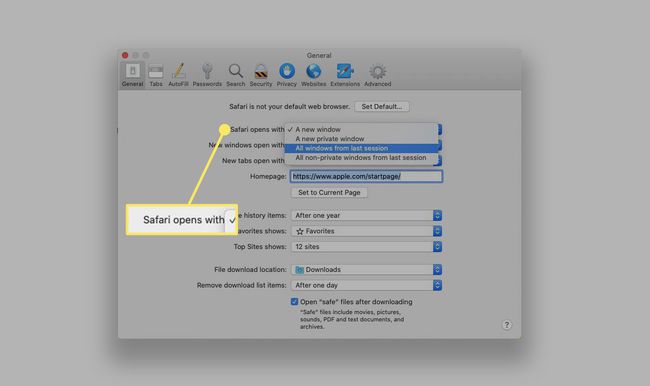
La prochaine fois que vous ouvrirez Safari, vous reprendrez là où vous vous étiez arrêté avec votre session précédente.
