Comment faire des screencasts avec Windows 10 Xbox Game DVR
Parfois, la seule façon d'expliquer quelque chose est de montrer comment c'est fait. Pour ces moments-là, enregistrer un screencast peut être très utile. La Xbox intégrée application pour Windows 10 dispose d'un outil appelé le Barre de jeu qui peut être utilisé pour capturer ce qui se passe sur votre écran à tout moment.
Les instructions de cet article s'appliquent exclusivement à Windows 10.
Qu'est-ce qu'un screencast?
Un screencast est une vidéo enregistrée de votre bureau Windows. Ils sont souvent utilisés pour créer des vidéos pédagogiques expliquant comment effectuer un ensemble d'actions dans un programme. Si tu voulais enseigner à quelqu'un comment convertir un document dans Microsoft Word de DOCX à DOC, par exemple, vous pouvez enregistrer un screencast de vous en passant par les étapes.
La Xbox Game Bar vous permet de faire exactement cela. Bien que la Game Bar soit conçue pour enregistrer le gameplay des jeux PC, elle peut également être utilisée pour enregistrer d'autres applications. Les enregistrements peuvent ensuite être partagés sur des plateformes telles que
Malheureusement, il existe certaines limites. La barre de jeu ne peut pas capturer l'intégralité de votre bureau; la barre des tâches Windows est omise. Cela ne fonctionnera que dans un seul programme à la fois, et il peut y avoir des programmes pour lesquels la fonction d'enregistrement ne fonctionne pas du tout.
Les anciennes versions de Windows ne permettent pas d'enregistrer des captures d'écran, vous devez donc vous fier à du matériel ou des logiciels tiers.
Comment enregistrer un screencast sur Windows 10
Pour enregistrer votre écran avec la barre de jeu Windows 10:
-
Taper paramètres de la barre de jeu dans la zone de recherche Windows et sélectionnez Paramètres de la barre de jeu.
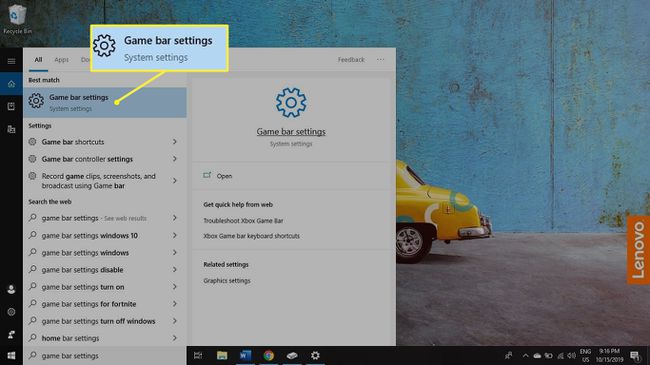
-
Assurez-vous que l'interrupteur à bascule sous Enregistrez des extraits de jeu, des captures d'écran et des diffusions à l'aide de la barre de jeu est réglé sur Au.
Vous pouvez définir des raccourcis clavier pour enregistrer des vidéos et prendre des captures d'écran sur cet écran.
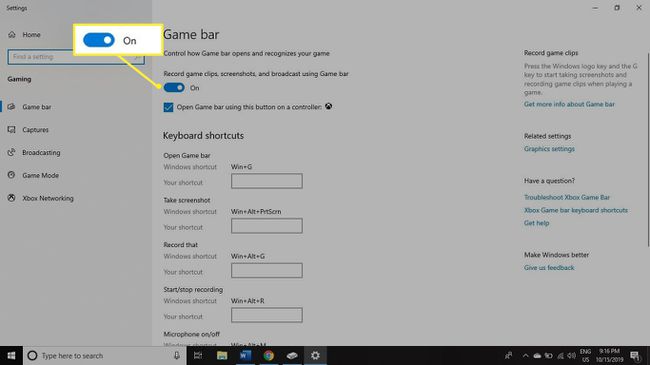
-
Taper xbox dans la zone de recherche Windows et sélectionnez Compagnon de la console Xbox.
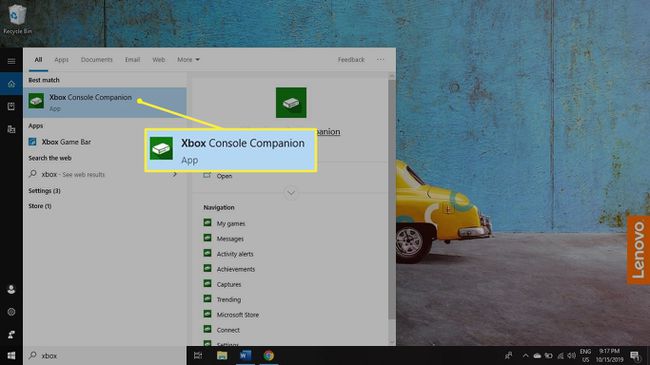
-
Une fois l'application Xbox lancée, appuyez sur Clé Windows + g pour afficher la barre de jeu.
L'application Xbox Console Companion doit rester ouverte et agrandie pour enregistrer votre écran avec la barre de jeu.
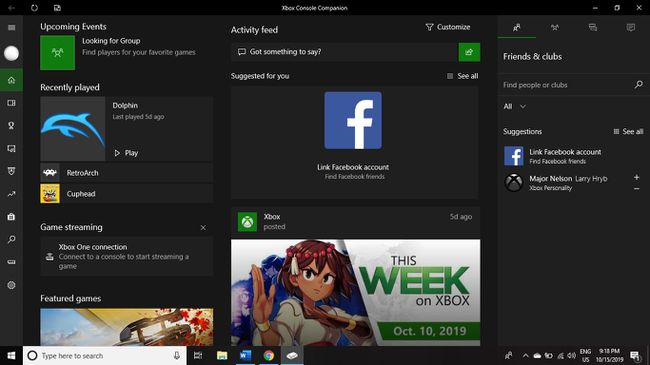
-
Sélectionner Enregistrer (le cercle blanc) sous Diffusion et capture dans le coin supérieur gauche pour commencer à enregistrer votre écran.
Si vous ne voyez pas le Diffusion et capture fenêtre, sélectionnez le Webcam en haut de l'écran à côté de l'horloge.

-
Un point rouge apparaîtra en haut à droite de l'écran avec une minuterie et deux autres icônes. Sélectionnez le Arrête d'enregistrer (le carré blanc) pour terminer l'enregistrement. Sélectionnez le microphone icône pour activer/désactiver l'enregistrement du son.
La barre de jeu enregistrera les sons provenant de votre ordinateur (comme la musique), mais elle n'enregistrera pas les sons externes tels que votre voix.
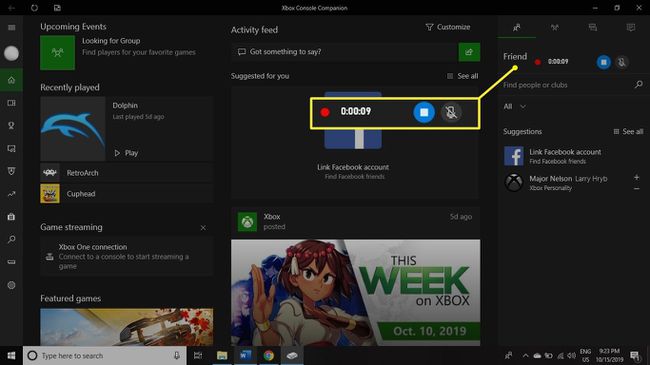
-
Pour afficher vos enregistrements, appuyez sur Clé Windows + g pour afficher la barre de jeu et sélectionner Afficher toutes les captures sous Diffusion et capture.
Sélectionner Lieu de fichier ouvert sous une vidéo pour afficher le dossier contenant le fichier.
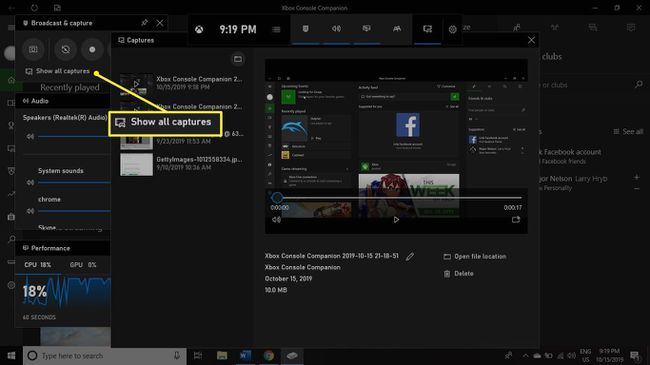
Comment faire des ajustements à votre vidéo
Vous pouvez accéder à vos screencasts et les modifier à partir de l'application Xbox Console Companion. Sélectionnez le Captures sur le côté gauche (il ressemble à une cellule de film avec un contrôleur de jeu devant) pour voir tous vos clips enregistrés. Chaque vidéo sera automatiquement intitulée avec le nom du fichier que vous avez enregistré, le nom du programme, ainsi que la date et l'heure.
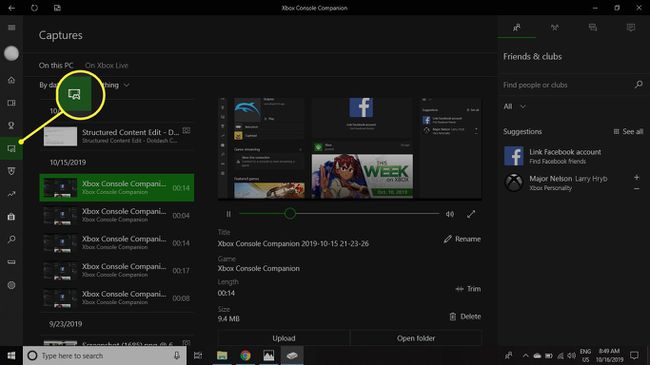
Sélectionnez la vidéo que vous souhaitez utiliser et elle se développera dans l'application Xbox afin que vous puissiez la lire. Sélectionner Garniture s'il y a des bits que vous souhaitez supprimer. Vous pouvez également supprimer, renommer ou télécharger la vidéo sur le réseau Xbox. Pour afficher l'emplacement du fichier, sélectionnez Dossier ouvert.
Les enregistrements d'écran de la barre de jeu sont enregistrés dans Ce PC > Vidéos > Captures par défaut. Pour accéder à vos screencasts sans ouvrir la barre de jeu ou l'application Xbox, appuyez sur Clé Windows + E sur votre clavier pour ouvrir l'explorateur de fichiers de Windows 10, puis sélectionnez Vidéos dans le panneau de gauche et double-cliquez sur le Captures dossier.
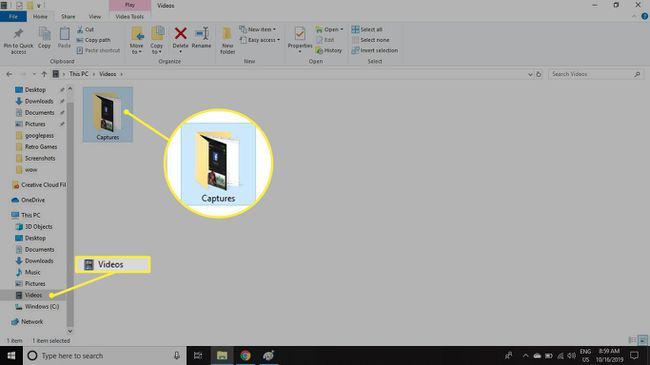
Les vidéos enregistrées avec la barre de jeu peuvent être assez volumineuses. Si vous souhaitez un meilleur contrôle sur la taille du fichier, téléchargez un programme de screencast avec des fonctionnalités plus avancées.
