Comment vider le cache sur iPad
Ce qu'il faut savoir
- Pour effacer le cache du navigateur Safari, accédez à Paramètres > Safari > Effacer l'historique et les données du site Web.
- Sur Chrome, ouvrez le navigateur, appuyez sur le menu à trois points > Paramètres > Intimité > Effacer les données de navigation > Effacer les données de navigation.
- Pour vider le cache de l'application iPad, vous devrez décharger ou supprimer des applications, mais vous pouvez le faire sans perdre vos données.
Cet article vous montre comment supprimer le cache de l'application dans les navigateurs Safari et Chrome sur n'importe quel iPad (iPadOS 14.2 et versions antérieures), ainsi que comment supprimer le cache de votre application sans perdre les données de votre application.
Comment effacer le cache Safari sur iPad
Si vous avez remarqué que votre iPad devient lent ou se comporte de manière erratique, vider le cache peut vous aider, mais vous devrez vider le cache de votre navigateur ainsi que de vos applications. Étant donné que la plupart des gens utilisent le navigateur Safari installé sur l'iPad, voici comment effacer le cache du navigateur Safari.
-
Sur votre iPad, appuyez sur Paramètres.

-
Sur le Paramètres page, sélectionnez Safari dans le menu de navigation de gauche. Vous devrez peut-être faire défiler pour le trouver.

-
Dans le Safari page des paramètres, faites défiler vers le bas et sélectionnez Effacer l'historique et les données du site Web.

-
Ensuite, dans la boîte de confirmation qui apparaît, appuyez sur Dégager.

L'effacement du cache Safari peut prendre quelques minutes, en fonction du temps écoulé depuis la dernière opération. Une fois l'opération terminée, vous devriez remarquer une différence dans la réactivité de votre iPad si vous aviez auparavant des problèmes de ralentissement.
Comment vider le cache dans le navigateur Chrome sur iPad
Si vous utilisez Chrome sur votre iPad au lieu de Safari, un cache encombré pourrait ralentir votre système. Voici comment vider le cache dans Chrome pour iPad.
-
Ouvrez votre navigateur Chrome et appuyez sur le menu à trois points dans le coin supérieur droit de la page.

-
Dans le menu qui apparaît, appuyez sur Paramètres.

-
Dans le Paramètres boîte de dialogue qui s'ouvre, sélectionnez Intimité.

-
Dans le Intimité fenêtre, appuyez sur Effacer les données de navigation.

-
Dans le Effacer les données de navigation boîte de dialogue, sélectionnez le type de données que vous souhaitez effacer:
- Historique de navigation: C'est l'historique de tous les sites que vous avez visités.
- Cookies, données de sites: il s'agit de petites informations stockées dans votre navigateur Web qui aident les sites à vous connecter automatiquement et/ou à se charger plus rapidement. Les cookies peuvent également contenir d'autres informations sur votre système et ils peuvent révéler vos habitudes de navigation à d'autres sites.
- Images et fichiers mis en cache: les images et les fichiers mis en cache aident les sites à se charger plus rapidement, mais ils peuvent occuper de l'espace et ralentir les performances globales de votre navigateur.
- Mots de passe enregistrés: Cela inclut tous les noms d'utilisateur ou mots de passe que vous avez demandé à votre navigateur de se connecter pour vous. Soyez prudent et assurez-vous que tous vos mots de passe importants sont stockés ailleurs avant de les effacer afin de pouvoir revenir sur ces sites plus tard.
- Remplissage automatique des données: Cela peut inclure des noms, des adresses, des numéros de carte de crédit et toute autre donnée que vous avez autorisé votre navigateur à retenir pour faciliter le remplissage des formulaires.
Une fois que vous avez fait vos sélections, appuyez sur Effacer les données de navigation.
Au strict minimum, vous devriez probablement effacer votre Historique de navigation, Biscuits, Données du site, et Images et fichiers mis en cache environ une fois par mois juste pour que votre navigateur fonctionne de manière optimale.

-
Dans la confirmation qui s'affiche, appuyez sur Effacer les données de navigation à nouveau pour commencer le processus d'effacement de vos données de navigation. Cela peut prendre quelques minutes, selon la fréquence à laquelle vous utilisez votre navigateur Web et la dernière fois que vous avez vidé le cache.

Comment vider le cache de l'application sur votre iPad
Une autre chose que vous pouvez faire pour libérer de l'espace est de vider le cache des applications individuelles pour les applications que vous avez installées. Vous pouvez le faire en déchargeant ou en supprimant des applications.
-
Sur votre iPad, sélectionnez Paramètres.

-
Si Paramètres ne s'ouvre pas sur le Général option, sélectionnez Général puis sélectionnez Stockage iPad.

-
Le chargement de la page de stockage de l'iPad peut prendre de quelques secondes à quelques minutes, en fonction de la quantité que vous y avez stockée. Une fois qu'il est chargé, vous devriez voir une ventilation de la façon dont votre stockage iPad est utilisé, et un Recommandations section.
La page de stockage iPad est l'endroit où le système d'exploitation recommande des applications ou des téléchargements qui n'ont pas été utilisés depuis un certain temps. Par exemple, si vous avez téléchargé des films ou des séries télévisées, vous pouvez les voir répertoriés ici. Vous pouvez également les parcourir pour supprimer les téléchargements ou les applications que vous ne souhaitez plus conserver.

-
Ensuite, faites défiler la liste des applications et appuyez sur celle pour laquelle vous souhaitez vider le cache.
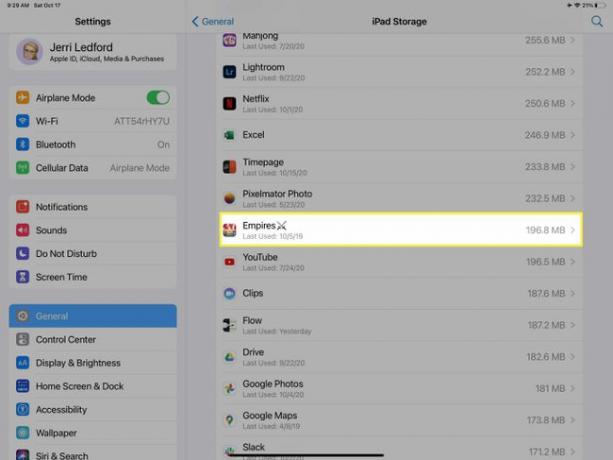
-
Sur la page de l'application, vous avez deux options pour effacer l'application de votre stockage:
- Décharger l'application: Cela supprime l'application de votre iPad, mais conserve le Documents et données associé à l'application. Choisir de Décharger l'application vide efficacement le cache. Une fois que vous l'avez déchargée, vous pouvez réinstaller une nouvelle copie propre de l'application qui contient toujours vos données.
- Supprimer l'application: Cette option fait ce qu'elle dit. Il supprime l'application et toutes les données associées à l'application. Vous pouvez réinstaller l'application si vous le souhaitez, mais toutes les données associées à l'application seront définitivement perdues.

-
Quelle que soit l'option que vous sélectionnez, vous serez invité à confirmer votre choix. Robinet Décharger l'application ou Supprimer l'application à nouveau pour confirmer votre choix.
Vous pouvez également appuyer sur Annuler si vous changez d'avis sur l'action que vous souhaitez entreprendre.
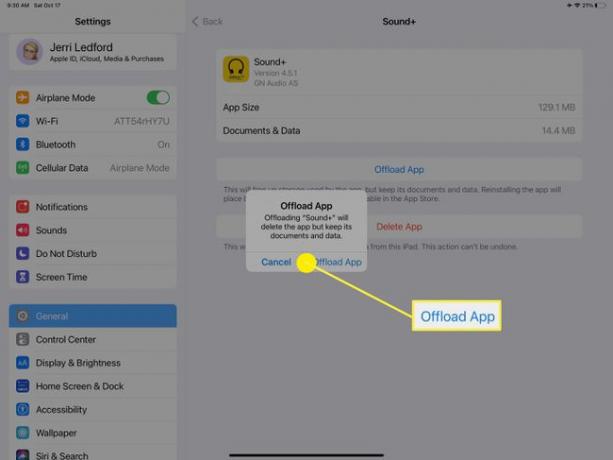
-
Vous pouvez rencontrer des applications système, comme le Photos app, qui n'ont pas la possibilité de décharger l'application ou de supprimer l'application. Si c'est le cas pour une application qui utilise beaucoup d'espace sur votre appareil, votre seule option est d'accéder à l'application et de supprimer des éléments individuels. La manière dont ces éléments sont supprimés dépend de l'élément, mais généralement, soit en sélectionnant, soit en appuyant longuement sur l'application, un menu contenant un Effacer option.

