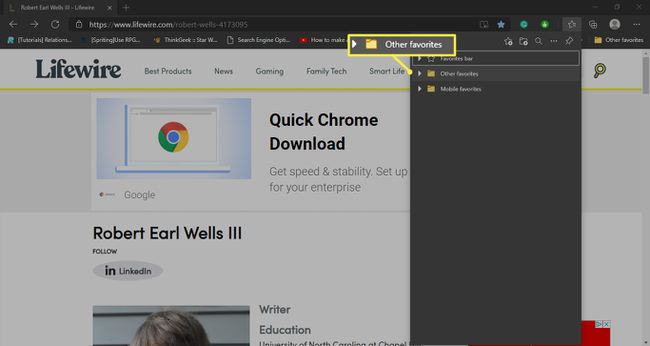Comment ajouter des pages Web aux favoris dans Microsoft Edge
Ce qu'il faut savoir
- Dans Microsoft Edge, accédez à un site que vous souhaitez ajouter > dans la barre d'adresse, sélectionnez Star > renommer le favori (facultatif) et sélectionner l'emplacement > Terminé.
- Pour afficher les Favoris dans la barre d'adresse, sélectionnez Favoris > 3 points > Afficher la barre des favoris > Toujours > Terminé.
Cet article explique comment ajouter des pages Web aux favoris dans Microsoft Edge. Des informations supplémentaires expliquent comment afficher vos favoris dans la barre d'adresse.
Assurez-vous de mettre à jour Edge vers la dernière version pour utiliser les dernières fonctionnalités.
Comment ajouter un site Web à votre liste de favoris
Lorsque vous accédez fréquemment à un site Web et que vous ne souhaitez pas saisir son URL à chaque fois, ajoutez le site Web à votre liste de favoris.
Ouvrez Microsoft Edge et accédez au site que vous souhaitez ajouter à votre liste de favoris.
-
Sélectionnez le Star icône dans la barre d'adresse.
Sinon, appuyez sur
Ctrl+ré pour créer un nouveau favori, ou allez à Favoris > Ajouter l'onglet actuel aux favoris dans la barre de menus.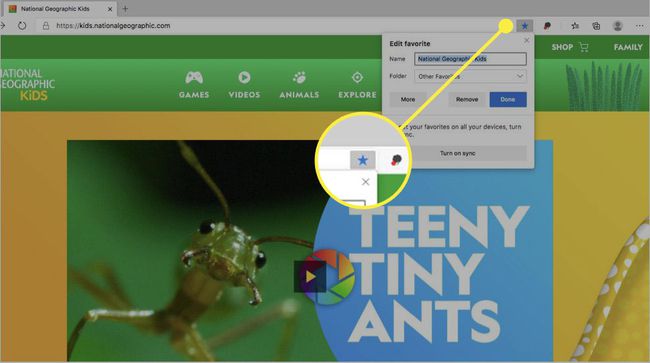
-
Renommez le favori (si vous le souhaitez) et choisissez un dossier dans lequel l'enregistrer.
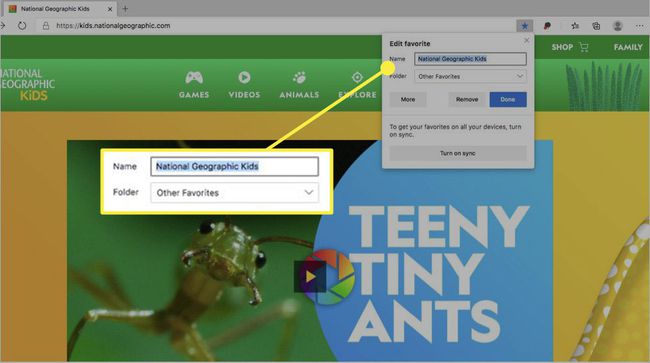
-
Sélectionner Terminé. Le site Web est ajouté à votre liste de favoris.
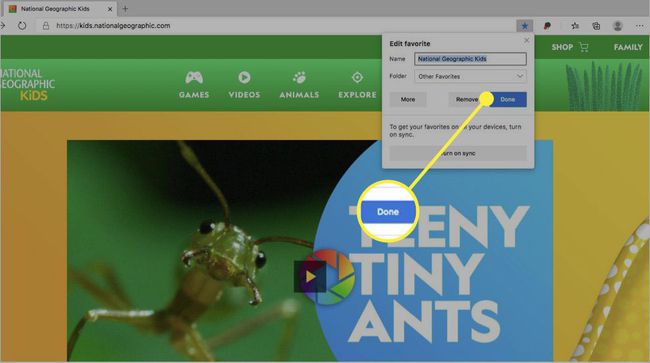
Comment afficher les favoris sous la barre d'adresse
Si vous souhaitez accéder plus facilement à vos favoris, faites en sorte que les favoris s'affichent sous la barre d'adresse.
-
Sélectionnez le Favoris (l'étoile à trois barres) en haut de Edge.
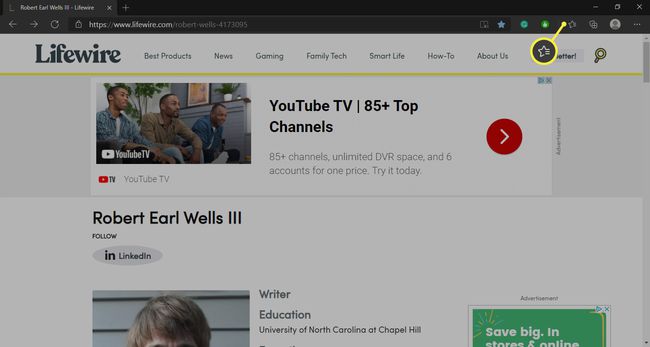
-
Sélectionnez le trois points sous vos favoris.

-
Sélectionner Afficher la barre des favoris.

-
Sélectionner Toujours, puis sélectionnez Terminé.
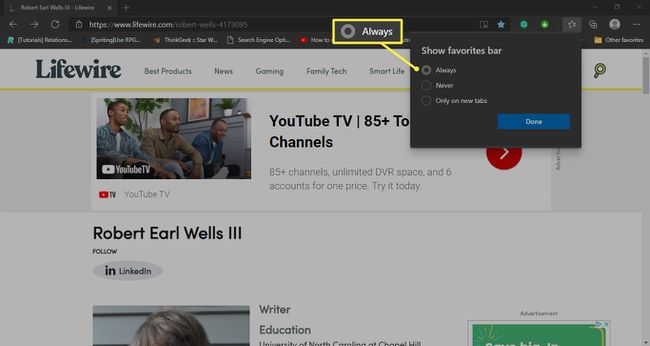
Accédez aux éléments de vos listes de lecture
Legacy Microsoft Edge proposait un outil appelé Reading Lists, qui vous permettait de stocker des articles et d'autres contenus Web pour une visualisation future. Le nouveau Edge n'a pas cette fonctionnalité. Cependant, après la mise à niveau, vous pouvez accéder aux éléments de votre liste de lecture dans le Autres favoris dossier.