Comment défragmenter votre ordinateur Windows
Les fichiers stockés sur un disque dur deviennent fragmenté au fil du temps, ce qui signifie que des parties des fichiers sont stockées dans des zones distinctes du lecteur au lieu d'être côte à côte. Lorsque cela se produit, cela peut prendre plus de temps pour le Système d'exploitation pour ouvrir le fichier. Une défragmentation peut résoudre ce problème.
Bien qu'il y ait beaucoup de défragmenteurs tiers gratuits, vous pouvez utiliser le défragmenteur de disque Windows sans avoir à télécharger quoi que ce soit car il est intégré au système d'exploitation. Cet article explique comment analyser et optimiser votre disque dur. Les instructions s'appliquent à Windows 10, 8 et 7.
Devriez-vous défragmenter votre ordinateur?
L'outil de défragmentation de Windows s'exécute automatiquement une fois par semaine sous Windows 10, Windows 8 et Windows 7, vous n'avez donc probablement pas besoin de défragmenter vous-même. Exécutez d'abord l'analyseur et s'il est fragmenté à moins de 10 %, le lecteur n'a pas besoin d'être défragmenté.
Si vous souhaitez défragmenter à votre rythme, ouvrez le programme à tout moment et exécutez une défragmentation manuelle. Vous pouvez y accéder en recherchant dans Windows ou en parcourant Outils administratifs via le Panneau de configuration.
La défragmentation n'est pas nécessaire sur disques durs à semi-conducteurs puisqu'il n'y a pas de pièces tournantes. Comme le disque dur n'a pas besoin de tourner pour trouver tous les morceaux du fichier, il n'y a pas de décalage entre la recherche du fichier et le temps qu'il faut pour l'ouvrir.

ikuvshinov / iStock
Préparez votre ordinateur pour la défragmentation
Avant de défragmenter votre ordinateur, vous devez suivre plusieurs étapes. Lisez toute cette procédure avant d'utiliser l'utilitaire de défragmentation.
Assurez-vous que votre travail est sauvegardé sur un service de sauvegarde en ligne, un deuxième disque dur local, un disque dur externe, un lecteur flash ou un CD ou DVD.
Assurez-vous que le disque dur est sain. Utilisation CHKDSK pour analyser et réparer le lecteur.
Fermez tous les programmes actuellement ouverts, y compris les antivirus et autres programmes avec des icônes dans la barre d'état système (sur le côté droit de la barre des tâches).
-
Assurez-vous que votre ordinateur dispose d'une source d'alimentation constante.
Si votre ordinateur s'éteint pendant la défragmentation, il peut planter le disque dur ou corrompre le système d'exploitation, ou les deux. Si vous avez des problèmes d'alimentation fréquents ou d'autres pannes, utilisez uniquement un programme de défragmentation avec un batterie de secours.
Ouvrez le programme de défragmentation
Le programme de défragmentation de Windows est accessible via le Panneau de configuration dans toutes les versions de Windows. Néanmoins, la procédure pour s'y rendre est légèrement différente selon version de Windows tu utilises.
-
Ouvrir le panneau de configuration. Sinon, appuyez sur GAGNER+R et entrez contrôler dans le Courir boite de dialogue.
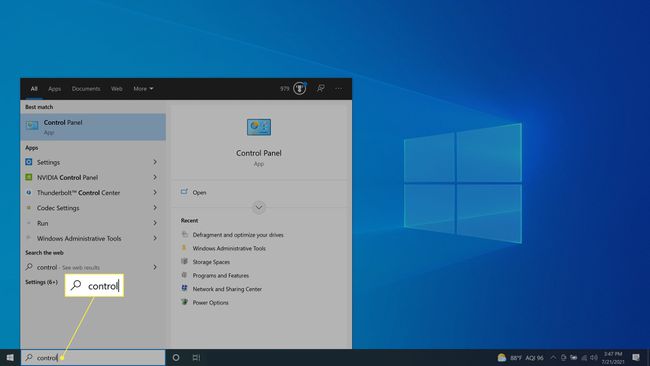
-
Sélectionner Système et sécurité. Si Vu par affiche les icônes, sélectionnez Outils administratifs > Défragmenter et optimiser les lecteurs.

-
Sous Outils administratifs, sélectionnez Défragmentez et optimisez vos disques. Pour Windows 7, sélectionnez Défragmentez votre disque dur.
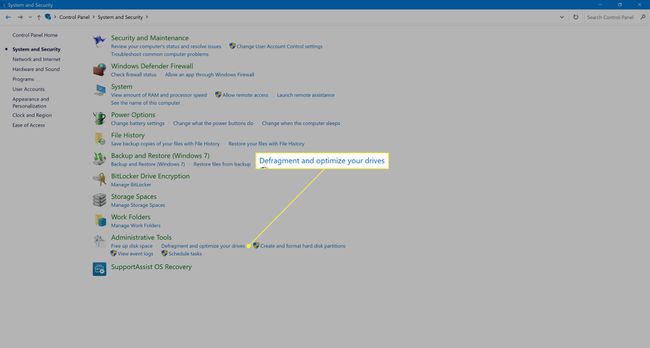
Un moyen plus rapide d'accéder à l'utilitaire de défragmentation de disque consiste à exécuter le dfrgui commande dans Windows 10 à partir de la boîte de dialogue Exécuter.
Analyser le disque dur
Avant de commencer la défragmentation, analysez d'abord le lecteur. Cette étape vérifie la présence de fragments sur le disque et indique à quel point le disque est réellement fragmenté, après quoi vous pouvez choisir de défragmenter ou d'ignorer le disque dur et de ne pas exécuter de défragmentation.
-
Choisir Analyser (Windows 10, 8 et XP) ou Analyser le disque (Windows 7) pour rechercher des fragments sur tous les disques durs connectés.

-
Sous Statut, notez le niveau de fragmentation affiché à côté de chaque lecteur. Si le niveau de fragmentation semble élevé (supérieur à 20 %) ou si le Statut actuel affiche Besoin d'optimisation, passez à l'étape suivante pour défragmenter le lecteur. Sinon, vous pouvez probablement ignorer la défragmentation en toute sécurité.
Windows Vista n'inclut pas d'option pour analyser le disque dur.

Défragmenter le disque dur
Si vous choisissez de défragmenter le disque dur, vous n'êtes qu'à un clic. Cependant, le bouton de défragmentation du lecteur s'appelle différemment dans certaines versions de Windows.
-
Sous Conduire, sélectionnez le disque dur qui affiche Besoin d'optimisation sous Statut actuel.
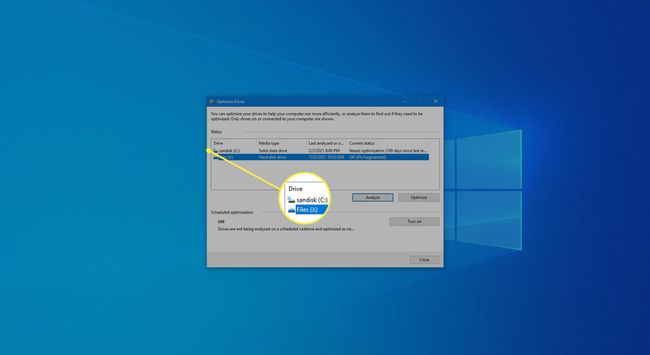
-
Sélectionner Optimiser. Pour Windows 7, sélectionnez Défragmenter le disque.

La défragmentation d'un disque dur peut prendre de quelques minutes à plusieurs heures. Le temps nécessaire pour exécuter une défragmentation sur votre disque dur dépend du nombre de fragments de fichiers identifiés par l'outil, de la taille du disque dur et de la vitesse de l'ordinateur.
Nous avons trouvé qu'il était préférable de commencer la défragmentation, puis d'aller au lit. Avec de la chance, ce sera fait au réveil.
