Comment créer et supprimer des comptes d'utilisateurs dans Windows 10
Chaque fois qu'une nouvelle version de Windows arrive, elle apporte toujours quelques modifications à la façon dont vous effectuez des actions simples sur votre PC. Windows 10 ne fait pas exception; attendez-vous à plus de changements à mesure que Microsoft déplace les fonctionnalités du panneau de configuration classique vers la nouvelle application Paramètres. Un changement en cours — surtout si vous venez de Windows 7 — est de savoir comment gérer et contrôler les comptes d'utilisateurs dans Windows 10.
01
de 21
Windows 10 modifie le fonctionnement des comptes d'utilisateurs
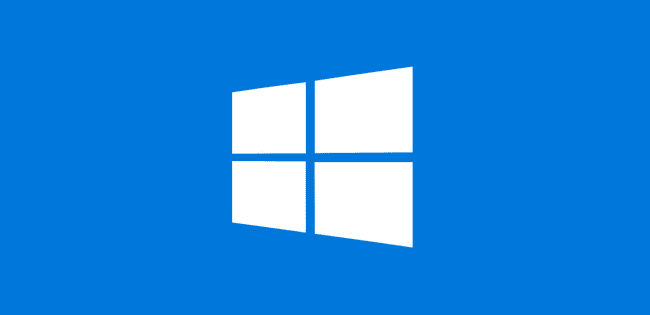
Microsoft
La dernière version de Microsoft de Windows apporte des changements majeurs. Comptes invités ont disparu, la plupart des comptes sont liés à votre compte Microsoft en ligne, et Windows 10 offre de nouvelles autorisations que vous pouvez utiliser avec des comptes individuels.
02
de 21
Configuration d'un compte de base
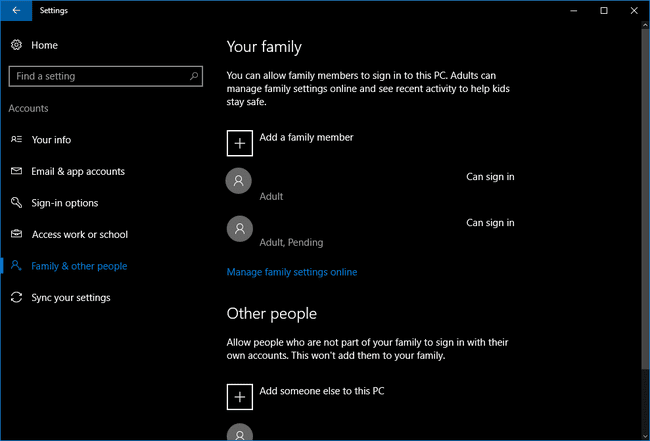
Commençons par les bases: comment ajouter un nouveau compte utilisateur standard à un PC activé.
Pour commencer, sélectionnez Début > Paramètres > Comptes > Famille et autres personnes. Ce processus vous amène à l'écran où vous ajoutez de nouveaux utilisateurs. Le nouvel utilisateur standard fera partie de votre famille. Si vous et un colocataire partagez un PC, vous voudrez peut-être faire la différence en répertoriant le compte de votre colocataire dans la section « autres personnes ».
Tout d'abord, ajoutons un membre de la famille. Sous la sous-rubrique "Votre famille" cliquez sur Ajouter un membre de la famille.
03
de 21
Utilisateur adulte ou enfant
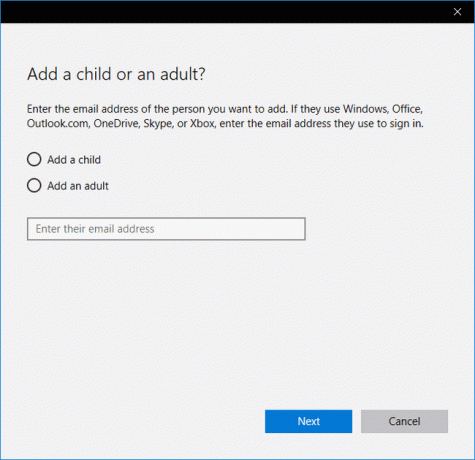
Une fenêtre contextuelle apparaît vous demandant si vous ajoutez un enfant ou un adulte. Les comptes enfants peuvent avoir des privilèges ajoutés ou supprimés de leur compte, tels que les applications qu'ils peuvent utiliser et combien de temps ils peuvent passer sur un PC. Adultes gestion d'un compte enfant peut également afficher toute l'activité de l'enfant sur Windows en se connectant au site Web des comptes Microsoft. Si cela semble excessif ou tout simplement vous fait peur, un compte enfant n'est peut-être pas le meilleur choix. Au lieu de cela, vous devriez envisager d'utiliser un compte local au lieu d'un compte lié à un compte Microsoft.
Les comptes adultes, en revanche, ne sont que des comptes d'utilisateurs privés réguliers. Encore une fois, ils sont liés à un compte Microsoft (vous pouvez également créer un compte local pour un adulte), mais ils ont des privilèges normaux et un accès à la gamme complète d'applications sur un PC de bureau. Les comptes adultes peuvent gérer les comptes enfants, mais n'ont pas de privilèges d'administrateur pour apporter des modifications sur le PC. Cela peut être ajouté plus tard, cependant.
04
de 21
Finaliser le compte

Une fois que vous avez décidé entre un compte enfant ou adulte, tapez le Hotmail ou Outlook.com compte que cette personne utilise. Si la personne n'en a pas, créez-en un dans Windows en cliquant sur le lien intitulé La personne que je veux ajouter n'a pas d'adresse e-mail.
Une fois que vous avez ajouté l'adresse e-mail, cliquez sur Prochain, et sur l'écran suivant assurez-vous que vous avez entré l'adresse e-mail correctement et cliquez sur Confirmer.
05
de 21
Invitation envoyée

Dans cet exemple, nous avons créé un compte adulte. Après avoir cliqué Confirmer notre nouvel utilisateur adulte recevra un e-mail lui demandant de confirmer qu'il fait partie de votre "famille".
Une fois que cette personne aura accepté cette invitation, elle pourra gérer les comptes enfants et consulter les rapports d'activité en ligne.
06
de 21
Inviter d'autres personnes
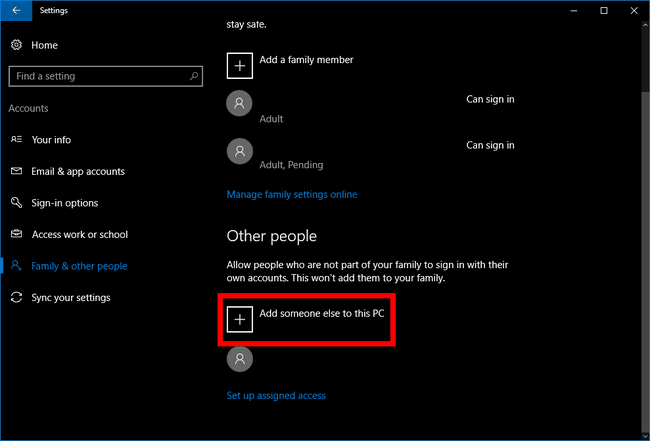
Maintenant que vous avez un membre de la famille connecté, que se passe-t-il si nous voulons ajouter quelqu'un qui ne fait pas partie de la famille? Il peut s'agir d'un colocataire, d'un ami qui reste avec vous pour une courte période ou d'un oncle fou qui n'a pas besoin de consulter les rapports d'activité de votre enfant.
Quelle que soit la situation, recommencez en allant encore une fois à Début > Paramètres > Comptes > Famille et autres personnes. Maintenant, sous le sous-titre "Autres personnes", cliquez sur Ajouter quelqu'un d'autre à ce PC.
07
de 21
Même processus, pop-up différent

Une fenêtre contextuelle apparaît comme avec le processus précédent. Maintenant, cependant, on ne vous demande pas de faire la différence entre un utilisateur enfant ou adulte. Au lieu de cela, il vous suffit d'entrer l'adresse e-mail du nouvel utilisateur et de cliquer sur Prochain.
Après cela, vous serez prêt à partir. Le nouveau compte est tout configuré. La seule chose à noter est que la première fois que cet utilisateur se connecte au PC, il devra être connecté à Internet.
08
de 21
Accès assigné
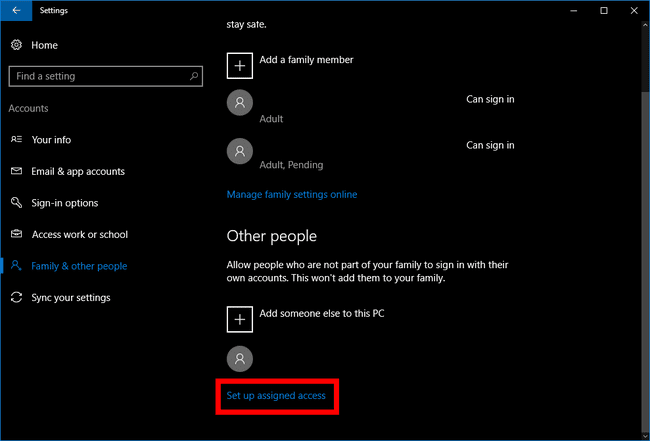
Après avoir ajouté des membres n'appartenant pas à la famille à votre PC sous le Les autres gens rubrique, restreindre leur compte à l'aide d'une fonctionnalité appelée accès attribué. Lorsque les comptes d'utilisateurs reçoivent cette restriction, ils ne peuvent accéder qu'à une seule application lorsqu'ils sont connectés, et la sélection d'applications qui leur sont attribuées est limitée.
Cliquez sur Configurer l'accès attribué en bas de l'écran de gestion du compte à Début > Paramètres > Comptes > Famille et autres personnes.
09
de 21
Choisissez un compte et une application

Sur l'écran suivant, cliquez sur Choisissez un compte pour décider du compte qui sera restreint, puis cliquez sur Choisissez une application pour attribuer la seule application à laquelle ils peuvent accéder. Une fois cela fait, revenez à l'écran précédent ou fermez l'application Paramètres.
10
de 21
Pourquoi un accès assigné?

Cette fonctionnalité est spécialement conçue pour les ordinateurs qui agissent comme des terminaux publics et ne nécessitent donc généralement l'accès qu'à une seule application. Si vous voulez vraiment restreindre quelqu'un à n'utiliser que le courrier électronique ou un lecteur de musique comme Groove cette fonctionnalité peut le faire.
Mais ce n'est vraiment pas utile pour une personne réelle qui a besoin d'utiliser le PC.
Une exception à cette règle pourrait être lorsque vous souhaitez réellement que votre PC domestique soit un terminal public. Supposons, par exemple, que vous souhaitiez que les invités de votre prochaine fête puissent sélectionner la musique diffusée sur votre PC. Mais vous êtes nerveux à l'idée de permettre à toutes les personnes présentes d'accéder aux fichiers personnels sur votre PC.
La création d'un compte d'accès attribué qui utilise uniquement Groove Music offrirait une solution qui empêche les curieux les gens de fouiner autour de votre PC, tout en offrant un accès gratuit à votre Groove Music Pass abonnement.
11
de 21
Désactiver l'accès attribué
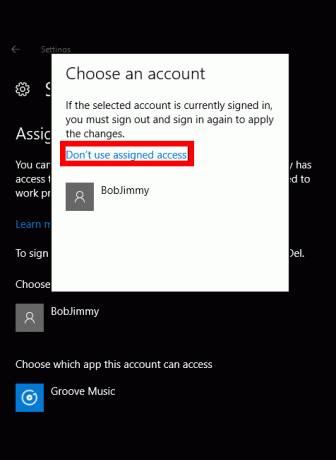
Si vous souhaitez désactiver l'accès attribué à un utilisateur spécifique, accédez à Début > Paramètres > Comptes > Famille et autres personnes > Configurer l'accès attribué. Ensuite, sur l'écran suivant, cliquez sur le compte désigné pour l'accès attribué et cliquez sur Ne pas utiliser l'accès attribué.
Lorsque vous souhaitez vous déconnecter d'un compte d'accès attribué, utilisez le raccourci clavier Ctrl+Alt+Effacer.
12
de 21
Accès administrateur
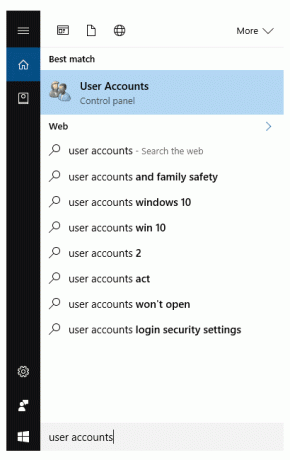
Il y a un dernier paramètre que vous voudrez connaître lors de la création de comptes d'utilisateurs. Voilà comment élever un compte d'utilisateur régulier à administrateur. Les administrateurs sont des privilèges de compte spécifiques à l'appareil qui permettent à un utilisateur d'apporter des modifications à un PC, telles que l'ajout ou la suppression d'autres comptes.
Pour élever un utilisateur dans Windows 10, tapez "comptes d'utilisateurs" dans le Cortana Barre de recherche. Sélectionnez ensuite le Panneau de commande option qui apparaît en haut des résultats.
13
de 21
Panneau de commande
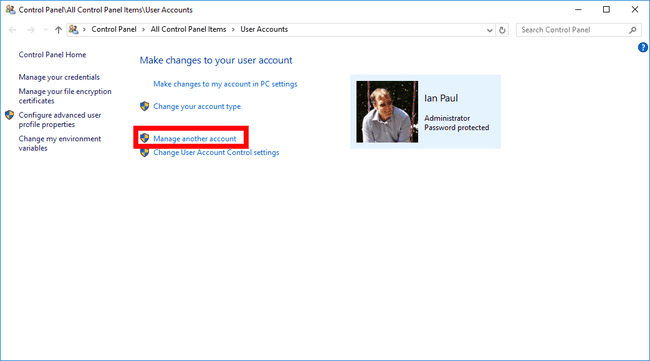
Le Panneau de configuration s'ouvrira maintenant à la section Comptes d'utilisateurs. De là, cliquez sur le lien intitulé Gérer un autre compte. Sur l'écran suivant, vous verrez tous les utilisateurs qui ont des comptes sur votre PC. Cliquez sur le compte que vous souhaitez modifier.
14
de 21
Faire des changements
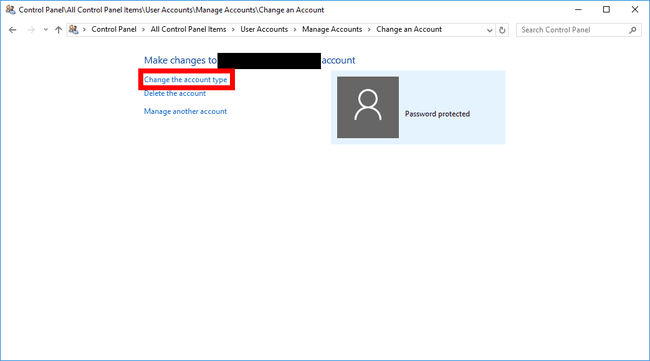
Sur l'écran suivant, cliquez sur Changer le type de compte.
15
de 21
Rendre administrateur
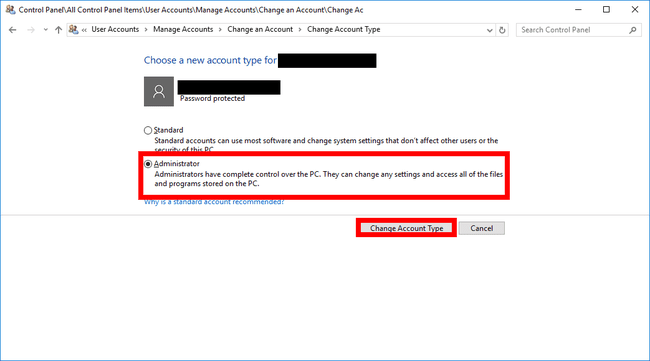
Maintenant, vous serez déplacé vers l'écran final. Clique le Administrateur bouton puis cliquez sur Changer le type de compte. Ça y est, l'utilisateur est maintenant un administrateur.
16
de 21
Suppression d'un compte utilisateur
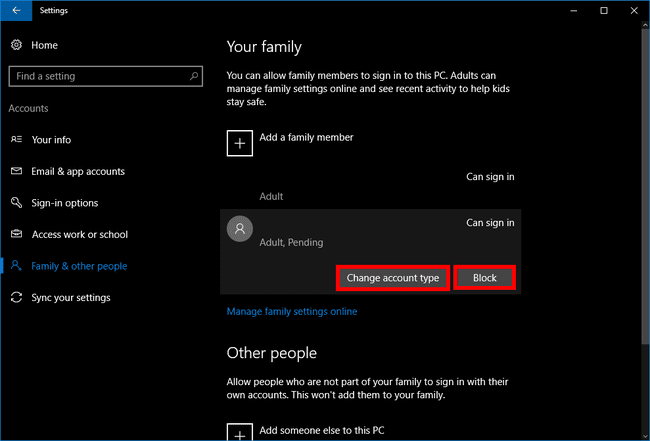
Voyons maintenant comment supprimer un compte utilisateur.
Le moyen le plus simple de supprimer un compte est d'aller sur Début > Paramètres > Comptes > Famille et autres personnes. Sélectionnez ensuite l'utilisateur dont vous souhaitez vous débarrasser. Si l'utilisateur se trouve dans la section famille, vous verrez deux boutons: Changer le type de compte et Bloquer. Choisir Bloquer.
La seule chose à retenir à propos de la Bloquer L'option pour la famille est que vous pouvez rapidement rétablir le compte sur votre PC en sélectionnant le compte de l'utilisateur. Puis clique Permettre pour permettre à cet utilisateur d'accéder à nouveau au PC en tant que membre du groupe familial.
17
de 21
Supprimer « Autres personnes »
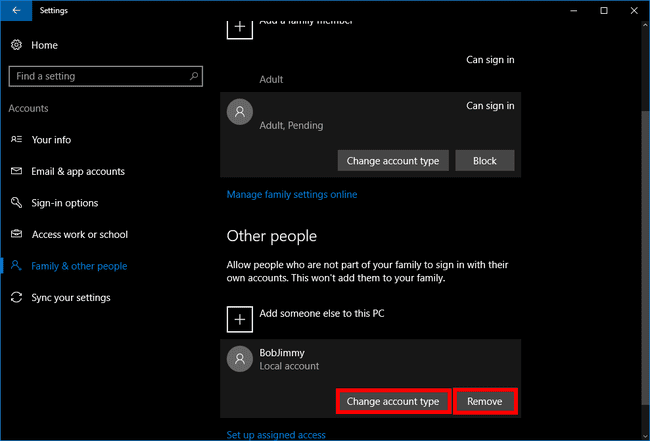
Sous le Les autres gens section, les deux boutons sont un peu différents. Au lieu de dire Bloquer le deuxième bouton dit Supprimer. Lorsque vous choisissez de Supprimer, une Une fenêtre contextuelle apparaîtra pour vous avertir que la suppression du compte supprimera les fichiers personnels de cet utilisateur tels que les documents et les photos. Si vous souhaitez conserver ces données, ce serait une bonne idée de les sauvegarder d'abord sur un lecteur externe avant de supprimer le compte.
Une fois que vous êtes prêt à supprimer le compte, cliquez sur Supprimer le compte et les données. C'est ça. Le compte est maintenant supprimé.
18
de 21
La méthode du panneau de contrôle

La deuxième façon de supprimer un compte d'un PC Windows 10 consiste à utiliser le Panneau de configuration. Commencez par taper « comptes d'utilisateurs » dans le champ de recherche Cortana de la barre des tâches, puis choisissez l'option du panneau de configuration des comptes d'utilisateurs, comme nous l'avons vu précédemment.
Une fois que le Panneau de configuration s'ouvre sur la section Comptes d'utilisateurs, cliquez sur Gérer un autre compte, puis dans l'écran suivant, sélectionnez l'utilisateur dont vous souhaitez vous débarrasser.
Nous sommes maintenant sur l'écran où vous pouvez gérer le compte en question. À gauche de l'image du compte d'utilisateur, vous verrez plusieurs options. Celui que nous voulons sélectionner est, vous l'avez deviné, Supprimer le compte.
19
de 21
Écran d'avertissement

Semblable à la méthode de l'application Paramètres, vous obtiendrez un écran d'avertissement. Cette fois-ci, cependant, vous avez la possibilité de supprimer le compte utilisateur tout en conservant les fichiers de l'utilisateur intacts. Si c'est quelque chose que vous voulez faire, cliquez sur Garder les fichiers. Sinon, sélectionnez Supprimer les fichiers.
Même si vous décidez de conserver les fichiers, il est utile de sauvegarder ces fichiers sur un disque dur externe avant de supprimer le compte au cas où quelque chose se passerait mal.
20
de 21
Supprimer le compte

Que vous choisissiez de supprimer ou de conserver les fichiers, vous arriverez maintenant sur un écran final vous demandant si vous êtes sûr de vouloir supprimer ce compte. Si vous êtes sûr, cliquez sur Supprimer le compte sinon cliquez Annuler.
Après avoir cliqué Supprimer le compte vous serez renvoyé à l'écran utilisateur dans le panneau de configuration et vous verrez que votre compte local n'est plus là.
21
de 21
Juste les bases

Andrew Burton / Getty Images
Ce sont les méthodes de base pour configurer et supprimer des comptes dans Windows 10. Consultez également notre tutoriel pour savoir comment créer un compte local dans Windows 10 qui n'est pas lié à une identité en ligne.
