Comment ajouter Google Maps à CarPlay
Apple Maps est une partie utile de CarPlay, vous permettant d'utiliser facilement votre iPhone comme système de navigation par satellite, mais ce n'est pas parfait. Pour ces moments où vous préférez utiliser Google Maps sur CarPlay, voici tout ce que vous devez savoir sur la façon de le configurer et de le faire fonctionner.
Votre iPhone doit exécuter iOS 12 pour prendre en charge les applications de navigation tierces dans CarPlay, ce qui signifie que votre iPhone a besoin être un iPhone 5s, un iPhone SE, un modèle iPhone 6, un modèle iPhone 7, un modèle iPhone 8, un modèle iPhone X ou supérieur.
Comment ajouter Google Maps à CarPlay
Il est généralement simple à installer et à ajouter nouvelles applications pour CarPlay. Voici ce que vous devez faire.
Installez Google Maps sur votre iPhone via le Magasin d'applications.
Connectez votre iPhone au système CarPlay de votre voiture.
-
Ouvrez CarPlay sur le tableau de bord d'infodivertissement de votre voiture et Google Maps devrait maintenant être disponible sous forme d'icône.
En de rares occasions, Google Maps doit être ajouté manuellement. Depuis votre téléphone, accédez à Paramètres > Général > CarPlay. Touchez le nom de votre voiture, puis touchez le + à côté de Google Maps sur la liste pour l'ajouter.
Comment utiliser Google Maps sur CarPlay
Google Maps sur CarPlay fonctionne un peu comme Google Maps classique, mais il existe quelques différences importantes. Voici un aperçu des principales parties de l'application.
Écran de carte
Lors de la première ouverture de Google Maps, vous pouvez voir où vous vous trouvez actuellement. Appuyez sur le E dans le coin supérieur gauche et vous pouvez entrer une destination ou accéder à d'autres paramètres. Vous pouvez également pincer pour zoomer ou dézoomer pour regarder différentes zones de la carte.
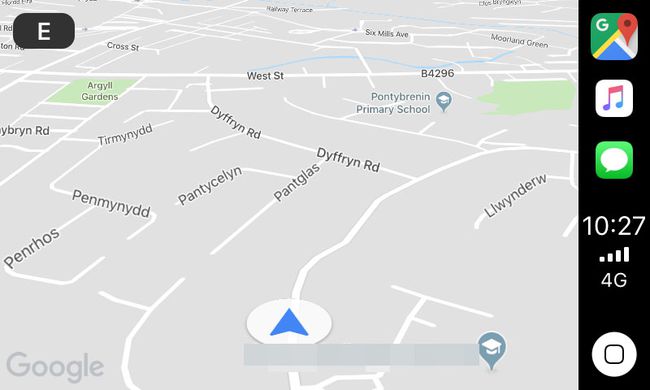
Vue satellite
Google Maps propose une fonction de vue satellite qui manque à Apple Maps. Vous pouvez voir la route et la zone dans laquelle vous conduisez d'en haut, ce qui peut être utile dans certaines situations.
Écran Ajouter une destination
Robinet Ajouter une destination et vous pouvez rechercher des stations-service, des restaurants, des supermarchés, des cafés ou rechercher une destination spécifique. Il est également possible de parcourir vos recherches récentes sur Google Maps.
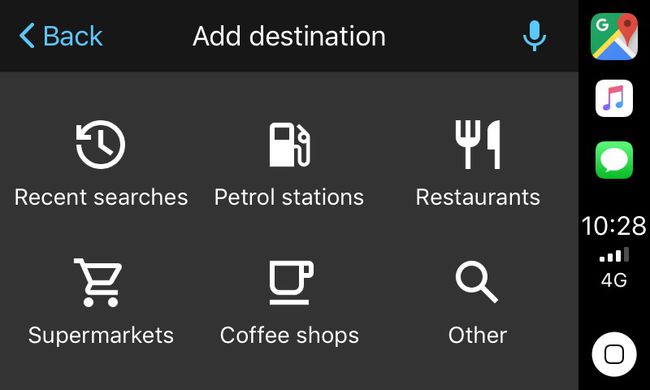
Télécharger des cartes hors ligne
Si vous savez que vous voyagez dans un endroit où le signal est irrégulier, vous pouvez choisir de télécharger des cartes pour les visualiser hors ligne via l'application Google Maps iOS.
Vous avez enregistré des listes sur Google Maps? Vous pouvez également les importer dans CarPlay.
Écran des paramètres
Ici, vous pouvez changer si Google Maps vous informe des problèmes de circulation dans votre région, changer la couleur programme, choisissez d'éviter les autoroutes via les paramètres d'itinéraire, ainsi que de modifier le volume des instructions.
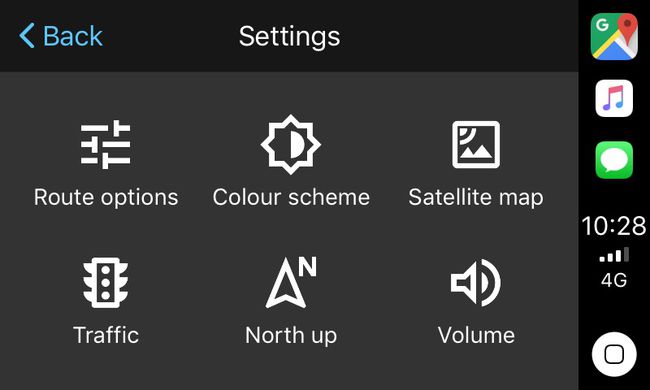
Que ne peut pas faire Google Maps?
Google Maps est une alternative utile à Apple Maps, mais il y a certaines limites à ce qu'il est capable de faire. Voici quelques fonctionnalités clés qui lui manquent actuellement:
Ouvrez toujours Google Maps manuellement pour pouvoir l'utiliser à la place d'Apple Maps.
- Vous ne pouvez pas le définir comme application par défaut: Il n'est pas possible de définir Google Maps comme application de navigation par défaut, donc si vous demandez à Siri (qui ne prend en charge que les applications Apple) des directions, il ouvrira toujours automatiquement Apple Maps.
- Il n'y a pas de Google Street View: Google Street View est l'un des ajouts les plus utiles à la version navigateur de Google Maps, mais vous ne pouvez pas l'utiliser via CarPlay.
