Comment supprimer MacKeeper
MacKeeper existe, sous diverses formes, depuis un certain temps. Il est commercialisé comme une collection d'utilitaires, d'applications et de services qui gardent votre Mac propre, protégé contre virus, et en pleine forme.
Dans le passé, de nombreux utilisateurs ont découvert que MacKeeper causait plus de problèmes qu'il n'en réglait. Le produit a également été critiqué pour sa publicité agressive et son marketing d'affiliation. Pour aggraver les choses, le produit était connu pour être difficile à désinstaller.
La réputation de MacKeeper s'est améliorée au cours des dernières années, ajoutant plus de fonctionnalités à son logiciel, offrant une garantie de remboursement de 14 jours et supprimant les tactiques de marketing agressives.
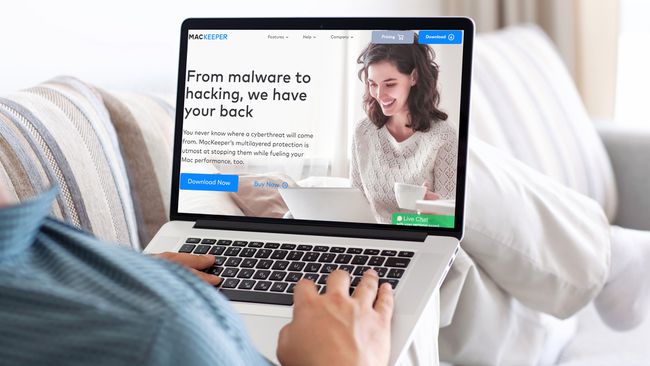
Comment supprimer MacKeeper
Les premières versions de MacKeeper avaient la réputation d'être difficiles à désinstaller, mais la désinstallation des versions plus récentes est un processus simple. Si vous avez décidé qu'il est temps de désinstaller MacKeeper, voici ce que vous devez faire.
Si vous avez utilisé l'un des MacKeeper chiffrement options pour protéger tous les fichiers, assurez-vous d'utiliser Data Encryptor de MacKeeper pour déchiffrer tous vos fichiers avant de désinstaller le programme.
-
Quittez MacKeeper en appuyant sur Commander+Q. Dans les anciennes versions, allez dans le menu MacKeeper et sélectionnez Préférences > Général. Décochez la case pour Afficher l'icône MacKeeper dans la barre de menus. Vous pourrez maintenant quitter le programme.

-
Aller à Aller > Applications, et faites glisser le MacKeeper icône à la Déchets.
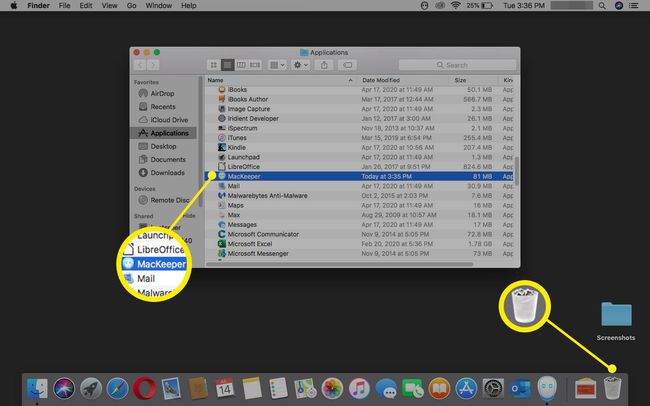
-
Confirmez que vous souhaitez désinstaller le produit et entrez votre Mot de passe administrateur Mac dans les deux boîtes de notification.
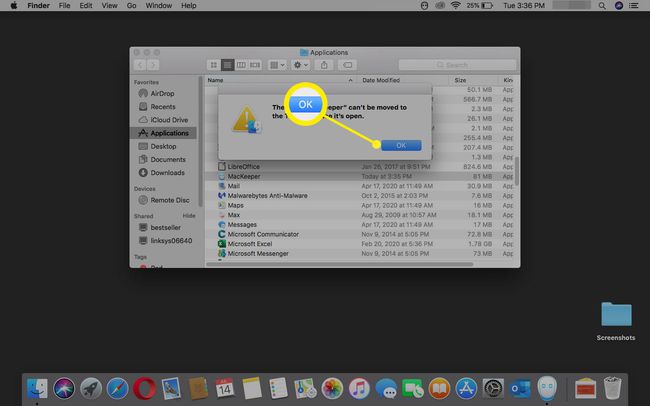
-
Un facultatif Désinstaller l'enquête s'ouvre dans le navigateur. Remplissez-le si vous souhaitez donner votre avis ou l'ignorer.

-
Cliquez avec le bouton droit sur le Déchets icône et sélectionnez Poubelle vide.
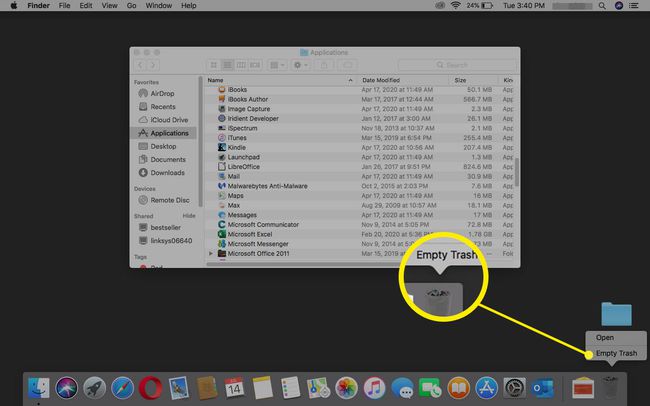
-
Confirmez que vous voulez vider le Déchets en sélectionnant Poubelle vide dans la boîte de dialogue d'avertissement.

Redémarrez votre Mac.
Vérifiez que MacKeeper est parti
Alors que toutes les traces de MacKeeper devraient avoir disparu, c'est une bonne idée de vérifier que tous les fichiers associés ont été effacés. Si vous avez désinstallé une ancienne version de MacKeeper (antérieure à la version 3.x), il est plus important de suivre ces étapes pour vous assurer qu'aucun fichier MacKeeper ne se cache.
Après avoir redémarré votre Mac, vérifiez que le MacKeeper L'icône n'est plus dans la barre de menu supérieure.
-
Aller à Chercheur > Aller > Accueil et assurez-vous que le Sauvegardes MacKeeper le dossier a disparu.
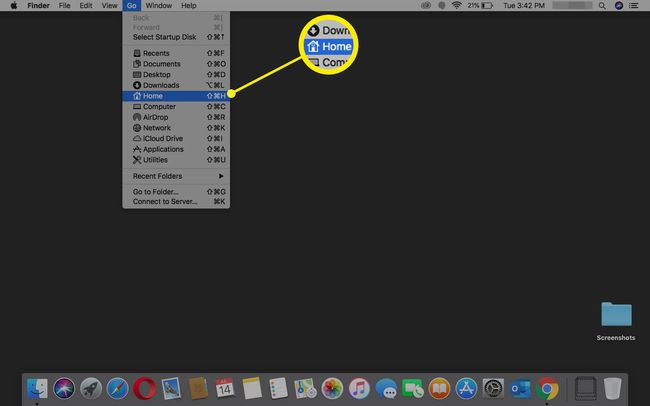
-
Aller à Chercheur > Aller > Aller au dossier et recherchez les répertoires suivants pour vous assurer qu'ils ont disparu:
- Bibliothèque/Application Support/MacKeeper
- Bibliothèque/Application Support/com.mackeeper. MacKeeper
- Bibliothèque/Application Support/com.mackeeper. MacKeeperAgent
- Bibliothèque/LaunchAgents/com.mackeeper. MacKeeperAgent.plist
- Bibliothèque/Caches/com.mackeeper. MacKeeper
- Bibliothèque/Caches/com.mackeeper. MacKeeperAgent
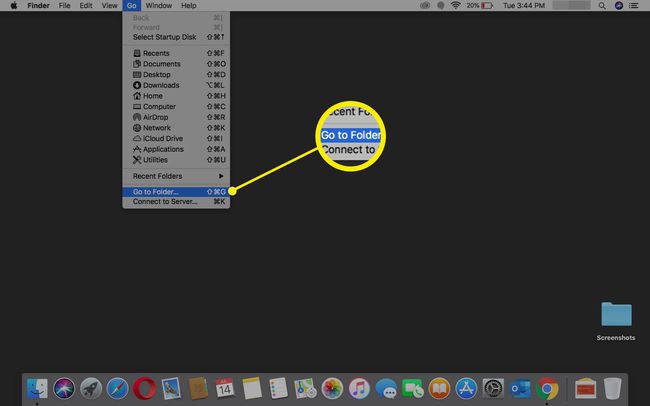
Si aucun de ces répertoires n'est trouvé, vous pouvez être certain que MacKeeper est parti.
Effacer Safari de MacKeeper
Seul, MacKeeper n'installe aucun Extensions Safari, mais si vous avez téléchargé l'application à partir d'un tiers, vous pourriez rencontrer des fenêtres contextuelles indésirables.
Pour corriger ce problème, supprimez toutes les extensions Safari éventuellement installées.
-
Lancez Safari tout en maintenant le Décalage clé. Cela ouvre Safari sur votre page d'accueil.
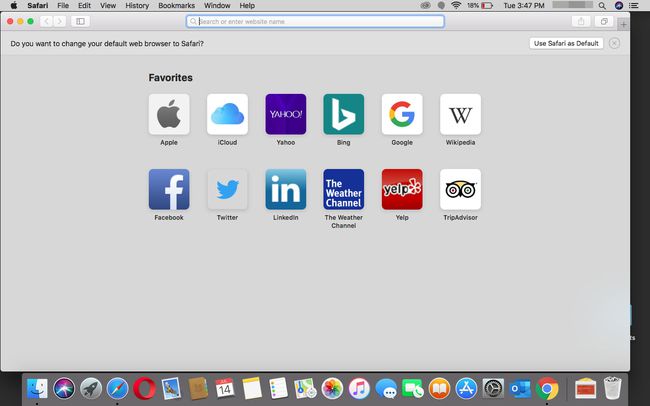
-
Sélectionner Préférences dans le menu Safari.
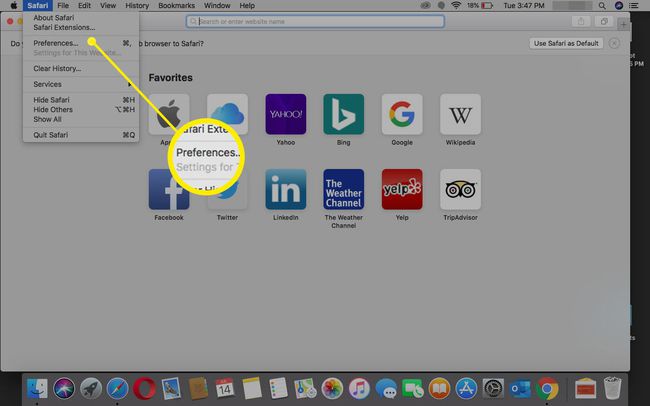
-
Sélectionnez le Rallonges icône.
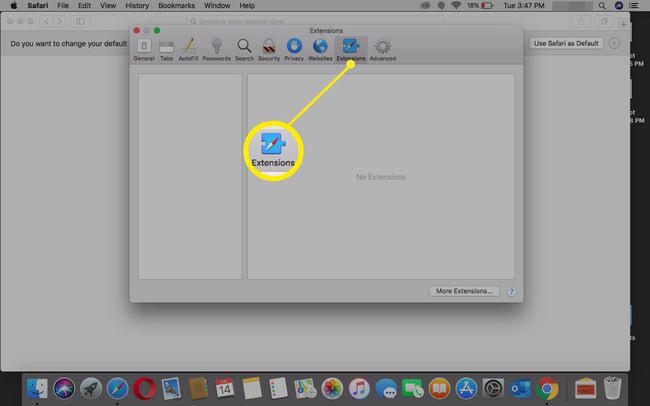
Supprimez toutes les extensions que vous ne connaissez pas. Si vous n'êtes pas sûr, décochez la case de l'extension pour l'empêcher de se charger.
Lorsque vous avez terminé, quittez Safari et lancez l'application normalement. Safari devrait s'ouvrir sans afficher de fenêtres contextuelles MacKeeper indésirables.
Effacez votre trousseau
Si vous avez activé MacKeeper ou créé un compte utilisateur sur MacKeeper, vous avez probablement une entrée de trousseau qui stocke le mot de passe de votre compte. Laisser cette entrée de trousseau de côté ne causera aucun problème, mais si vous souhaitez débarrasser complètement votre Mac de toutes les références MacKeeper, procédez comme suit:
-
Dans le Finder, sélectionnez Aller > Utilitaires.
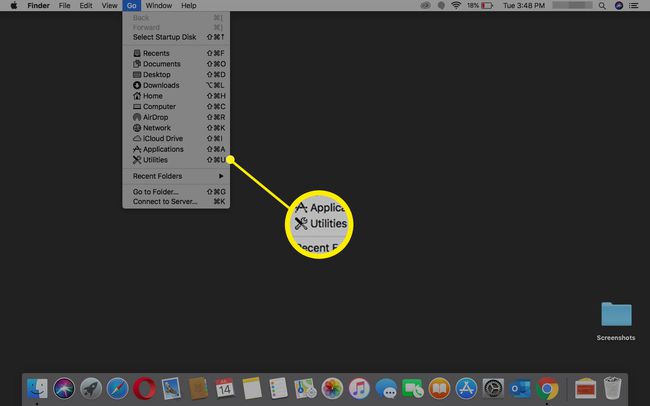
-
Double-cliquez Accès au trousseau pour l'ouvrir.
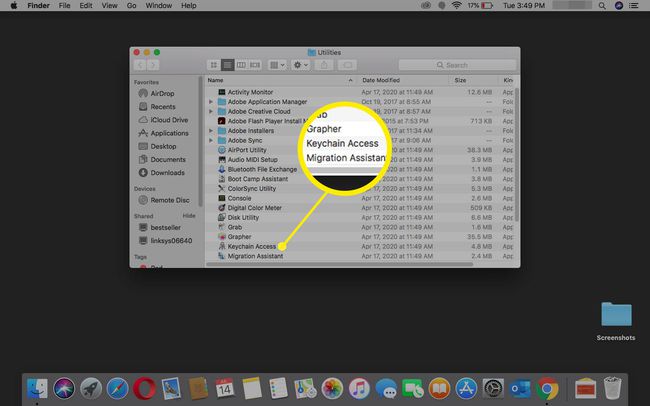
-
Entrer MacKeeper dans le Chercher champ.

Supprimez toutes les correspondances de mot de passe trouvées.
