Comment faire une capture d'écran sur un PC
Ce qu'il faut savoir
- Sous Windows 10 et 8, appuyez sur Clé Windows+PrtScn pour capturer tout l'écran. Sous Windows 7 et versions antérieures, appuyez sur PrtScn.
- Pour capturer uniquement la fenêtre active, appuyez sur Alt+PrtScn.
- Pour capturer des parties spécifiques de l'écran, utilisez l'outil de capture de Windows ou Snip & Sketch.
Cet article explique comment prendre des captures d'écran sur un PC Windows. Les instructions s'appliquent à Windows 10, 8, 7, Vista et XP.
Comment prendre une capture d'écran
La méthode de base pour prendre une capture d'écran sous Windows est la même, quoi qu'il arrive version de Windows que vous utilisez, et c'est très simple: appuyez sur la PrtScn touche du clavier.
- PrtScn : Appuyez une fois sur le bouton pour enregistrer une capture d'écran de tout l'écran. Si vous avez plusieurs moniteurs connectés, une simple pression sur le bouton d'impression d'écran enregistrera une capture d'écran de tous les écrans en une seule image.
- Alt+PrtScn : Appuyez sur ces boutons en même temps pour prendre une capture d'écran d'une seule fenêtre sur laquelle vous vous concentrez. Sélectionnez la fenêtre une fois pour vous assurer qu'elle est mise au point, puis appuyez sur ces touches.
- Gagner+PrtScn : L'utilisation de la touche Windows avec le bouton d'impression d'écran (sous Windows 8 et versions ultérieures) prendra une capture d'écran de tout l'écran, puis l'enregistrera dans la valeur par défaut. Des photos dossier dans un sous-dossier appelé Captures d'écran (par exemple. C:\Utilisateurs\[utilisateur]\Images\Captures d'écran).
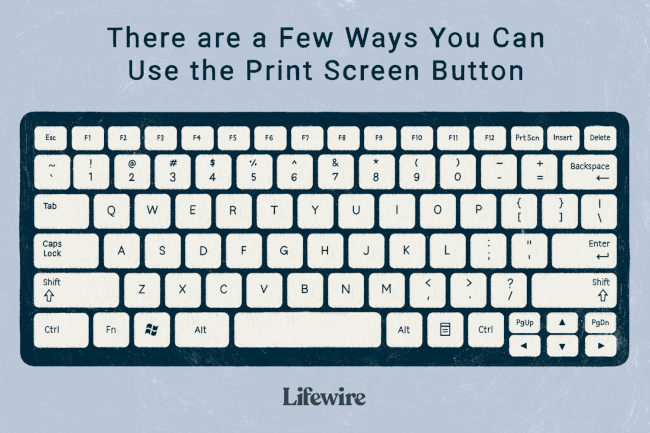
Comment coller ou enregistrer une capture d'écran
Le moyen le plus simple d'enregistrer une capture d'écran est de la coller d'abord dans l'application Microsoft Paint. C'est simple à faire dans Paint car vous n'avez pas besoin de le télécharger - il est inclus par défaut avec Windows.
Vous avez d'autres options comme le coller dans Microsoft Word, Photoshop ou tout autre programme prenant en charge les images, mais par souci de simplicité, nous utiliserons Paint. Le moyen le plus rapide d'ouvrir Paint dans toutes les versions de Windows consiste à Courir boite de dialogue.
presse Gagner+R.
-
Taper mspaint dans le Courir champ et appuyez sur Entrer.
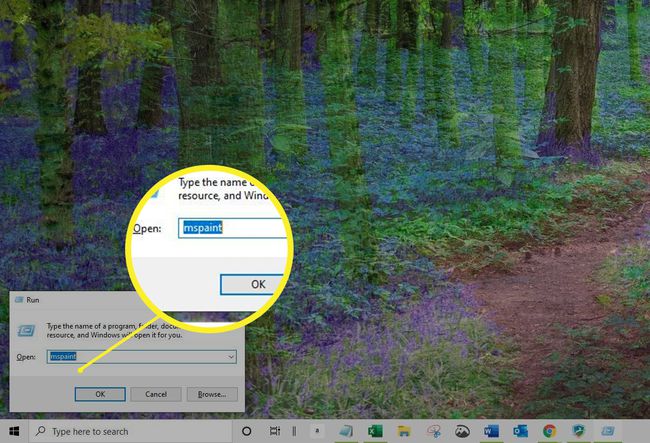
-
Avec Microsoft Paint ouvert et la capture d'écran toujours enregistrée dans le presse-papiers, utilisez Ctrl+V pour le coller dans Paint, ou sélectionnez Pâte.
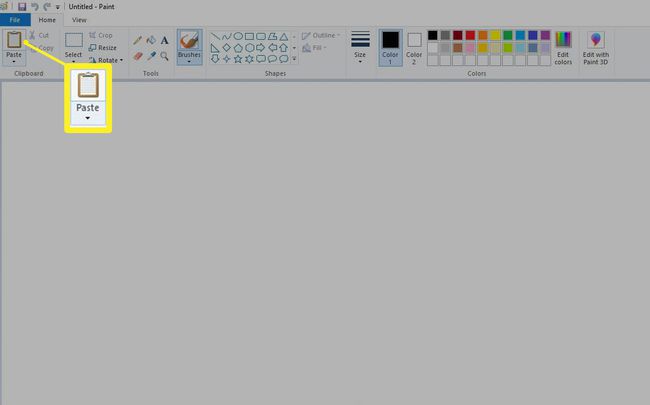
-
presse Ctrl+S, ou sélectionnez Déposer > Enregistrer sous pour enregistrer la capture d'écran.
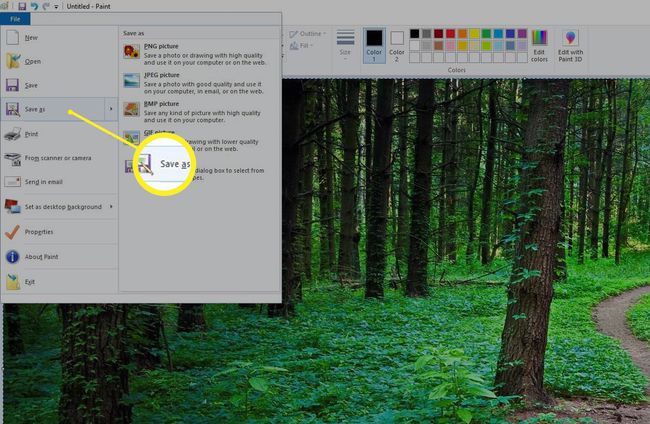
À ce stade, vous remarquerez peut-être que l'image que vous avez enregistrée semble un peu décalée. Si l'image n'occupe pas le tout canvas dans Paint, il laissera un espace blanc autour. Pour résoudre ce problème, faites glisser le coin inférieur droit de la toile vers le haut à gauche de l'écran jusqu'à ce que vous atteigniez les coins de votre capture d'écran.
Faire une capture d'écran sur PC avec l'outil de capture de Windows
Une autre façon de prendre des captures d'écran est d'utiliser le Outil de capture Windows.
- Sous Windows 10, tapez outil de biopsie dans la zone de recherche de la barre des tâches et sélectionnez le Outil de biopsie de la liste des résultats.
- Sous Windows 8, balayez depuis le bord droit de l'écran, sélectionnez Chercher, taper outil de biopsie dans la zone de recherche et sélectionnez Outil de biopsie de la liste des résultats.
- Sous Windows 7, sélectionnez le Début bouton, tapez outil de biopsie dans la zone de recherche et sélectionnez le Outil de biopsie de la liste des résultats.
Les utilisateurs de Windows 10 ont également la possibilité d'utiliser Snip & Sketch.
Télécharger un programme d'impression d'écran
Bien que Windows fonctionne très bien pour les capacités de capture d'écran de base, vous pouvez installer des applications tierces gratuites et payantes pour plus des fonctionnalités avancées telles que le réglage fin de la capture d'écran par pixel, l'annotation avant de l'enregistrer et l'enregistrement facile dans un fichier prédéfini emplacement.
Un exemple d'outil d'impression d'écran gratuit plus avancé que celui de Windows est PrtScr. Un autre, WinSnap, c'est bien, mais l'édition gratuite manque de certaines des fonctionnalités les plus avancées de la version premium.
