Comment connecter une surface Microsoft à un autre ordinateur
Cet article fournit des instructions pour connecter un appareil Surface à un autre ordinateur sans fil à l'aide de la fonctionnalité de partage native de Windows 10, du partage réseau ou d'un service de partage cloud.
Utiliser le partage à proximité pour connecter sans fil Surface au PC
La synchronisation d'une Surface avec un PC et le partage de fichiers avec d'autres utilisateurs étaient assez simples avec les réseaux informatiques à l'ancienne, mais les choses sont devenues un peu plus intéressant depuis la suppression de la fonctionnalité HomeGroup de Windows 10 et l'introduction de plusieurs options sans fil pour connecter Microsoft Surface aux PC et autres smart dispositifs.
« Puis-je connecter ma Surface à mon PC? » Oui, vous pouvez. Vous disposez désormais de plus de moyens que jamais pour établir des connexions avec un ordinateur Surface. Cet article détaillera chaque méthode de connexion et vous montrera comment les utiliser.
Les méthodes de connexion d'un PC à une Surface décrites dans cet article s'appliquent à tous les modèles Surface, Surface Pro, Surface Go et Surface Laptop avec la dernière mise à jour Windows 10 installée.
De loin, le moyen le plus simple de connecter un appareil Surface à un PC pour partager du contenu consiste à utiliser la fonction de partage native de Windows 10. Cette fonctionnalité intégrée utilise Bluetooth pour envoyer des fichiers entre ordinateurs sans fil et n'exige pas que les utilisateurs fassent partie d'un réseau existant ou utilisent des noms d'utilisateur ou des mots de passe.
-
Localisez le fichier sur votre Microsoft Surface que vous souhaitez partager avec un utilisateur de PC à proximité.
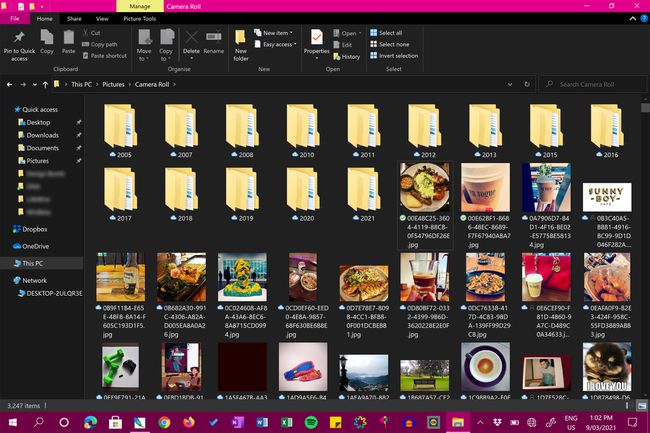
-
Faites un clic droit sur l'icône du fichier.
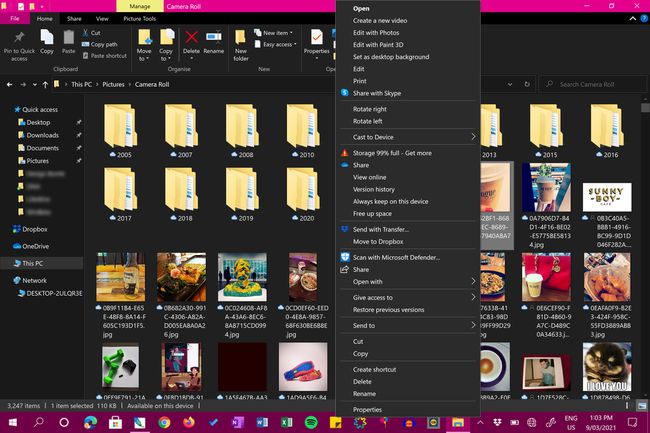
-
Cliquez sur Partager.
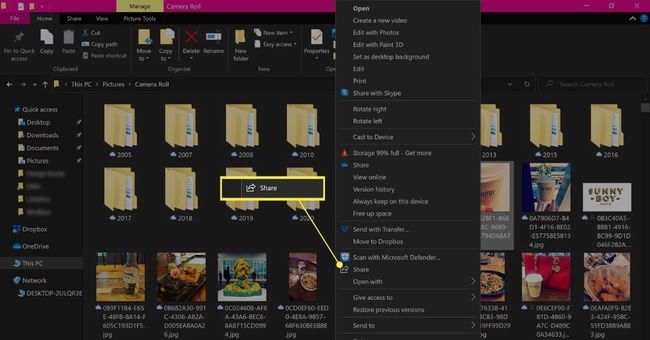
Vous pouvez avoir plusieurs liens dans ce menu qui sont également appelés Partager. Assurez-vous de cliquer sur celui avec l'icône de flèche à sa gauche.
-
Une boîte devrait apparaître avec des contacts en haut et des applications et services que vous pouvez utiliser pour partager des fichiers en bas. Au milieu de ces suggestions se trouve une liste des appareils disponibles à proximité. Cliquez sur le PC cible une fois qu'il apparaît.
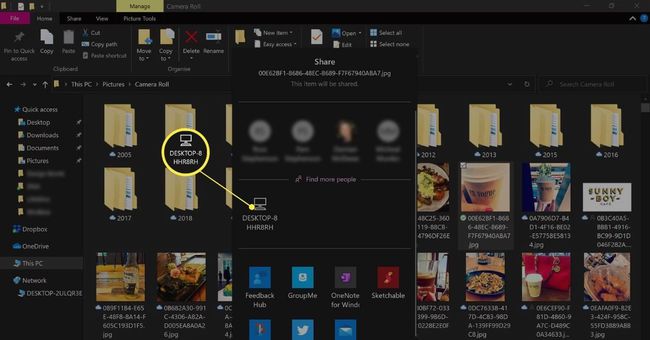
Si votre PC Windows ne s'affiche pas, assurez-vous qu'il a Partage à proximité activé dans son Centre d'action.
-
Vous devriez recevoir une notification vous informant que votre Surface essaie de se connecter et d'envoyer un fichier sur votre PC. Cliquez sur sauvegarder pour enregistrer le fichier ou Enregistrer et ouvrir pour l'enregistrer et l'ouvrir immédiatement pour inspection.
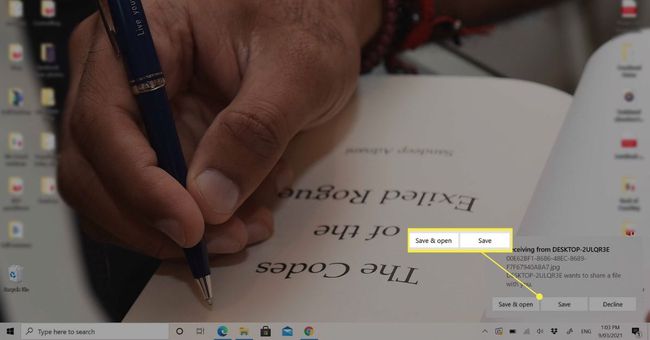
Utiliser un service cloud pour synchroniser Surface avec un PC
Services cloud tels que Dropbox et OneDrive ont changé la donne pour le partage de fichiers entre appareils, la sauvegarde de contenu et la synchronisation de données et de dossiers entre ordinateurs.
Les services cloud vous permettent de créer un dossier en ligne accessible par plusieurs utilisateurs et synchronisé entre les appareils. Par exemple, par ajout d'un dossier Dropbox à votre Surface, puis en vous connectant avec le même compte sur votre PC, vous aurez deux dossiers identiques qui se synchronisent en permanence à mesure que les fichiers sont mis à jour, ajoutés et supprimés.
Le service cloud OneDrive de Microsoft est préinstallé sur tous les PC Windows et appareils Microsoft Surface. Néanmoins, vous pouvez également consulter Dropbox, Google Drive et le nombre croissant d'options cloud alternatives pour envoyer des fichiers volumineux sur Internet.
Connectez Microsoft Surface à un PC avec le partage réseau
Bien que la fonctionnalité Groupe résidentiel ait été entièrement supprimée en 2018 dans le cadre de la mise à jour de la version 1803 de Windows 10, il est toujours possible de partager des fichiers et des dossiers avec d'autres appareils via un connexion réseau.
Il existe de nombreuses solutions à essayer si vous rencontrez des problème de connexion de votre appareil Windows 10 à un réseau.
Voici comment connecter une Surface à un PC tout en étant sur un réseau.
-
Faites un clic droit sur le fichier que vous souhaitez partager.
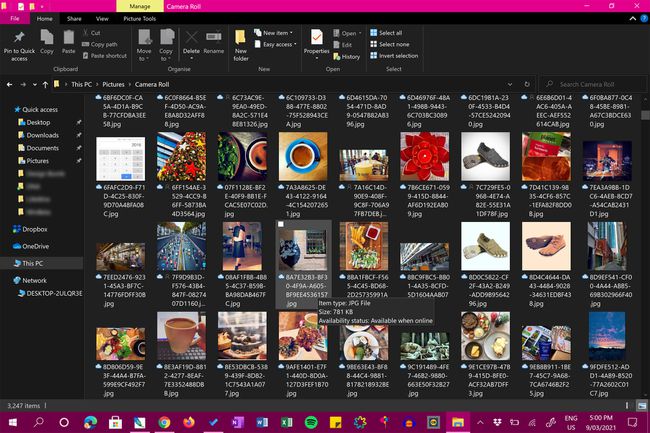
-
Cliquez sur Donner accès à.
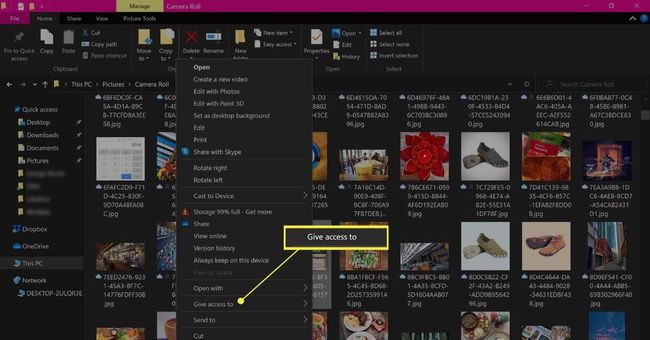
-
Cliquez sur Des personnes spécifiques.
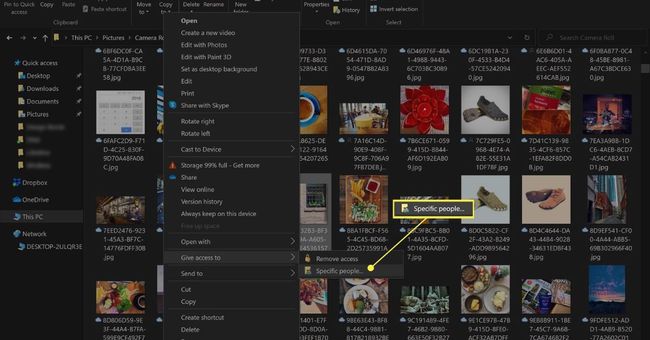
-
Dans le menu déroulant, sélectionnez le nom de l'utilisateur ou l'appareil avec lequel vous souhaitez partager le contenu. Choisir Toutes les personnes si vous voulez qu'il soit disponible pour tous les utilisateurs de votre réseau.
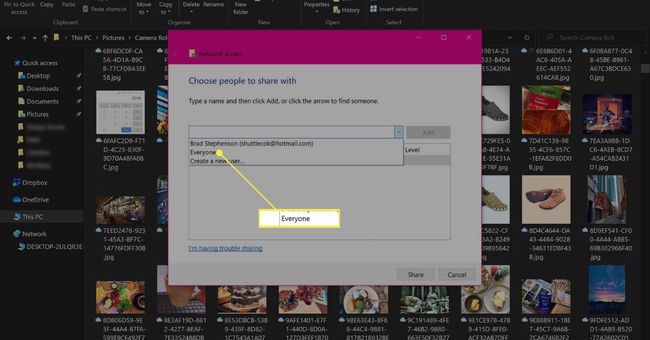
-
Cliquez sur Partager.
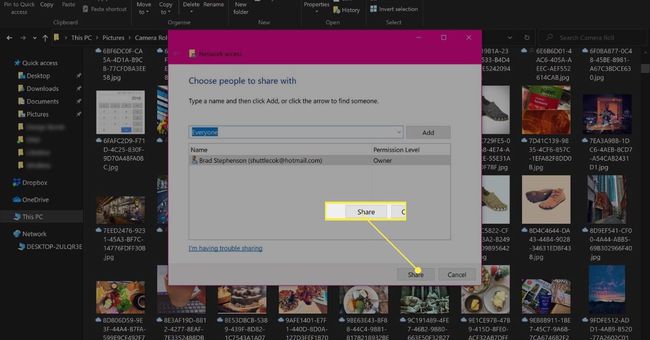
-
Un message confirmera que vous avez partagé le fichier sur le réseau. Si vous le souhaitez, vous pouvez cliquer sur l'e-mail ou copier le lien dans le texte du message pour copier l'emplacement réseau du fichier partagé dans votre presse-papiers. Vous pouvez ensuite l'envoyer à d'autres par e-mail ou via une application de messagerie.
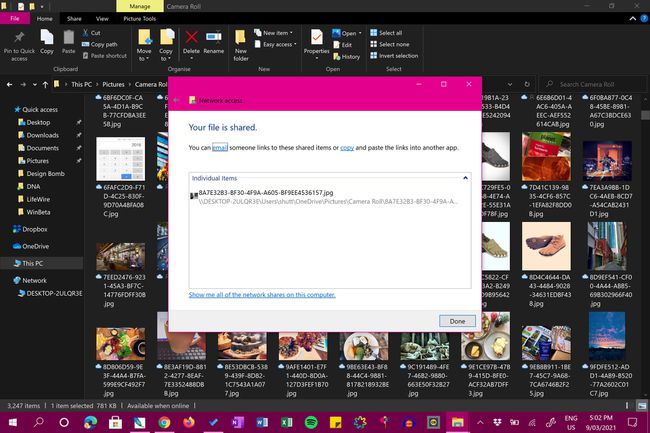
Connectez Surface à un moniteur PC ou à un téléviseur
Si vous n'avez pas besoin d'envoyer ou de recevoir des fichiers entre votre Surface et votre PC et que vous essayez simplement de savoir comment projeter ou refléter votre espace de travail ou votre contenu sur un écran plus grand, vous avez de la chance. Il existe de nombreuses méthodes pour connexion sans fil de votre Surface à l'écran de votre PC et en utilisant une connexion câblée. Vous pouvez également connectez votre Surface à un écran de télévision ou à un projecteur également.
Puis-je connecter un clavier Surface à un PC?
Les claviers Surface (Type Covers et Touch Covers) ont une clientèle fidèle en raison de leur facteur de forme, variété de couleurs et capacité de doubler comme protecteur d'écran pour les différents Microsoft Surface des modèles. Malheureusement, les claviers Surface ne peuvent pas être utilisés comme des claviers ordinaires sur les ordinateurs portables et de bureau traditionnels en raison de leur conception spécifique à Surface et de l'absence de Bluetooth pour la connectivité sans fil.
Du côté positif, la plupart des claviers Bluetooth conçus pour les PC peuvent se connecter à tous les Surface Pro, Surface Go, Surface Laptop et à tous les autres modèles de Surface.
