Un guide du gestionnaire de packages graphiques Octopi de Manjaro
Manjaro est l'un des meilleurs Distributions Linux à surgir ces dernières années. Il donne accès à de nombreuses personnes aux référentiels Arch, qui auraient normalement été hors de portée car Arch Linux n'est pas une distribution de niveau débutant.
Manjaro fournit un outil graphique simple pour installer un logiciel appelé Octopi, et il est de nature très similaire au Gestionnaire de paquets synaptiques et YUM Extender. Dans ce guide, nous allons mettre en évidence les fonctionnalités d'Octopi afin que vous puissiez en tirer le meilleur parti.
L'interface utilisateur
L'application a un menu en haut avec une petite barre d'outils et un champ de recherche en dessous. Le panneau de gauche sous la barre d'outils affiche tous les éléments de la catégorie sélectionnée et, par défaut, il affiche le nom, la version et le référentiel à partir desquels les éléments seront installés. Le panneau de droite a une grande liste de catégories à choisir. Sous le panneau de gauche se trouve un autre panneau qui affiche les détails de l'élément actuellement sélectionné. Il y a 7 onglets d'informations:
- Info
- Des dossiers
- Actions
- Sortir
- Nouvelles
- Aider
- Terminal
Les Info L'onglet affiche l'URL de la page Web du package, la version, la licence et toutes les dépendances du programme. Vous trouverez également la taille du programme et la taille du téléchargement requis pour installer le package. Enfin, vous verrez également le nom de la personne qui a créé le package, la date de création du package et l'architecture pour laquelle il est créé.
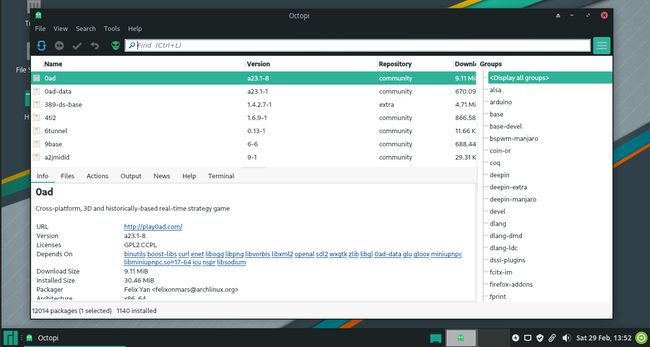
Les Des dossiers L'onglet répertorie les fichiers qui seront installés. L'onglet Transaction affiche les packages qui seront installés ou supprimés lorsque vous appuyez sur le bouton symbole de coche sur la barre d'outils. L'onglet Sortie affiche des informations pendant l'installation des packages. L'onglet Actualités peut être utilisé pour afficher les dernières actualités de Manjaro. Vous devez appuyer CTRL+g pour télécharger les dernières nouvelles. L'onglet Utilisation vous montre comment utiliser Octopi.
Trouver un package à installer
Par défaut, vous êtes limité aux référentiels de Manjaro. Vous pouvez trouver un package soit en entrant un mot-clé ou un nom de package dans la barre de recherche, soit en parcourant les catégories et en recherchant des applications à installer. Vous remarquerez que certains packages semblent indisponibles.
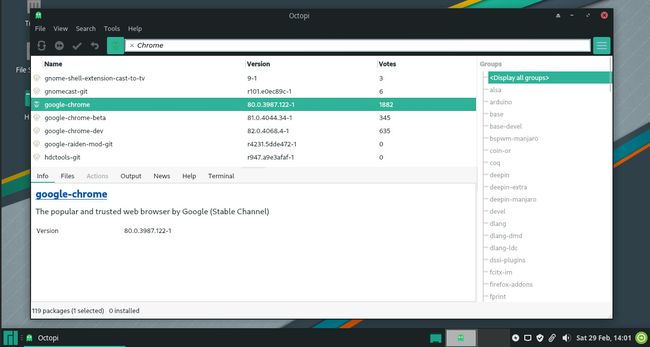
Par exemple, essayez de rechercher Google Chrome. Un certain nombre de liens pour Chromium apparaîtront mais Chrome ne s'affichera pas. À côté du champ de recherche, vous verrez un petite icône extraterrestre. Si vous passez la souris sur l'icône, il est écrit "utiliser l'outil yaourt". Les outil de yaourt est l'option de ligne de commande pour installer certains packages lors de l'utilisation de la ligne de commande. Il permet également d'accéder à l'installation d'applications telles que Chrome. Appuyez sur le petit icône extraterrestre, et recherchez à nouveau Chrome. Il apparaîtra maintenant.
Comment installer
-
Pour installer un package à l'aide d'Octopi, cliquez avec le bouton droit sur le package que vous souhaitez installer dans le panneau de gauche. Un petit menu s'ouvrira. Choisir installer.
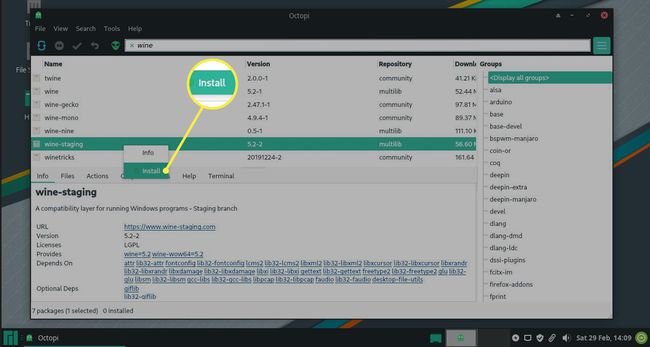
-
Parfois, le package que vous sélectionnez aura des dépendances facultatives. Ces packages supplémentaires activeront davantage de fonctionnalités et de fonctionnalités pour le package que vous essayez d'installer. Sélectionnez ceux que vous voulez et appuyez sur D'accord.
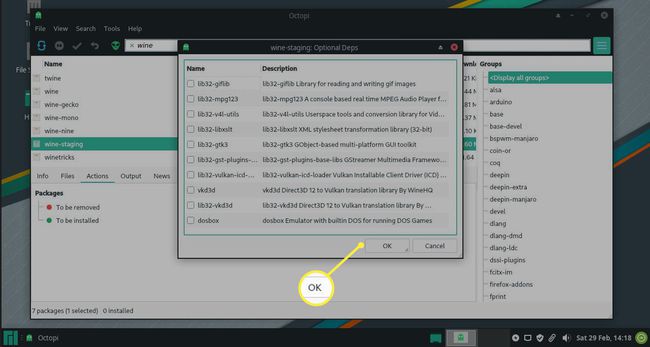
-
Cela n'installera pas instantanément le logiciel mais l'ajoutera à un panier virtuel. Sous le onglet Actions, vous verrez le liste à installer affiche maintenant le package que vous avez choisi avec toutes les dépendances, facultatives ou non.
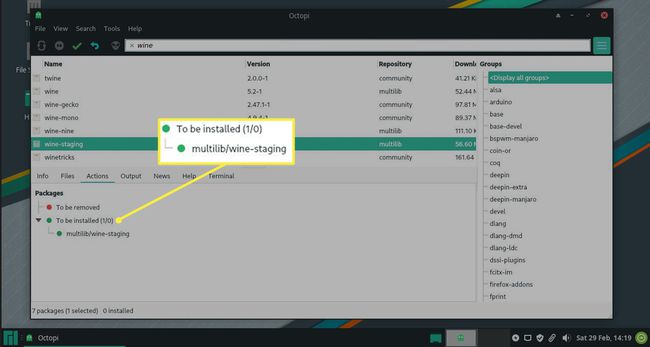
-
Pour installer réellement le logiciel, appuyez sur le bouton symbole de coche (cocher) dans la barre d'outils près du haut de la fenêtre.

-
Avant l'installation, une autre fenêtre s'ouvrira vous donnant un aperçu des modifications qui seront apportées et vous demandant de les confirmer. presse Oui continuer. Exécuter dans le terminal vous montrera l'installation dans une fenêtre de terminal. Non annulera l'installation.
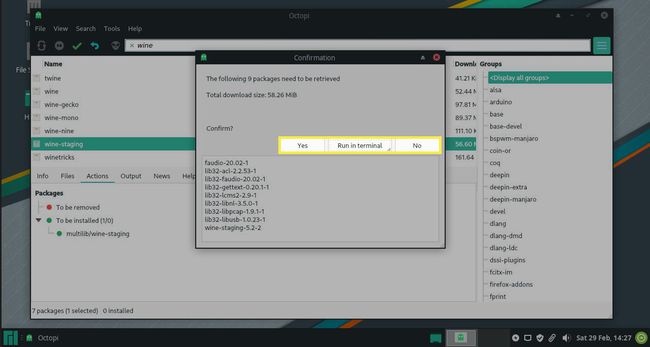
-
Si, avant de commencer l'installation, vous avez changé d'avis et souhaitez revenir sur toutes les sélections que vous avez faites jusqu'à présent, vous pouvez appuyer sur le bouton icône d'annulation sur la barre d'outils (indiquée par un flèche bouclée).
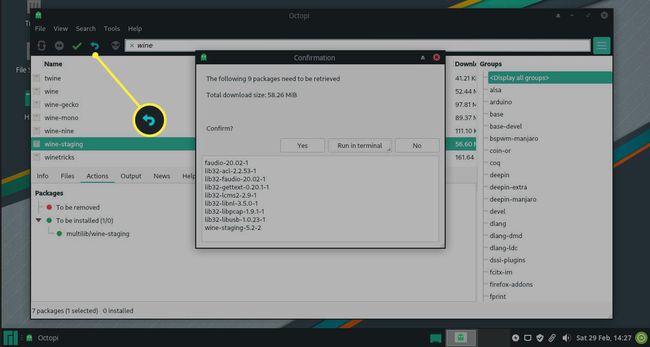
Vous pouvez supprimer des éléments individuels en accédant à l'onglet de transaction, en trouvant le logiciel actuellement sélectionné pour être installé. Cliquez avec le bouton droit sur le package et choisissez Retirer l'objet.
Synchroniser la base de données
Si vous n'avez pas mis à jour la base de données des packages depuis un certain temps, c'est une bonne idée d'appuyer sur synchroniser sur la barre d'outils. Il s'agit de la première icône de la barre d'outils et est indiqué par deux flèches.
Personnaliser les paramètres d'affichage de Manjaro
Il existe différentes manières de personnaliser vos paramètres d'affichage.
Affichage des packages installés sur votre système
Si vous ne voulez pas installer de nouveau logiciel mais que vous voulez voir ce qui est déjà installé, sélectionnez le Afficher le menu, et choisissez Installée. La liste des éléments n'affichera désormais que les packages installés sur votre système.
Seul l'affichage n'est pas déjà installé
Si vous voulez juste qu'Octopi affiche les packages qui ne sont pas déjà installés, choisissez Non installé du afficher le menu. La liste des éléments n'affichera désormais que les packages que vous n'avez pas encore installés.
Afficher à partir d'un référentiel sélectionné
Par défaut, Octopi affichera les packages de tous les référentiels. Si vous souhaitez afficher les packages d'un référentiel particulier, sélectionnez le Afficher le menu, et choisissez Dépôt. Ensuite, le nom du référentiel que vous souhaitez utiliser.
