Comment désactiver la prévention de l'exécution des données
La prévention de l'exécution des données (DEP) est une fonctionnalité précieuse disponible pour les utilisateurs de Windows exécutant Windows XP SP2 jusqu'à Windows 10.
Étant donné que tous les logiciels et matériels ne prennent pas entièrement en charge le DEP, cela peut parfois être la cause de certains problèmes système et messages d'erreur.
Par exemple, le erreur ntdll.dll est parfois vu lorsque explorer.exe, un processus Windows vital, a des difficultés à travailler avec DEP. Cela a été un problème avec certains processeurs de marque AMD en particulier.
Comment désactiver DEP pour éviter les messages d'erreur et les problèmes système
Suivez ces étapes simples pour désactiver DEP pour explorer.exe.
Ouvrir le panneau de configuration. Le moyen le plus rapide de le faire dans toutes les versions de Windows est d'ouvrir la boîte de dialogue Exécuter via le GAGNER + R raccourci clavier et entrez contrôler.
-
Sélectionner Système et sécurité. Si vous ne voyez pas cette option, choisissez Performance et maintenance.

Si vous visualisez l'icône ou la vue classique de Panneau de commande, sélectionnez Système à la place, puis passez à l'étape 4.
Choisir Système.
-
Sélectionner Réglages avancés du système du volet de gauche. Si vous ne voyez pas cette option, ouvrez le Avancée languette.

-
Sélectionner Paramètres du Performance Région.

Ouvrez le Prévention de l'exécution des données languette.
Choisissez le bouton radio à côté de Activer DEP pour tous les programmes et services, à l'exception de ceux que je sélectionne.
-
Choisir Ajouter.
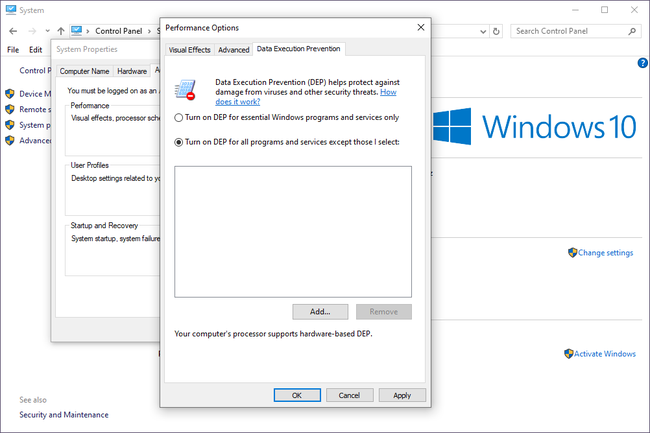
-
Du Ouvert boîte de dialogue, accédez à la C:\Windows répertoire, ou tout autre répertoire dans lequel Windows est installé sur votre système, et sélectionnez explorer.exe de la liste.

Vous devrez changer le Regarder dans dossier en haut et devra probablement faire défiler plusieurs dossiers avant d'atteindre la liste des fichiers. Explorer.exe doit être répertorié comme l'un des premiers fichiers de la liste alphabétique.
-
Sélectionner Ouvert suivie par d'accord à l'avertissement qui s'affiche.
De retour sur le Prévention de l'exécution des données onglet, vous devriez maintenant voir l'Explorateur Windows dans la liste, à côté d'une case cochée.
Sélectionner d'accord au bas de la Options de performances la fenêtre.
Sélectionner d'accord lorsque la fenêtre apparaît vous avertissant que vos modifications nécessitent un redémarrage de votre ordinateur.
Redémarrez votre ordinateur.
Après le redémarrage de votre ordinateur, testez votre système pour voir si la désactivation de la prévention de l'exécution des données pour explorer.exe a résolu votre problème.
Si la désactivation de DEP pour explorer.exe n'a pas résolu votre problème, rétablissez les paramètres DEP à la normale en répétant les étapes ci-dessus, mais à l'étape 7, choisissez Activer DEP uniquement pour les programmes et services Windows essentiels.
