Comment cloner un disque dur sur un SSD sous Windows
Ce qu'il faut savoir
- Télécharger Macrium Reflect 7 cloner. Ensuite, sélectionnez le lecteur à cloner > Cloner ce disque > Destination > Sélectionnez un disque sur lequel cloner.
- Si le lecteur cible contient des données dont vous n'avez pas besoin, sélectionnez une partition à supprimer > Supprimer la partition existante.
- Ensuite, cliquez et faites glisser les partitions du lecteur source vers le lecteur cible. Ajustez jusqu'à ce que les partitions remplissent tout le disque.
Cet article explique comment mettre à niveau votre PC à partir d'un disque dur à un SSD pour fournir plus d'espace de stockage et rendre votre ordinateur plus rapide. Vous ne pouvez pas simplement copier Windows sur un nouveau disque, nous allons donc vous guider dans la création d'un clone de votre disque dur actuel sur le nouveau SSD.
Installer l'édition gratuite de Macrium Reflect 7
Tout d'abord, rendez-vous sur le site de Macrium Software pour télécharger Macrium Reflect 7 directement du développeur. Le processus d'installation étendu peut sembler inutile, mais il garantit que vous téléchargez le un logiciel authentique et propre plutôt que de saisir l'outil d'un tiers qui pourrait être emballé avec un logiciel publicitaire ou malware.
-
Cliquez sur Utilisation à la maison pour télécharger le programme d'installation.
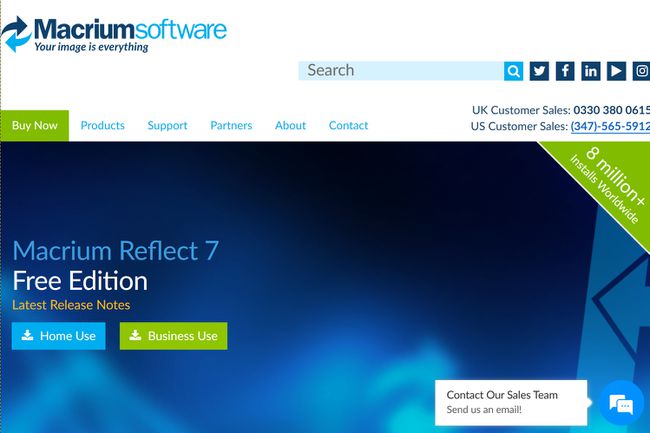
-
Cliquez sur Continuer sur l'écran contextuel. Vous n'avez pas besoin d'entrer une adresse e-mail.
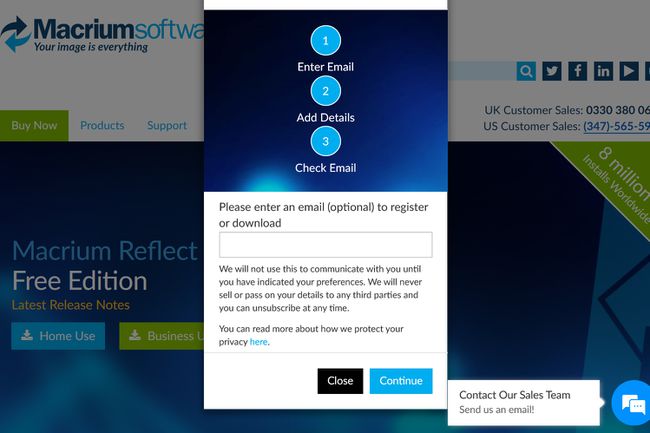
-
Recherchez et exécutez le fichier téléchargé ReflectDLHF.exe déposer. Il s'ouvre en tant qu'agent de téléchargement Macrium Reflect qui installe le logiciel réel sur votre PC. Sélectionnez l'emplacement où vous souhaitez stocker le téléchargement et cliquez sur Télécharger.

-
Cliquez sur Prochain sur l'écran d'installation de Macrium Reflect.

-
Cliquez sur Prochain pour installer le logiciel et accepter le contrat de licence. Cliquez sur Prochain à nouveau pour continuer.

-
Sélectionnez le Accueil option et cliquez sur Prochain.

-
Vous pouvez choisir d'enregistrer le logiciel en entrant votre adresse e-mail et en acquérant un code, ou simplement décocher l'option d'enregistrement et cliquer sur Prochain.
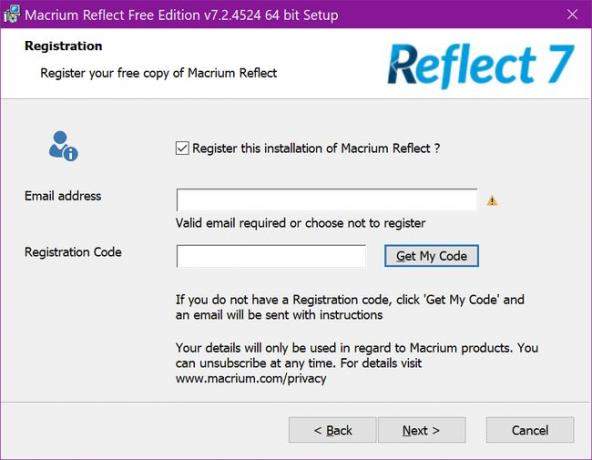
-
Sélectionnez un emplacement d'installation et cliquez sur Prochain. Cliquez sur Installer dans la fenêtre suivante pour terminer.

Ce guide utilise l'édition gratuite de Macrium Reflect 7 v7.2.4523 pour cloner un lecteur. Il est compatible avec Windows XP Service Pack 3 et plus récent. Les instructions, cependant, sont basées sur Windows 10 v1903.
Comment cloner un disque dur sur SSD
Une fois le logiciel chargé, sélectionnez le lecteur que vous souhaitez cloner. Si vous clonez un lecteur principal avec Windows 10, vous le verrez répertorié comme SE (C) avec le NTFS primaire étiqueter. Comme indiqué ci-dessous, les lecteurs se divisent généralement en plusieurs sections, ou partitions, utilisées par votre PC et votre système d'exploitation. Par conséquent, vous ne pouvez pas simplement copier Windows sur un autre lecteur et vous attendre à ce que votre PC démarre.
-
Avec le lecteur sélectionné, cliquez sur le Cloner ce disque lien sous le lecteur sélectionné.

-
Dans la fenêtre contextuelle suivante, cliquez sur le Sélectionnez un disque sur lequel cloner lien répertorié sous Destination. Vous pouvez utiliser un lecteur déjà installé sur votre PC ou un lecteur externe connecté à votre PC à l'aide d'un adaptateur. Dans cet exemple, nous remplaçons le disque dur encombrant d'un ordinateur portable par un SSD.

-
Si votre lecteur cible contient déjà des données dont vous n'avez plus besoin, cliquez sur une partition suivie du Supprimer la partition existante option répertoriée ci-dessous. Répétez cet ensemble pour toutes les partitions indésirables.

Ensuite, cliquez et faites glisser toutes les partitions du lecteur source vers le lecteur cible. Comme indiqué précédemment, vous devrez peut-être ajuster les tailles de partition en conséquence. Si vous passez à un lecteur plus petit, la taille des partitions doit être plus petite. Si vous montez, agrandissez les partitions. En fin de compte, vous voulez que ces partitions remplissent tout le disque, afin que vous n'ayez pas d'espace inutilisé.
-
Cliquez sur Prochain lorsque vous êtes prêt à cloner.
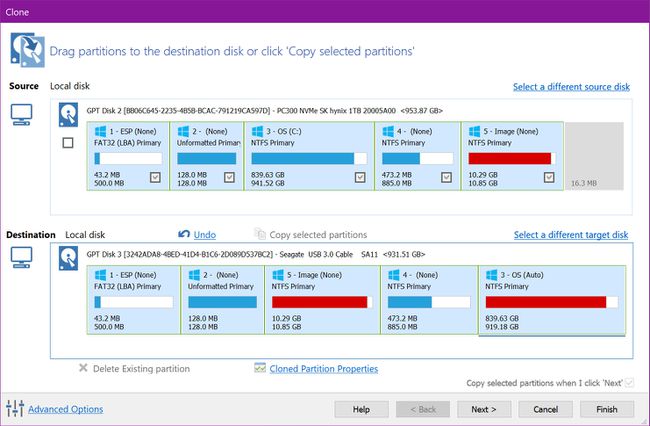
Cliquez sur Prochain à nouveau pour sauter le Planifier ce clone option.
-
Dans la dernière fenêtre, vérifiez les actions de clonage et cliquez sur Finir compléter.
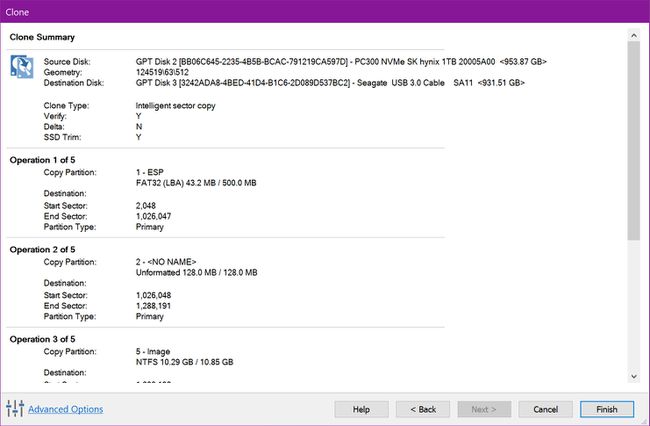
Cliquez sur d'accord sur l'écran suivant pour enregistrer les paramètres de sauvegarde.
Disques durs vs. Disques SSD
Les disques durs (souvent appelés lecteurs ou disques durs et généralement écrits HD ou HDD) sont constitués de des plateaux durs et minces (comme un CD) qui tournent (à nouveau, comme un CD) afin de lire et d'écrire votre informations. Non seulement ces pièces mobiles finiront par tomber en panne, mais la vitesse à laquelle elles peuvent fonctionner est limitée à la vitesse à laquelle les mécanismes peuvent fonctionner. Souvent, même à haute vitesse, les disques durs peuvent ralentir votre ordinateur.
Pendant ce temps, les disques SSD, ou SSD, reposent sur une mémoire flash composée de « cellules de stockage » résidant sur plusieurs couches. Il n'y a pas de pièces mobiles, ce qui signifie que les données voyagent vers et depuis ces cellules comme le trafic circulant au centre-ville. Ce processus est exponentiellement plus rapide que la rotation d'un disque et la lecture de données comme un CD à l'ancienne.
Encore une fois, parce qu'il n'y a pas de pièces mobiles, les SSD sont non seulement plus rapides, mais ont une durée de vie plus longue. Le problème est que les disques durs sont bon marché, donc les ordinateurs de bureau et les ordinateurs portables bas de gamme les utilisent comme lecteurs principaux. Cela affecte non seulement la vitesse de votre processus de démarrage de Windows, mais aussi la vitesse à laquelle les autres applications se chargent et répondent.
Vous ne pouvez pas simplement copier Windows
Que vous remplaciez un disque dur ou mettez à niveau vers un SSD, vous ne pouvez tout simplement pas copier Windows d'un disque à l'autre. Les disques durs sont généralement divisés en sections, ou partitions, utilisées par le PC et le système d'exploitation. Ce que vous voyez sur le lecteur C dans l'explorateur de fichiers n'est qu'une partie de ce qui est réellement stocké sur le disque. Il comprend les informations de démarrage nécessaires sur une partition, les fichiers de restauration Windows 10 sur une autre, etc.
Cela dit, si vous mettez à niveau un ordinateur portable d'un disque dur vers un SSD, vous devez cloner le premier, les fichiers de démarrage inclus. Votre meilleur pari est d'utiliser un SSD de capacité identique, car cloner un disque sur un modèle de plus petite capacité est difficile.
Vous devrez également réfléchir à la manière dont vous effectuerez le clonage: installer le SSD à l'intérieur de votre PC ou utiliser un adaptateur externe? Utiliserez-vous le SSD standard de 2,5 pouces ou ferez-vous des folies pour le modèle à base de carte M.2 (si pris en charge)?
Pour ce guide, nous clonons un disque dur de 1 To installé dans un ordinateur portable sur un SSD SanDisk de 2,5 pouces. Cela sera rendu possible grâce à un adaptateur de lecteur USB-A vers 2,5 pouces. Vous pouvez prenez l'adaptateur USB-A vers 2,5 pouces d'Amazon à moindre coût.
Comme indiqué ci-dessous, l'adaptateur utilisé dans ce guide se connecte directement au SSD. À l'autre extrémité, vous trouverez un connecteur USB-A mâle. Il fonctionne avec les ports USB-A "bleus", alias USB 3.0/3.1/3.2, qui prennent en charge des vitesses de transfert de données à 5 Gbit/s ou 10 Gbit/s. Nous avions déjà cet adaptateur sous la main grâce à la possession d'un disque dur externe Seagate GoFlex.

Si vous prenez la route interne, comme dans un ordinateur de bureau, installez le disque en tant que lecteur secondaire. Clonez votre lecteur principal sur ce disque, éteignez votre bureau, puis remplacez les lecteurs. Vous pouvez même installer l'ancien lecteur C dans l'emplacement secondaire, le formater et l'utiliser comme lecteur de stockage de données.
Les clones peuvent ne pas fonctionner sur plusieurs PC
Une fois que vous avez cloné un SSD, vous pouvez supprimer le disque dur d'origine et l'installer sur votre ordinateur de bureau ou votre ordinateur portable. Si vous avez cloné un lecteur secondaire, vous ne devriez pas avoir de problèmes. Si vous avez cloné votre lecteur principal contenant Windows, vous risquez de vous heurter à un barrage routier.
Les fabricants d'ordinateurs portables placent généralement les clés d'activation de Windows 10 dans la table BIOS ou ACPI du PC. Avant Windows 10, les fabricants de systèmes imprimaient la clé de produit sur la coque extérieure du PC ou dans un livret fourni. Cela a essentiellement permis aux utilisateurs finaux d'installer une seule copie sur plusieurs PC. Il a également permis aux pirates de distribuer des exemplaires gratuits sur Internet.
Désormais, les utilisateurs finaux n'ont pas accès aux clés d'activation, du moins dans les systèmes pré-construits. Lors de la configuration initiale de Windows 10, le logiciel fouille dans la table BIOS ou ACPI et récupère la clé requise. Il est ensuite enregistré sur votre compte Microsoft. Le même scénario s'applique probablement aux ordinateurs de bureau pré-construits de Dell, HP, etc.
Ce n'est pas le cas avec les PC faits maison. Ici, les utilisateurs achètent une clé de produit Windows 10 auprès de Microsoft ou de vendeurs tiers, comme Amazon. Une fois installé à l'aide de cette clé, Windows 10 s'enregistre sur le compte Microsoft de l'utilisateur. Cependant, si vous clonez ce lecteur et l'installez sur un autre PC, vous pouvez toujours faire face au barrage routier d'activation.
Malheureusement, Microsoft ne répertorie pas les pièces spécifiques qui définissent un "changement matériel" autre que la carte mère.
En fin de compte, si vous avez cloné un lecteur principal dans un ordinateur de bureau ou un ordinateur portable pré-construit (Dell, HP, Lenovo, etc.) et que vous remplacez simplement un disque dur par un SSD, vous ne devriez pas avoir de problèmes avec l'activation de Windows. La même chose est vraie avec les systèmes de construction maison.
Ce que vous ne pouvez pas faire, c'est cloner le lecteur principal de votre PC pré-construit et l'utiliser sur un autre PC sans acheter une autre licence Windows. La seule solution consiste à appeler le numéro du service client de Microsoft et à expliquer votre situation. Pendant ce temps, le déplacement du lecteur principal cloné d'un système maison vers un autre nécessitera également un appel à Microsoft.
Cloner un disque secondaire
Enfin, vous pouvez également utiliser ce guide pour cloner un lecteur secondaire. Par exemple, vous pouvez posséder un ordinateur portable avec un SSD servant de lecteur principal et un disque dur lent et maladroit comme lecteur secondaire stockant des données (généralement le lecteur D).
Dans ce cas, sélectionnez plutôt le lecteur secondaire lorsque vous lancez Macrium Reflect. Il ne démarrera toujours pas comme un lecteur principal, mais au moins votre PC se sentira un peu plus rapide lors de l'accès aux fichiers stockés ou aux programmes installés sur votre nouveau lecteur secondaire.
